Reklame
Vil du oprette en brugerdefineret forside i Word, der er attraktiv og professionel?
Der er mange ting, der går ind i en professionelt Microsoft Word-dokument. Vi taler om førstehåndsindtryk her. Så lad os tage på det første, vores øjne falder på -forsiden.
Bemærk: Du kan bruge vores instruktioner til at lave et forsidedesign til din skoleopgave. Før du tilføjer en forside til din opgave, skal du dog tjekke for eventuelle specifikke krav med din instruktør.
Hvad er en forside?
Forsiden er den allerførste side i dit dokument. Dens formål lige i begyndelsen er at give læseren den "store idé" om dokumentet. Hvorfor og hvorfor kommunikeres gennem en specifik titel, forfatterens navn, dato, en one-liner om emnet og enhver anden vigtig information, som du mener er vigtig for læseren.
Hvordan ser en almindelig forside ud?
Microsoft Word bruges til skrive seriøse forskningsdokumenter Google Docs vs. Microsoft Word: The Death Match for Research WritingOnlineløsninger er ved at blive normen. Vi besluttede at se, hvordan Microsoft Word klarer sig i forhold til Google Docs. Hvilken vil gøre det bedste forskningspapir? Læs mere og skoleopgaver. De fleste af dem går med monokromatiske og enkle forsider. ofte dikteret af stilguider som Chicago Manual of Style. Titelbladet har en minimalistisk tilgang til at designe en forside.
For eksempel er titlen eller emnet for undersøgelsen centreret en tredjedel af vejen ned på siden.
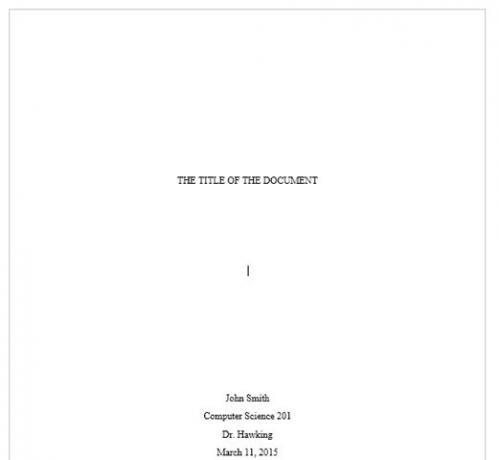
For en akademisk opgave skal du kontakte din instruktør, før du bruger en forside.
Men hvad hvis du vil oprette en forside i Word, der er meget sejere end vanilje? Også selvom du ikke har koteletter til det? Design din egen forside med de nemme værktøjer i Microsoft Word.
Sådan laver du en attraktiv forside
Microsoft Word gør det smertefrit at oprette en virksomhedsrapportforside eller en titelside til et essay. Microsoft Office-pakken leveres med et par veldesignede forsider, som du kan bruge til dit dokument igen. Der er et godt udvalg at vælge imellem.
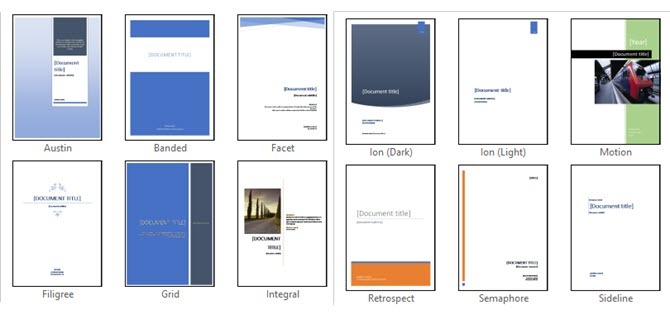
Følg disse trin for at lave en forside:
- Åbn et nyt Word-dokument.
- Klik på Indsæt menu på båndet.
- Rullemenuen for Forside er den første funktion, du vil se på menuen (under Sider). Klik på den lille pil ved siden af den, og åbn det indbyggede galleri af skabeloner.
- Vælg en fra 16 præ-formaterede skabeloner og tre mere på Office.com.
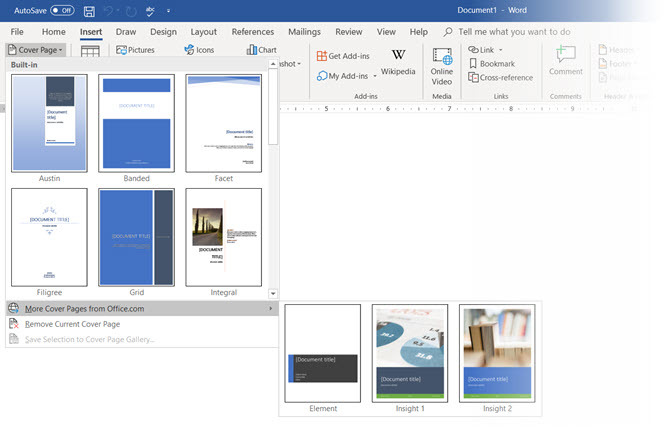
- Vælg den, du kan lide, og klik på den.
Forsiden vises som standard i begyndelsen af dokumentet. Men for at placere det et hvilket som helst andet sted, højreklik på forsidens thumbnail i galleriet og vælg blandt de givne muligheder. Jeg er dog ikke sikker på, hvorfor du vil!
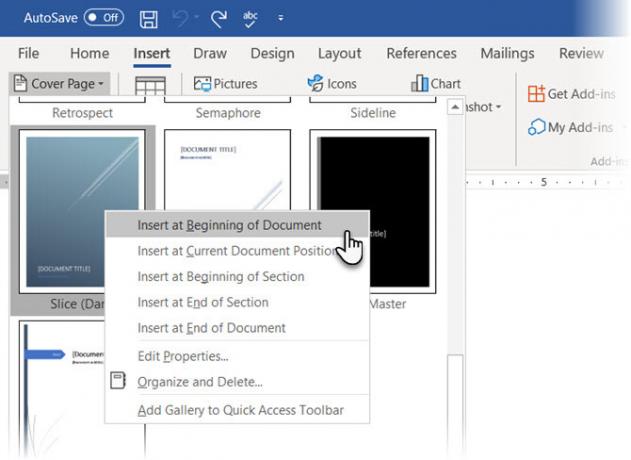
Tilpas individuelle felter
Klik på hvert præ-formaterede felt (kantede parenteser), og det hele bliver fremhævet med en blå feltlabel øverst. Indtast din version for det givne felt. Forfatternavnet vises muligvis som standard, hvis Microsoft Office-installationen er i dit navn.
Placer de almindelige oplysninger i Hurtige dele og du behøver ikke besvære dig med at skrive dem igen og igen.
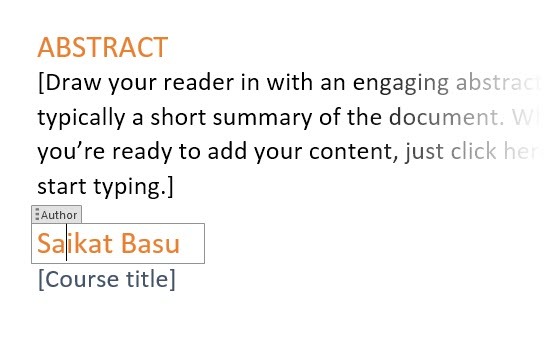
Skift datofelterne med dropdown-pilen og vælg en dato fra en kalender. Du kan formatere alle felter ligesom normal tekst.
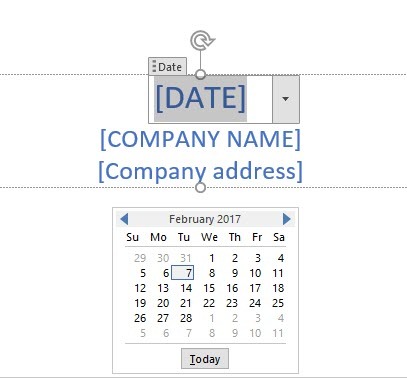
Du kan nemt redigere grafiske forsideelementer som ethvert andet billede. Bare klik på grafikken for at få vist Tegneværktøjer og Billedværktøjer menuer på båndet.
Skift forsidedesign på farten
At tilpasse en forudformateret forside er et stykke kage. Skabelonerne består af formaterede kontroller og grafiske bokse, der kommer i forskellige farvetemaer. Så du kan ændre enhver del af skabelonen med det samme.
Lægger du mærke til et billede på forsideskabelonen? Måske vil du gerne bytte det ud med et logo eller et andet mere passende billede. Bare højreklik på billedet og klik Skift billede i kontekstmenuen.
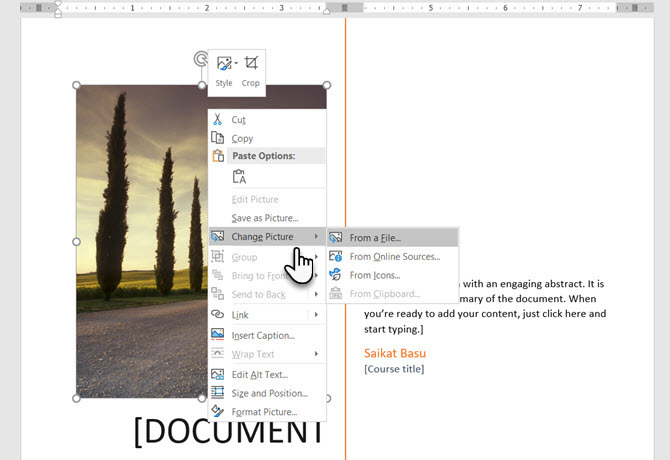
Har du ændret mening om hele forsiden? Mens du arbejder på én forside, kan du ændre den til en anden forside ved at vælge en ny skabelon fra rullemenuen. Den nye skabelon beholder feltindtastningerne.
Bemærk: For at erstatte en forside, der er oprettet i en ældre version af Microsoft Word, skal du slette den første forside manuelt og derefter tilføje et nyt design fra forsidegalleriet.
Klik på Gemme at færdiggøre forsiden som et dokument.
Hvis du gerne vil gemme forsiden til senere brug i et andet dokument, skal du vælge hele forsiden. Klik på Indsæt > Forside > Gem markering i Forsidegalleri. Du kan bruge den samme menu til at fjerne en valgt forside fra galleriet.
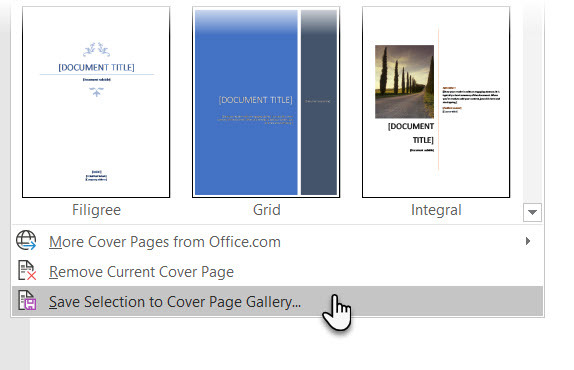
Sådan laver du en forside i Microsoft Word
Word-skabeloner er en tidsbesparende løsning, men de tillader ikke din personlighed at skinne igennem. For at tilføje et personligt præg, bør du gøre en smule mere indsats og lave en omhyggeligt udført forside fra bunden.
Du har alle billedredigeringsværktøjer i Microsoft Word til din rådighed. Når du kan design dit eget logo i Microsoft Word, en forside er mindre af en opgave. Lån eller stjæl ideer fra processen.
Skærmbilledet nedenfor viser en forside, jeg har oprettet i Microsoft Word fra bunden. Jeg brugte nogle få grundlæggende Former at skabe designet og formateret dem med farve.
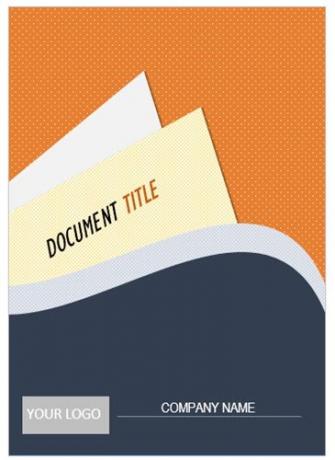
Gem din brugerdefinerede skabelon
Fuldfør dit design på et nyt Microsoft Word-dokument. Gem dette dokument som en Microsoft Word-skabelon (Filer > Gem som > Microsoft Word-skabelon) på et sted efter eget valg.
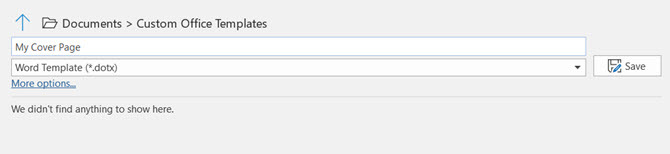
Nu handler de næste trin om at tilføje din egen forside til standardvalgene under Indsæt-menuen. Følg disse trin:
Trykke Ctrl + A for at vælge hele siden.
Tilføj disse valg til Hurtige dele galleri. Gå til Bånd > Indsæt > Hurtige dele (Tekstgruppen). Vælg Gem markering i Quick Part Gallery... fra rullemenuen.
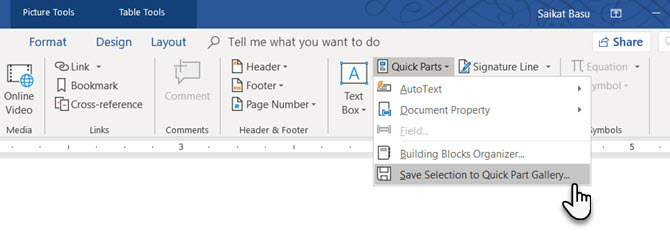
Indtast detaljerne i dialogen for en ny Byggeklods. Byggeklodser er genanvendelige Microsoft Word-elementer, som du kan tilføje til ethvert af de tilgængelige gallerier i Word. Sådan ser dialogboksen ud:
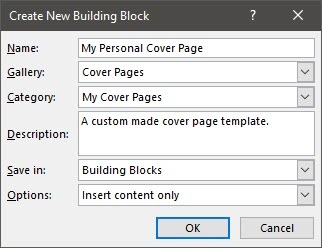
- Navn: Giv forsiden et navn.
- Galleri: Vælg "Forside" fra rullemenuen.
- Kategori: Vælg en kategori. For bedre organisation, lav en ny kategori.
- Gem i: Gem det i din skabelon eller i byggeklodsen. Når den er gemt som en byggeklods, kan du bruge den i ethvert Word-dokument uden at åbne skabelonen.
Klik Okay og luk dialogboksen Building Block. Gå til menuen Indsæt og tjek din nye forsideskabelon.
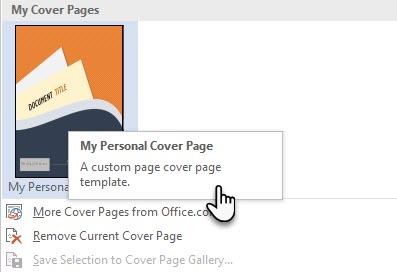
Tilføj noget stil med en forside
En forside er en af de bedste måder at stilisere dit dokument på. Men er det en af de flere underudnyttede funktioner i Microsoft Word? Et Microsoft Word-dokument er ofte intetsigende. Overvej fordelene:
- En forside giver læseren et hurtigt overblik over indholdet indeni.
- Gem og genbrug en generisk forside for hele virksomheden i galleriet.
- Konverter et dokument med en forside til PDF med én knap og send til enhver enhed.
De fleste af os bruger normalt ikke en forside med et dokument. Hvis du gør det, så behold disse Gratis Microsoft Word-omslagsskabeloner De 15 bedste Microsoft Word-forsideskabelonerEn attraktiv forside tilføjer et professionelt udseende til dit dokument. Disse Microsoft Word-skabeloner er til det første indtryk. Læs mere i tankerne til det næste dokument, du vil være unikt.
Saikat Basu er viceredaktør for internet, Windows og produktivitet. Efter at have fjernet snavset fra en MBA og en ti år lang marketingkarriere, brænder han nu for at hjælpe andre med at forbedre deres fortælleevner. Han holder øje med det manglende Oxford-komma og hader dårlige skærmbilleder. Men ideer til fotografering, Photoshop og produktivitet beroliger hans sjæl.


