Reklame
Er din iPhone blevet for rodet, smertefuld at se på, eller bare vanedannende? Hvad med at give den en mini-makeover for at gøre den smuk og mere brugbar igen?
Prøv at vende din telefon på vrangen og behold kun de apps og funktioner, du ikke kan undvære. Vi deler et par grundlæggende tips til at hjælpe dig med at tilpasse din iPhone med en "mindre er mere" tilgang.
1. Slet apps, du ikke har brug for/bruger
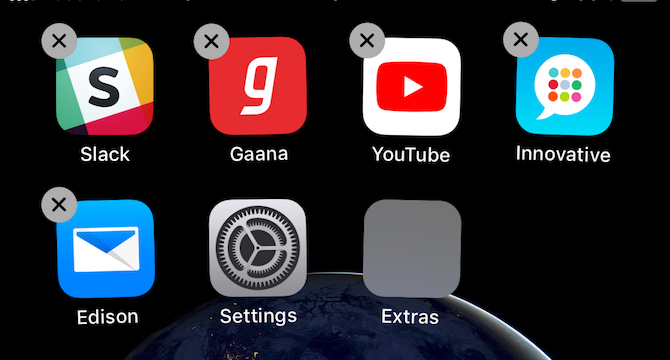
Begynd med at slette apps, du har installeret, fordi de lød interessante, sjove eller nyttige, men aldrig kom til at bruge. Dump også de ubrugelige apps, du har købt, fordi de var på udsalg. Du kan hente dem fra dine App Store-køb, hvis du nogensinde har brug for dem.
Derefter skal du gå videre og slette native iOS-apps, som du ikke har brug for eller har erstattet med et tredjepartsalternativ. Lad os sige, at du bruger Evernote til at tage noter, Gmail til e-mail og Google Maps til navigation. I så fald kan du slippe af med Notes, Mail og Maps.
Sletning af visse Apple-apps kan få nogle få telefonfunktioner til at gå skævt. Så før du slipper af med en aktie-app,
tjek Apples side med indbyggede apps for at se, om det er sikkert at gøre det. Men du skal ikke bekymre dig om at miste aktieapps for altid. Du kan til enhver tid geninstallere dem fra App Store.Dernæst skal du skralde apps, der tilbyder overflødig funktionalitet. For eksempel, hvis du har et kraftcenter som VLC til at afspille musik og videoer, kan de tre andre medieafspillerapps, du har installeret, gå.
Sådan afinstallerer eller sletter du en iPhone-app: Tryk og hold på den app, du vil slette, indtil den begynder at ryste. Du burde se en lillebitte x markere øverst til venstre på app-ikonet. Tryk på det for at afinstallere appen. Tryk derefter et andet sted på skærmen for at afslutte afinstallationstilstanden.
2. Flyt apps til mapper

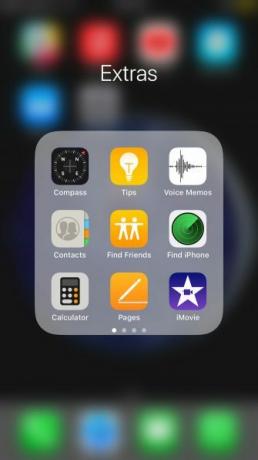
Når du har ryddet op i dine installerede apps, er det tid til at dumpe alle undtagen de mest brugte i en eller flere mapper. (Det er op til dig, om du vil gruppere apps i en enkelt mappe eller organisere dem i flere mapper.) Hjemmesidegenveje til hjemmesiden kan også gå ind i en dedikeret mappe.
Det burde frigøre en del plads på din startskærm. Du kan endda være nede på bare en side eller to med apps. Smid et rent, fantastisk tapet ind og du har en tiltalende udsigt, hver gang du låser din telefon op. Du kan også Bliv kreativ med din iPhones startskærmlayout 12 kreative layouts til at organisere din iPhone-startskærmTræt af din iPhones kedelige gitter af app-ikoner? Prøv et af disse fantastiske alternative iPhone-hjemmeskærmlayouts i stedet. Læs mere .
Sådan opretter du en iPhone-mappe: Tryk og hold på en app for at "samle den", og træk derefter appen til en anden app. Dette vil oprette en ny mappe med de to apps som indhold. Bliv ved med at trække flere apps til denne mappe for at flytte dem ind.
Du behøver ikke gå på jagt efter apps, som du har gemt i mapper. Det er meget nemmere og hurtigere at åbne dem med Spotlight. Stryg fingeren ned på et tomt område på skærmen for at få vist Spotlight-søgefeltet. Begynd nu at indtaste navnet på den app, du leder efter, og lad autofuldførelse tage sig af resten.
Vil du åbne apps uden at tage din telefon? Fra og med iOS 13 kan du gøre det og styr din iPhone håndfrit på andre måder takket være stemmestyringsfunktionen.

Kan du ikke se en installeret app i Spotlight-resultater? Det kan skyldes, at Spotlight er stødt ind i et problem, hvilket det gør af og til. Eller du har muligvis deaktiveret den tilsvarende indstilling.
Besøg Indstillinger > Siri & Søg. Vælg appens navn fra listen i dette afsnit, og tænd derefter for kontakten for Søg og Siri-forslag.
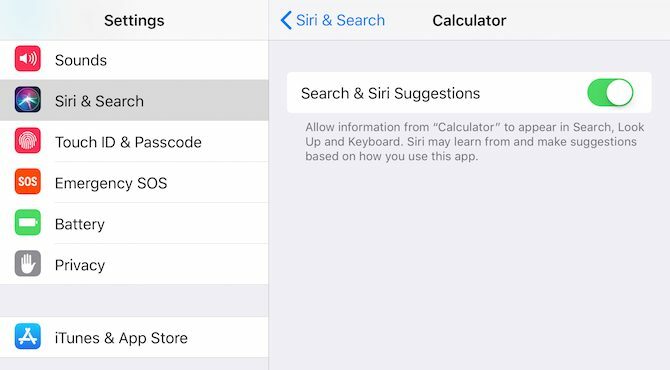
3. Tilpas kontrolcenteret og widgetskærmen
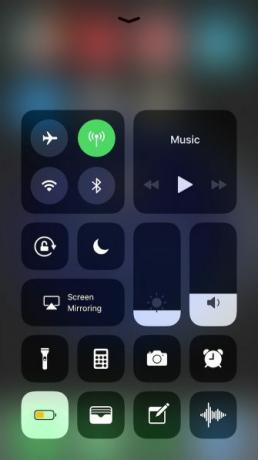

Når du stryger op fra startskærmen eller låseskærmen, får du adgang til Kontrolcenter. Når du stryger til højre fra startskærmen, vil du se widgetskærmen.
Det smukke ved disse særlige udsigter er, at de forbliver ude af syne og alligevel tilgængelige. Hvis du har et par nyttige apps her, kan du smide deres app-ikoner ind i en mappe.
Hvis du f.eks. opbevarer Lommeregner, Tegnebog, Noter, Stemmemoer og Kamera i Kontrolcenteret, behøver du aldrig mere genere deres ikoner. Det samme gælder widgets som WhatsApp og Kalender.
Besøg Indstillinger > Kontrolcenter > Tilpas kontroller til tilpas Kontrolcenter efter din smag Sådan bruger du iOS 11's Customizable Control Center på iPhone og iPadGad vide, hvordan du deaktiverer AirDrop, aktiverer Night Shift eller ændrer AirPlay-output for den sang, du lytter til? Vi viser dig hvordan. Læs mere . For at begynde at aktivere/deaktivere widgets skal du stryge til højre fra startskærmen og trykke på Redigere knap, der vises på widgetskærmen.
4. Brug kun badge-meddelelser
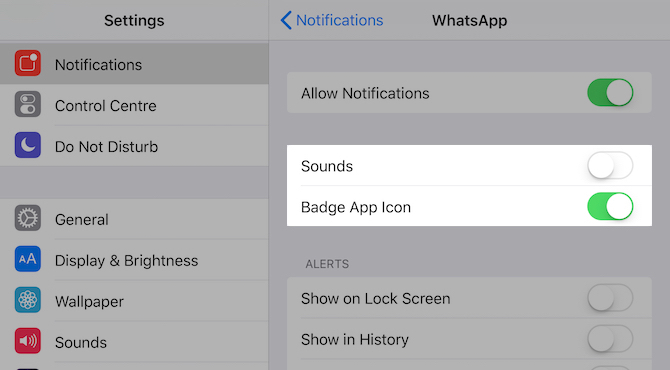
Ping-ping-ping af notifikationer kan være lige så distraherende som visuelt rod. Du kender løsningen til det: at slå appmeddelelser fra. Gå til Indstillinger > Meddelelser at slukke for Tillad meddelelser skyderkontakt til påtrængende apps én efter én.
Som et næste trin skal du gennemgå applisten en anden gang og se, hvor du kan gøre op med lydmeddelelser, hvis ikke visuelle.
For apps som Gmail og Slack kan du for eksempel skifte til underretninger, der kun er badge. Med denne tilgang vil du stadig vide, om disse apps har friske data, men du vil ikke gribe din telefon som svar på hvert ping.
For at skifte til underretninger, der kun er badge for en app, skal du trykke på dens navn under Indstillinger > Meddelelser først. På den næste skærm skal du slukke for Lyde skyderkontakt. Du vil måske også deaktivere alle advarsler: Vis på låseskærm, Vis i historie, og Vis som bannere. Bare sørg for, at Badge app-ikon skyderen er tændt.
Sammen med tilpasning af meddelelser, hvad med skifte til et bedre kommunikationssystem én gang for alle?
5. Aktiver appbegrænsninger

Nogle apps, såsom din browser, er nyttige og vanedannende. Hvis du har til hensigt at begrænse deres brug, kan du gå den drastiske vej at blokere din adgang til sådanne apps.
På denne måde skal du springe gennem et par bøjler for at genaktivere adgang, hvilket igen burde være nok til at give dig en tænkepause. Du vil finde dig selv at bruge apps med mere bevidsthed, især hvis du er på en digital hurtigt af en slags.
For at blokere en app, en funktion eller et websted skal du besøge Indstillinger > Generelt > Begrænsninger og klik på Aktiver begrænsninger. Når du gør det, kan du aktivere/deaktivere:
- Apps som Safari, Kamera og iTunes Store
- Funktioner som appinstallation, placeringsdeling og kontoredigering
Fra denne sektion kan du også begrænse adgangen til websteder og den slags indhold, du ser i forskellige apps. Selvfølgelig er disse begrænsninger også nyttige fra et sikkerheds- og privatlivssynspunkt.
Når du deaktiverer en app, forsvinder dens app-ikon også. Da du kun kan blokere en håndfuld apps med standardindstillingerne, skal du bruge en tredjepartsapp for at blokere alt andet.
En mere stille iPhone for et mere stille sind
At skabe en minimalistisk iPhone-oplevelse er kun det første skridt på vejen bekæmpelse af smartphone-afhængighed. Selvfølgelig er afhængigheden ikke en forudsætning. Du kan konfigurere en iPhone uden rod af andre årsager – fordi at rydde ud i rod er godt for dig At rydde ud i rod er godt for dig - men hvorfor?At rydde op er en fantastisk måde at starte året frisk på, og det giver dig en stor følelse af præstation - men der er mere i det end det. Denne simple vane kan forbedre dit liv. Læs mere .
Akshata trænede i manuel test, animation og UX-design, før han fokuserede på teknologi og skrivning. Dette samlede to af hendes yndlingsaktiviteter - at give mening med systemer og forenkle jargon. Hos MakeUseOf skriver Akshata om at få det bedste ud af dine Apple-enheder.