Reklame
 Ford Model T samlebånd nævnes ofte som et verdensforandrende eksempel på produktivitet. Outlook-regler har måske aldrig den ære, men det er et godt produktivitetsværktøj, hvis det blev justeret korrekt. Outlook's regler kan virkelig fungere som en samlebånd til alle dine indgående e-mailadministrationsopgaver.
Ford Model T samlebånd nævnes ofte som et verdensforandrende eksempel på produktivitet. Outlook-regler har måske aldrig den ære, men det er et godt produktivitetsværktøj, hvis det blev justeret korrekt. Outlook's regler kan virkelig fungere som en samlebånd til alle dine indgående e-mailadministrationsopgaver.
Tænk på regler som trafik politiet, der dirigerer og flytter (e-mail) trafik og strømline strømmen. Regler er specifikke sæt instruktioner, der anvendes på meddelelser under et specifikt sæt betingelser. Der gælder regler for meddelelser såvel som RSS-feeds.
Alle Outlook-regler er stort set af to typer - dem, der beskæftiger sig med at organisere dine e-mails ved at flytte den rundt, og dem, der giver dig besked, når nogle handlinger sker.
De bedste ting ved regler er, at de selektivt kan anvendes, anvendes i kombination, automatisk køres eller endda køres manuelt. Tænk over det, i mangel af regler, ville vi have været nødt til at bruge betydelig tid på at sile gennem e-mails med hånden en ad gangen.
En af de mest anvendte applikationer til regler er, når du vil organisere e-mails i Outlook og flytte e-mails til en mapper automatisk, når de lander i indbakken. Den åbenlyse fordel ved automatisk at skifte e-mails er renlighed og organisering. Reglen er bedst egnet til mails, der ofte ankommer - som nyhedsbreve, e-mail-opdateringer eller feeds. Sådanne mails opbevares normalt i "lagring" til senere læsning.
Så at oprette personlige mapper til sådanne mails er den første ting, det er det næste at oprette et system til automatisk at organisere disse e-mails i disse mapper.
- Opsæt en mappe eller mapper til at gemme e-mails (f.eks. Job, Familie, Pals og Nyhedsbreve osv.).
- Du kan oprette en regel direkte fra en meddelelse. Højreklik på den e-mail, du automatisk vil flytte til den specielle mappe. Klik på Opret regel.

- I boksen Opret regel, der åbnes, kan du vælge en eller flere betingelser og følg handlingerne ved at markere afkrydsningsfelterne. Som vist kan du screene e-mailen efter afsenderadresse (eller distributionsliste), emne og / eller modtager. Du kan også indstille en lydalarm eller et skrivebord Varsel om nyt element til den indgående post. For at flytte e-mailen til en bestemt mappe skal du markere Flyt emnet til mappen. Klik på Vælg mappe for at vælge mappen eller klikke på Ny for en ny.

- Klik på Okay for at bekræfte den nye regel. Alle e-mails, der opfylder den nye regel, flyttes automatisk til mappen fra nu. Hvis du med det samme vil køre reglen, skal du tjekke Kør denne regel nu på meddelelser, der allerede er i den aktuelle mappe.
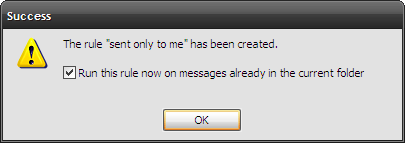
- Yderligere finindstil reglen, hvis du vil, ved at klikke på Avancerede indstillinger. Den avancerede indstillingsguide giver dig mulighed for at vælge andre betingelser, vælge en række handlinger, du skal udføre på dem og vælge undtagelser fra reglerne, hvis nogen.
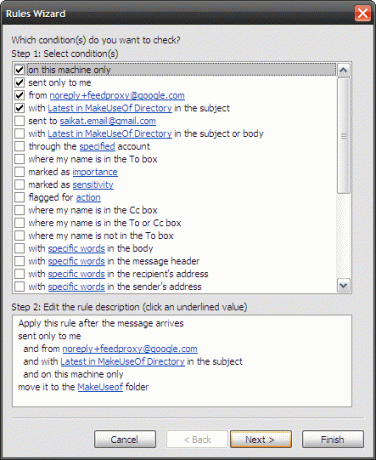 Reguleringsopsætningen afsluttes på det sidste skærmbillede, hvor du kan specificere et beskrivende navn til reglen, tænde den og gennemgå den for eventuelle ændringer.
Reguleringsopsætningen afsluttes på det sidste skærmbillede, hvor du kan specificere et beskrivende navn til reglen, tænde den og gennemgå den for eventuelle ændringer. 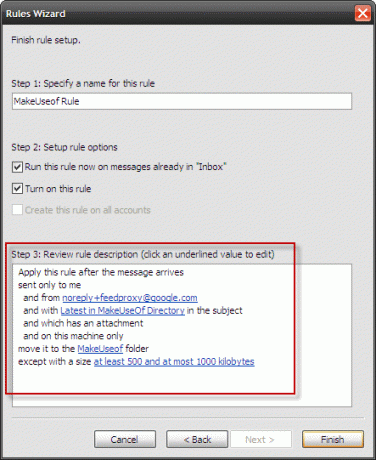
Så tænkt på interessante stykker med reglerne? Lad os se... du kan flytte mails med vedhæftede filer til en anden mappe, men med en undtagelse, at den er inden for et angivet størrelsesområde. En anden god brug er at tildele et prioriteret niveau til indgående e-mails, så du først kan håndtere de vigtigere og forlade resten til senere.
Alternativt i stedet for at vælge en enkelt meddelelse for at starte en ny regel, kan du også begynde at oprette en regel fra bunden ved hjælp af guiden ved at åbne den fra Værktøjer - regler og advarsler - ny regel.
I trin 1: Vælg en skabelon. Under indgange af Bliv organiseret, Vælg Flyt beskeder fra nogen til en mappe.
I trin 2: Rediger regelbeskrivelsen - klik på det understregede link til personer eller distributionsliste at indstille Fra adressefilter. Klik derefter på det angivne mappelink for at indstille målmappen.
De næste trinnesekvenser er de samme som i Avancerede indstillinger guiden.
Mange interessante automatiske handlinger kan udføres på dine e-mails med en kombination af forskellige regler. Husk, at regler udføres i rækkefølge som vist i Regler og advarsler boks. Regler kan altid redigeres på ethvert trin, og deres rækkefølge ændres også.
Øjeblikkelige tip?
For hurtigere behandling skal du kombinere nogle af dine regler med almindelige handlinger og organisere den rækkefølge, de skal udløses i. I specielle tilfælde kan du indstille Stop behandling handling efter en bestemt regel er kørt.
Regler er en hurtigere måde at bedre styre dine e-mails og holde nogle aspekter af din indbakke på auto-pilot. Regler for Outlook 2007 er en fleksibel måde at frigøre en masse e-mailadministrationsopgaver. Bruger du regler til at øge produktiviteten? Hvad er nogle af de unikke sager, du anvender dem i?
Lær mere ved at se Microsoft How-to-video her.
Saikat Basu er viceaditor for Internet, Windows og produktivitet. Efter at have fjernet smagen fra en MBA og en ti år lang marketingkarriere, brænder han nu for at hjælpe andre med at forbedre deres historiefortællingsevner. Han kigger efter den manglende Oxford-komma og hader dårlige skærmbilleder. Men idéer til fotografering, Photoshop og produktivitet beroliger hans sjæl.
