Reklame
Har du nogensinde frosset op, når nogen spørger dig, hvilken version af Windows du kører? Kunne du skramle af, hvor meget RAM, du har installeret, hvis du skulle kalde teknisk support?
Selvom de muligvis ikke virker glamourøse, er detaljer som disse vigtige for enhver computerejer at vide. Lad os gennemgå flere vigtige oplysninger, du bør vide om din Windows-pc, der vil komme godt med til fejlfinding Windows Fejlfinding til dummiesWindows tager en masse crap efter problemer uden for dens kontrol. Lær om de største problemer, som folk forkerer fast i Windows, og hvordan de faktisk kan løse dem. Læs mere eller bare forbedre din viden.
1. Windows-versionen
Longtime Windows-brugere kan let fortælle hvilken version af Windows nogen bruger bare ved at se på den. For eksempel betyder en rund Start-knap Windows 7, mens en fuldskærms Start er en Windows 8-funktion. Men hvis du ikke er bekendt med disse visuelle signaler, er der en nem måde at vide nøjagtigt, hvilken version af Windows du bruger.
Uanset hvilken version af Windows du bruger, kan du trykke på Windows + R for at åbne dialogboksen Kør. Skriv winver og du åbner et simpelt vindue med information om Windows.
Dette inkluderer den vigtigste version, du bruger (Windows 7, Windows 10 osv.) Såvel som den nøjagtige version og buildnumre. Microsoft opdaterer regelmæssigt Windows 10 og tilføjer nye funktioner, så det er nyttigt at vide, hvilken bygning du er på.

På Windows 10 kan du også besøge Indstillinger> System> Om og rulle ned til Windows-specifikationer til lignende information. Se på vores guide til Windows 10-version support Dette sker, når Windows 10-support slutterDen originale version af Windows 10 understøttes ikke længere af Microsoft. Her er alt hvad du har brug for at vide om Windows livscyklus, herunder hvordan du kan opgradere og forblive sikker. Læs mere for mere.
2. Harddiskinfo
Du skal vide, hvor meget ledig plads din harddisk har, samt om du bruger et solidt drev eller en mekanisk harddisk.
For at gennemgå ledig plads skal du åbne et File Explorer-vindue og navigere til Denne pc. Du ser en liste over Enheder og drev. Din interne harddisk har sandsynligvis C: etiket og navnet Lokal disk. Hvis du løber tør for plads, kan du opleve reduceret ydelse. Tjek ud vores guide til frigørelse af plads 6 tip til at frigøre diskplads i Windows 10Selv en terabyte med lagerplads fyldes hurtigt med mediefiler. Her viser vi dig, hvordan du let frigiver gigabyte diskplads i Windows 10 ved at fjerne overflødige systemfiler. Læs mere .
Du kan bruge et indbygget Windows-værktøj til at se, om du har et solidt drev. Type bedrage i Start-menuen for at åbne Defragmentering og optimering af drev værktøj. Find din C: kørsel, så ser du enten Solid State Drive eller Harddiskdrev ved siden af.
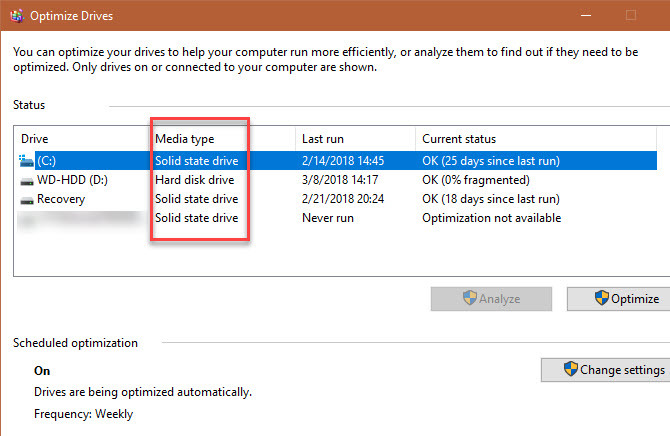
Hvis du har et solidt drev, kan du nyde hurtigere ydelse på din computer. Tjek ud vores guide til opgradering til en SSD Sådan flyttes Windows fra HDD til SSD for at forbedre ydelsenEn Solid State Drive-opgradering forbedrer virkelig ydelsen. Men hvordan kan du klemme en stor Windows-installation på en lille SSD? Windows-brugere kan komfortabelt migrere fra HDD til SSD på meget lidt tid. Læs mere hvis du stadig bruger et langsommere mekanisk drev.
3. Installeret RAM
Vide hvor meget RAM du har installeret Hvor meget RAM har du virkelig brug for?RAM er som korttidshukommelse. Jo mere du multitasker, desto mere har du brug for. Find ud af, hvor meget din computer har, hvordan man får mest muligt ud af det, eller hvordan man får mere. Læs mere lader dig vide, hvor mange programmer du kan køre på én gang uden at opleve afmatning. For let at kontrollere dette skal du bare trykke på Ctrl + Skift + Esc for at åbne Task Manager. Hvis du kun ser en lille liste over programmer, skal du klikke på Flere detaljer og skift til Ydeevne fane.

Her ser du din installerede RAM under Hukommelse fane. Det viser også, hvor meget du bruger, hvilket giver dig en idé, hvis du muligvis har brug for mere. Se i nederste højre hjørne, så ser du det Brugte slots. Dette fortæller dig, hvis du har gratis slots på dit bundkort til at tilføje mere RAM.
4. Grafikkort
Denne er ikke så vigtig, hvis du ikke spiller spil på din pc. Men hvis du gør det, kender du dit installerede grafikkort (eller integreret grafik Sådan øges dedikeret video RAM (VRAM) i Windows 10Spekulerer du på hvad dedikeret video RAM er, hvor meget VRAM du har, eller hvordan du øger VRAM? Her er en komplet guide. Læs mere ) er vigtig for at sikre dig, at du kan køre nye spil.
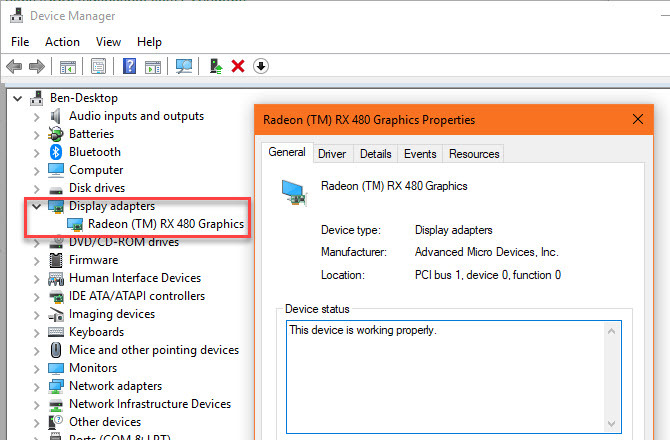
Du finder disse oplysninger flere steder. Åbn Jobliste igen og klik på GPU fanen på Ydeevne fanen, og du kan se navnet på dit grafikkort. Du kan også skrive Enhedshåndtering i Start-menuen for at åbne dette værktøj, og udvid derefter Displayadaptere fane.
Sørg for, at du har det (sikkert) opdateret til de nyeste skærmdrivere Sådan finder du og udskifter forældede Windows-drivereDine drivere er muligvis forældede og har brug for opdatering, men hvordan ved du det? Her er hvad du har brug for at vide, og hvordan du går ud på det. Læs mere for at dit kort drager fordel af de nyeste funktioner.
5. Serienummer
Serienummeret på din computer identificerer det entydigt, så det er praktisk at holde skrevet ned. Mange pc-producenter som Dell og HP beder om dit serienummer på deres websted for at tjekke om driveropdateringer og garantistatus.
Du skal gøre det kør en hurtig kommandoprompt-kommando for at finde disse oplysninger. Trykke Windows + R for at åbne menuen Kør, og skriv derefter cmd. Indtast følgende ved kommandoprompten:
wmic bios får serienummerHvis du ikke kan se nummeret her, som på skærmbilledet nedenfor, inkluderede enten din pc-producent det ikke ordentligt, eller du byggede computeren selv. I dette tilfælde kan du muligvis finde serienummeret på et klistermærke, der er knyttet til din pc. Hvis du har bygget din, finder du serienumre for hver komponent på dens emballage.
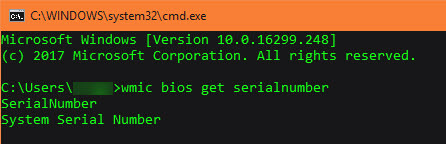
Når vi taler om det, skal du også vide hvordan man gendanner serienumre 3 måder at gendanne serienumre på i WindowsLeder du efter din Windows-produktnøgle? Mistet serienummeret på en premium-software? Vi viser dig, hvordan du gendanner dine licensnøgler med gratis værktøjer. Læs mere til anden software.
6. Antal battericykler
Du ved sandsynligvis, at over tid stopper enhver enheds batteri så godt, som det engang gjorde. Batterier holder ikke så længe på, når du har tømt og genopladet dem så mange gange. Hvis du er nysgerrig efter, hvor sund din pc's batteri er, kan du det tjek batteriets cyklusser Sådan kontrolleres en bærbar batteris sundhed ved at se battericyklerDit laptopbatteri løber gennem et vist antal cykler, før det mister effektiviteten. Hvis du er nysgerrig efter, hvor mange cyklusser du har brugt, skal du her kontrollere Windows og macOS. Læs mere . Dette gælder naturligvis ikke på desktops.
Åbn en kommandoprompt igen, og skriv derefter denne kommando:
powercfg / batterirapport. Når du har gjort dette, skal du gå ind i C: \ Windows \ System32 mappe og kigge efter batteri-report.html. Dobbeltklik på det for at åbne i din browser og se efter Installerede batterier afsnit.
Designkapacitet er det originale opladningsmaksimum, mens Fuld ladekapacitet er det aktuelle maksimum. Cyklusantal er antallet af cyklusser, som dit batteri har gennemgået. Jo lavere dette tal er sundere dit batteri.
7. Din IP-adresse
Din computers interne IP-adresse identificerer den på dit hjemmenetværk. Det er vigtigt at vide, hvordan man kontrollerer dette, især når man er fejlfinding af netværksproblemer Netværksproblemer? 7 diagnostiske tricks og enkle rettelserNetværksproblemer skal diagnosticeres, før de kan løses. Denne artikel dækker syv enkle tricks til reparation af dit netværk. Læs mere .
For at kontrollere din IP-adresse skal du gå tilbage til Kommandoprompten og indtaste ipconfig kommando. Under Ethernet-adapter til kabelforbindelser eller Trådløs LAN-adapter for trådløse forbindelser, ser du IPv4-adresse opført.

8. Krypteringsstatus
Kryptering af din computer beskytter dens data Hvordan fungerer kryptering, og er det virkelig sikkert? Læs mere , hvilket er især vigtigt i denne tid med konstant overvågning. Det er klogt at bekræfte, at du faktisk har krypteret din harddisk, hvis du ønsker det.
Hvis du bruger Windows 10 Professional, har du adgang til BitLocker, som er Microsofts krypteringsværktøj. Du kan kontrollere, om det er aktiveret ved at søge efter BitLocker i Start-menuen og åbne Administrer BitLocker mulighed. BitLocker slukket viser, om du ikke har aktiveret det.
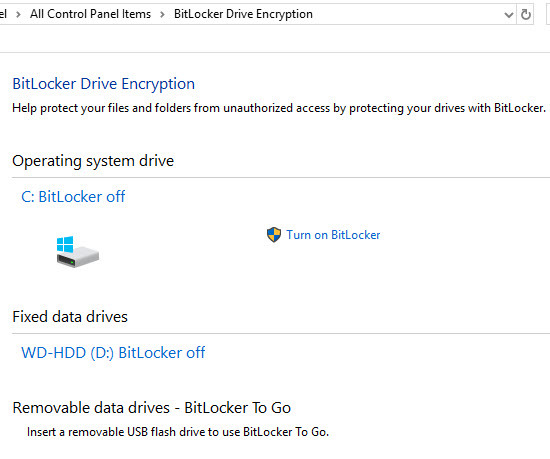
Hvis du er på Windows 10 Home, gør du det behøver ikke at betale for en Pro-licens bare for BitLocker. Du har masser af andre krypteringsværktøjer 4 Syskey-krypteringsalternativer til Windows 10Windows-krypteringsværktøj Syskey forsvinder med den kommende Windows 10-opdatering. Her er fire alternative værktøjer til at sikre dine data. Læs mere at vælge imellem. VeraCrypt er den bedste gratis mulighed. Pop det åbent for at kontrollere dets status, hvis du tidligere har krypteret med den før.
9. Skærmopløsning
Denne er ikke teknisk en del af Windows, men det er stadig nyttigt at vide, hvor skarp din skærm er. Højreklik på dit skrivebord og vælg Skærmindstillinger. I Windows 10 ender du med Skærm fanen til System kategori. Rul ned til Løsning og du vil se din nuværende skærmopløsning.

Hvis du ser Anbefalede ved siden af posten, bruger du den rigtige opløsning til din skærm / skærm. Generelt er 1920 × 1080 (hvilket er 1080p HD) standarden. Lavere opløsninger, som 1366 × 768, der er almindelige på budget-bærbare computere, er ikke så sprøde og passer ikke så mange elementer på skærmen.
Du ønsker måske at tænke på en ny skærm, hvis din mangler. Hvis du har et kompatibelt grafikkort, kan du også falsk en højere opløsning Sådan får du en skærmopløsning på 4k og mere gratisVidste du, at du kan øge din indbyggede skærmopløsning uden at få en ny skærm? Vi viser dig, hvordan du aktiverer superopløsning med dit AMD- eller NVIDIA-grafikkort i Windows. Læs mere .
10. Windows Admin-adgangskode
Denne lyder fjollet, især hvis du er den eneste admin-bruger på din computer. Men gendanne din Windows-admin-adgangskode Sådan nulstilles din mistede Windows 10-adgangskodeHar du glemt dit Windows 10 login-adgangskode? Fortvivl ikke! Vi viser dig, hvordan du nulstiller din adgangskode og gendanner din konto. Læs mere er en enorm smerte, hvis du glemmer det. Hvis du bruger en Microsoft-konto til at logge på, er det meget lettere at nulstille adgangskoden, end hvis du bruger en lokal konto. Men det er stadig bedst ikke at glemme det overhovedet.
Overvej at opbevare din administratoradgangskode et sikkert sted, såsom et brandtæt pengeskab eller i din adgangskodemanager 7 Clever Password Manager supermagter, du er nødt til at begynde at brugeAdgangskodeadministratorer har mange gode funktioner, men vidste du om disse? Her er syv aspekter af en adgangskodemanager, du skal drage fordel af. Læs mere . På den måde, hvis du nogensinde glemmer det, kan du nemt hente det i stedet for at hoppe gennem en kompliceret proces.
Alle disse oplysninger er vigtige!
Tag dig tid til at kende disse ti detaljer om din pc, og du bliver en mere uddannet bruger. Du skal bare vide, hvor du skal kigge, så du ikke behøver at grave dem op i en fart senere. Det vil også få dig til at lyde som en ekspert, der kender hans ting.
Du er på vej til at blive en Windows-ekspert. Hvis du vil lære mere, skal du læse sandheden bag mangeårige Windows-mysterier 7 Windows Mysteries, du aldrig har forstået, er løstNogensinde spekuleret på, hvad der sker, når du sletter en fil, eller hvilke konti, der kører, før du logger ind? Vi afslører hemmelighederne bag disse og andre Windows-mysterier. Læs mere .
Ben er vicegenerator og sponsoreret postchef hos MakeUseOf. Han har en B.S. i Computer Information Systems fra Grove City College, hvor han dimitterede Cum Laude og med Honours i sin hovedfag. Han nyder at hjælpe andre og brænder for videospil som medium.