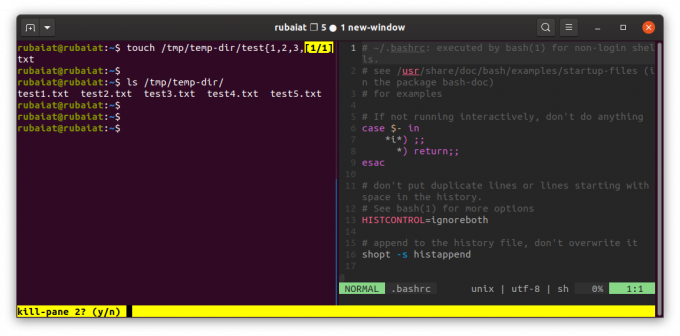Hvis du konstant skifter mellem terminaler og ikke kan finde det rigtige vindue, når det er nødvendigt, kan du overveje at bruge en multiplexer. Dette er programmer, der giver brugerne mulighed for at køre flere terminalsessioner i et enkelt vindue.
Tmux er en populær multiplexer, der tilbyder en overflod af fantastiske funktioner. Det gør det nemt for dig at køre forskellige applikationer i separate sessioner og skifte mellem dem uden besvær.
Sådan installeres Tmux i Linux
Denne vejledning viser, hvordan du installerer og konfigurerer tmux til Linux-maskiner. Start en terminal, og brug den passende installationsmetode til dit system.
På Debian-baserede distributioner:
sudo installer tmuxPå CentOS / REHL:
yum installer tmuxSådan installeres tmux på Arch Linux:
pacman -S tmuxNår installationen er færdig, skal du starte en terminal og indtaste tmux for at starte en ny tmux-session. Denne kommando starter en ny session inde i et vindue og starter skallen. Statuslinjen nederst viser oplysninger om din aktuelle session.
tmuxSådan bruges Tmux som en første timer
Tmux har forestillinger som sessioner, vinduer, ruder og genvejstaster. Således finder begyndere det ofte skræmmende i starten. Men når du først får fat i det, vil du føle dig meget mere produktiv.
En tmux-session definerer det aktuelle arbejde. Windows tillader brugere at udføre forskellige aktiviteter inde i en session. Ruder på den anden side giver dig mulighed for at arbejde med separate visninger inde i et vindue.
Du kan administrere alle disse via tmux-genvejstaster, en kombination af tmux-præfikset efterfulgt af en bestemt nøgle. Standardpræfikset er Ctrl + B.
Sådan styres sessioner i Tmux
Tmux kan håndtere flere sessioner på én gang. Dette giver udviklere mulighed for let at skifte mellem forskellige projekter. Du kan også oprette nye sessioner når som helst.
tmux nye -s test-sessionDen ovennævnte kommando opretter en ny session med navnet test-session. Du kan også oprette sessioner fra en allerede kørende instans af tmux. For at gøre dette skal du påkalde tmux-tolk og derefter indtaste præfikset efterfulgt af et kolon-tegn eller Ctrl + B: til standardpræfikset.
Kommandoen åbner en ny tmux-tolk, hvor vi kan indtaste kontrolkommandoer. Skriv følgende for at oprette en ny session.
: ny -s test-sessionGå ind Ctrl + B s for at se alle aktive sessioner. Du kan skifte til en anden session ved at vælge den og trykke på Gå ind.
Du kan løsne dig fra enhver session, og tmux holder stadig processen i gang. Type :løsrive i tmux-tolk eller indtast Ctrl + B d for at afmontere den aktuelle session.
Brug følgende kommando til at vedhæfte til den sidste session.
tmux vedhæftDu kan knytte til en bestemt tmux-session ved at angive sessionsnavnet. Brug -t mulighed for at gøre dette.
tmux vedhæft -t testsessionFor at dræbe en tmux-session skal du bruge kill-session kommando.
tmux kill-session -t test-sessionRelaterede: Essential Tmux Commands Cheatsheet
Sådan styres Windows i Tmux
Tmux-vinduer spænder over hele skærmen og kan opdeles i flere ruder. Hver af disse ruder fungerer som en separat pseudoterminal. Du kan oprette et nyt tmux-vindue ved hjælp af Ctrl + B c.
Brug Ctrl + B, for at omdøbe dine tmux-vinduer. Det påberåber sig tmux-tolk. Indtast det nye vindues navn her.
Tmux gør det let at skifte mellem forskellige vinduer. Indtast tmux-præfikset efterfulgt af vinduesnummeret. For eksempel kan du hurtigt skifte til det andet vindue ved hjælp af Ctrl + B2.
Du kan også bytte tmux-vinduer. For at gøre dette skal du påkalde tolk ved at skrive Ctrl + B : og indtast følgende.
: skift-vindue -s 1 -t 3Denne kommando skifter mellem det første og det tredje vindue. Du kan slette et vindue, når du er færdig med det ved hjælp Ctrl + B &.
Sådan styres ruder i Tmux
Indtil videre har vi brugt sessioner og windows i tmux. Ting bliver dog virkelig spændende, når du begynder at bruge ruder. Ruder er dybest set pseudo-terminaler, der kører inde i et vindue. Vi kan bruge dem til at køre flere terminalforekomster fra et enkelt tmux-vindue.
Du kan oprette vandrette og lodrette ruder i tmux. Indtaste Ctrl + B " til opdeling af udsigten vandret.
Dette deler det aktuelle vindue vandret og åbner en ny terminal i det nye vindue. Brug Ctrl + B % til start af en lodret rude.
Du kan oprette vandrette og lodrette ruder på samme tid. Brug genvejstasten Ctrl + B o til skift mellem ruder.
Ved at skifte rudezoom kan brugerne skjule alle de andre ruder. Denne funktion er praktisk, når du skal fokusere på en bestemt opgave. Brug Ctrl + B z til at skifte ruder. Du kan når som helst lukke den aktuelle rude ved hjælp af genvejstasten Ctrl + B x.
Sådan konfigureres Tmux i Linux
Du kan konfigurere næsten alle aspekter af din tmux-installation. Vi anbefaler dog, at du starter med det grundlæggende og fortsætter til mere avancerede muligheder senere.
Tmux-konfigurationer udføres ved at finjustere ~ / .tmux.conf fil. Brug din favorit Linux teksteditor for at redigere denne fil.
vim ~ / .tmux.confLad os vise nogle grundlæggende konfigurationer. For eksempel kan du ændre tmux-præfikset fra Ctrl + B til Ctrl + A. ved at tilføje nedenstående linje i tmux.conf fil.
sæt -g præfiks C-a
afbinde C-bAfbinding af standardnøglen giver os mulighed for at omfordele den til en anden kommando. Så den anden linje er en god praksis, intet obligatorisk.
Vi kan også ændre basisindekset for vinduer og ruder fra nul til et. Det er intuitivt for brugere, der ikke er fortrolige med et nulbaseret indeks.
set -g base-index 1 # starter vinduesnummerering fra 1
sæt -g rude-base-indeks 1 # starter rudenummerering fra 1Da tmux er et terminaldrevet værktøj, understøtter det ikke musefunktioner ud af kassen. Du kan dog let aktivere musesupport til tmux ved at tilføje nedenstående fil til din konfiguration.
indstil -g musen påIntroduktion til Tmux-plugins
Du kan vælge mellem et antal tmux-plugins udviklet af samfundet. De tilbyder yderligere funktioner til forbedring af produktiviteten, hvilket igen forbedrer din samlede arbejdsgang. Nogle enkeltstående plugin-ledere er også tilgængelige, der hjælper brugere med at implementere disse plugins i tmux.
Tmux Plugin Manager (TPM) er et sådant værktøj, der giver os mulighed for at installere og konfigurere tredjeparts plugins. Du kan installere det ved at følge instruktioner på TPM's officielle side.
Vi anbefaler brugere stærkt at tjekke tmux-resurrect-pakke. Du kan bruge den til at gemme tmux-sessioner mellem genstart.
Administrer Terminal Workflow ved hjælp af Tmux
Tmux tilbyder en fuldgyldig løsning til terminalentusiaster, der har svært ved at skifte mellem windows. Det er et godt værktøj for folk, der tager produktivitet alvorligt. Selvom der er noget læring involveret, bliver det en vane, når du fortsætter med at bruge Tmux.
Terminalernes effekt er ikke kun begrænset til Linux-operativsystemer eller computere generelt. Du kan endda bruge en terminal i din smartphone og udføre nogle grundlæggende Linux-beregninger på Android.
Termux giver dig adgang til en Linux-kommandolinje på Android. Sådan bruges Termux og nogle af dets bedste tilbud.
- Linux
- Terminal
- Linux-tip

Rubaiat er en CS grad med en stærk passion for open source. Bortset fra at være Unix-veteran, er han også interesseret i netværkssikkerhed, kryptografi og funktionel programmering. Han er en ivrig samler af brugte bøger og har en uendelig beundring for klassisk rock.
Abonner på vores nyhedsbrev
Deltag i vores nyhedsbrev for tekniske tip, anmeldelser, gratis e-bøger og eksklusive tilbud!
Et trin mere !!!
Bekræft din e-mail-adresse i den e-mail, vi lige har sendt dig.