Reklame
Installation af et nyt operativsystem er trættende nok af en oplevelse. Men løb ind i store problemer under processen, og det kan blive direkte irriterende.
Vi er her for at hjælpe. På grund af arten af Windows-installationsproblemer kan vi ikke tilbyde en bestemt procedure til at løse enhver situation. I stedet vil vi se på flere tip til at prøve, når Windows ikke installeres korrekt, og dækker derefter nogle af de mest almindelige fejlmeddelelser.
1. Fjern unødvendige eksterne enheder

Dette enkle trin er noget, du skal prøve med det samme. Hvis Windows ikke installeres korrekt, skal du afbryde den hardware, der er knyttet til din computer, som du ikke har brug for til opsætningen.
Du kan naturligvis holde musen, tastaturet og skærmene tilsluttet. Men fjern hovedtelefoner, USB-drev, spilkontrollere, telefoner og lignende perifere enheder. Du kan tilslutte dem senere, når alt fungerer.
2. Optimer din nuværende installation
Hvis du prøver at installere en ny kopi af Windows over en eksisterende installation, kan nogle problemer på dit nuværende system muligvis få det til at hænge under processen.
Sørg for, at du har en god mængde ledig diskplads. 32-bit Windows 10 kræver 16 GB, og 64-bit smagen har brug for mindst 32 GB. Installer et værktøj som TreeSize der giver dig mulighed for at se, hvilke programmer og filer der tager mest plads på dit system og skaber noget plads.
Kør alle ventende Windows-opdateringer på din nuværende installation. Microsoft har muligvis rettet dit problem i en opdatering, du ikke har brugt endnu.
Deaktiver også alle antivirusprogrammer og firewalls. Hvis du udfører en installation via Windows, kan sikkerhedsværktøjer muligvis forstyrre. Sørg for, at du også har genstartet din pc for nylig for at rydde eventuelle midlertidige fejl.
Endelig på Windows 10, prøv Windows Update fejlfinding på Indstillinger> Opdatering og sikkerhed> Fejlfinding> Windows Update. Der er ingen garanti for, at dette løser noget, men det er værd at prøve.
Mens vi fokuserer på installation i denne vejledning, skal du se hvordan man løser Windows-opdateringsproblemer 6 almindelige Windows-opgraderingsproblemer og hvordan fikser man demOpgradering af Windows 10 kan forårsage en række komplikationer. Vi viser dig, hvad du skal passe på, og hvordan du kan forhindre eller løse problemer. Læs mere hvis du har problemer med at opdatere et eksisterende system.
3. Kontroller, om der er installeret medieproblemer
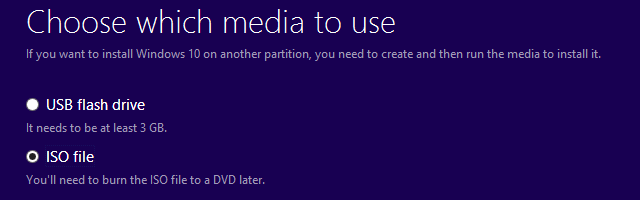
Windows 10 medieoprettelsesværktøj gør det nemt at installere Windows 10 på stort set enhver computer. Du kan dog støde på en række problemer, mens du bruger det.
Det er muligt, at installationsfilerne blev beskadiget under oprettelsen. Hvis dette er tilfældet, bliver du nødt til at starte nyt og oprette et nyt installationsprogram, da det ikke virkelig er muligt at rette det. Følg vores instruktioner til oprette Windows 10-installationsmedier Sådan opretter du Windows 10 installationsmedierUanset hvordan du ankom til Windows 10, er der en måde at oprette dit eget installationsmedie på. Før eller senere har du muligvis brug for det. Lad os vise dig, hvordan du er forberedt. Læs mere igen og prøv igen.
Hvis du prøver det igen med et nyt installationsprogram, og det stadig ikke fungerer, har du sandsynligvis et hardwareproblem. Prøv et andet USB-drev, eller en anden disk, hvis du har et. Det er også muligt, at du har et defekt DVD-drev eller USB-port.
4. Rettelse af filkorruption
Det er muligt, at en beskadiget fil på dit eksisterende system forhindrer installationen i at fungere. For at scanne og reparere disse skal du højreklikke på Start-knappen og vælge Windows PowerShell (Admin) eller Kommandoprompt (administrator). Kør derefter følgende kommando:
DISM.exe / Online / Oprydningsbillede / Gendan sundhedNår dette er afsluttet, skal du indtaste en sekundær kommando for at køre systemfilkontrollen:
sfc / scannowPrøv din installation igen, når dette er gjort.
5. Bekræft din pc's specifikationer
Windows 10 har nogle minimumskrav til installation. Stort set skal enhver moderne pc ikke have problemer med at møde dem, men hvis du prøver at installere Windows på en gammel computer, kan de forårsage en hik.
Din processor skal have en hastighed på mindst 1 GHz. Derudover kræver 32-bit-versionen af Windows 10 1 GB RAM, mens 64-bit-versionen kræver 2 GB. Sørg for, at du har det valgt 64-bit eller 32-bit Windows efter behov Sådan vælges mellem 32-bit og 64-bit Windows-operativsystemerNår du installerer Windows, kan du vælge mellem 32-bit og 64-bit version af operativsystemet. Vi hjælper dig med at vælge den version, der passer til dig. Læs mere , også.
Hvis du ikke opfylder disse krav, er det tid til en ny computer. Windows 10 kører ikke problemfrit med disse blotte minimum.
Fejlfinding i Windows-installationsfejlkoder
Nogle gange mislykkes Windows-installationsprogrammet med en bestemt fejlkode. Vi ser på nogle af disse nedenfor og gennemgår de bedste trin til løsning af dem.
Fejl, der starter med 0xC1900101
Enhver fejl, der starter med denne kode, er typisk relateret til drivere. Sørg for, at du har fjernet unødvendige enheder, som nævnt ovenfor. Følg vores guide til opdatering af drivere Sådan finder du og udskifter forældede Windows-drivereDine drivere er muligvis forældede og har brug for opdatering, men hvordan ved du det? Her er hvad du har brug for at vide, og hvordan du går ud på det. Læs mere og sørg for, at vigtige drivere, som grafik og chipset, er aktuelle.
Du skal også åbne Enhedshåndtering ved at højreklikke på Start-knappen og vælge dens indgang i den resulterende menu. Se efter enheder med et gult udråbstegn-ikon ved siden af dem. Opdater driverne til disse enheder, eller fjern dem, hvis du ikke har brug for dem. Prøv derefter installationen igen.
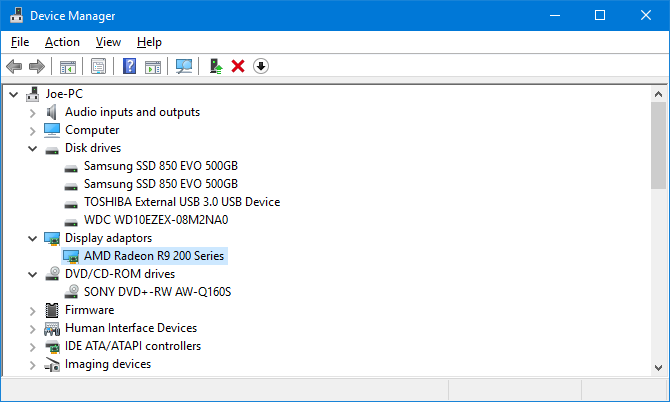
Fejl 0x80200056
Dette betyder normalt, at opdateringsprocessen ikke blev fuldført på grund af et strømproblem. Når du prøver igen, skal du sørge for, at din pc forbliver tændt hele tiden. Tilslut det, hvis det er en bærbar computer, og undgå at køre opgraderingen, når din elektricitet muligvis går ud.
Fejl 0xC1900208 - 0x4000C
Hvis du ser denne fejl, har du sandsynligvis en inkompatibel app på din pc, der blokerer installationen. Afinstaller alle gamle apps, du måtte have omkring, og prøv derefter igen.
Fejl 0x800F0922
Denne fejl vises, når din computer ikke kan oprette forbindelse til Windows Update-serverne. Frakobl forbindelsen fra alle VPN'er, og om muligt tilmeld dig et mere pålideligt netværk.
Generiske fejlmeddelelser
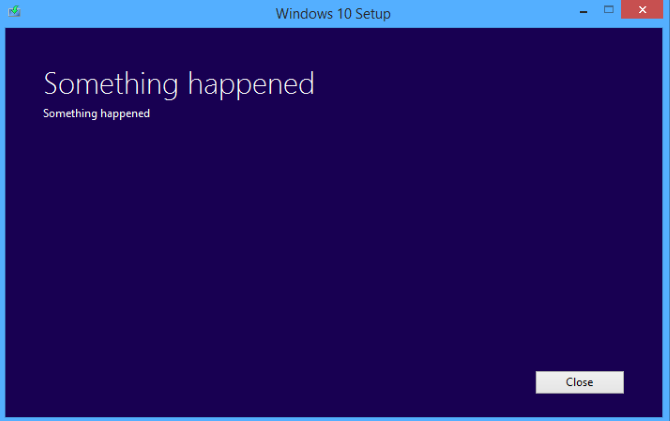
Fejlmeddelelser som Vi kunne ikke fuldføre opdateringerne. Fortrydning af ændringer. Sluk ikke for din computer og Konfiguration af Windows-opdateringer mislykkes. Gendanne ændringer giver dig ikke nogen specifik information.
For at se, hvad der skete, skal du søge i Start-menuen efter opdater historie og vælg Se opdateringshistorik. Se efter de seneste fejl, bemærk fejlkoden og Google den for at se, hvad der sker.
Windows-installation er let
Desværre er det umuligt at diagnosticere enhver mulig Windows-installationsfejl i en generel vejledning. Men forhåbentlig lader disse pointer du udelukke nogle årsager og få roden til dit problem. Hvis ikke, er du sandsynligvis nødt til at grave i nogle flere oplysninger om din specifikke fejlkode.
Hvis du vil lære mere om, hvordan du løser problemer som dette, skal du tjekke ud vores introduktion til Windows fejlfinding Windows Fejlfinding til dummiesWindows tager en masse crap efter problemer uden for dens kontrol. Lær om de største problemer, som folk forkerer fast i Windows, og hvordan de faktisk kan løse dem. Læs mere .
Ben er vicegenerator og sponsoreret postchef hos MakeUseOf. Han har en B.S. i Computer Information Systems fra Grove City College, hvor han dimitterede Cum Laude og med Honours i sin hovedfag. Han nyder at hjælpe andre og brænder for videospil som medium.