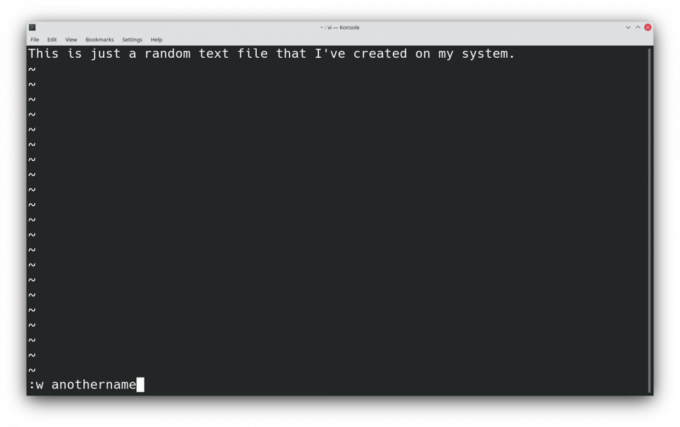Oprettelse og redigering af tekstfiler er en af de mest basale opgaver, du kan udføre på et Linux-system. Vi-teksteditoren giver dig kraftfulde kontroller, der er forbundet med redigering af tekstfiler. Men hvad er fordelen ved at bruge timer på at skrive, når du ikke engang ved, hvordan du gemmer filen?
I dette indlæg vil vi diskutere alt relateret til redigering af filer i Vi sammen med nogle detaljerede vejledninger til, hvordan du også gemmer og afslutter tekstfiler.
Vi redigeringsfunktioner
Der er to redigeringstilstande, som Vi giver sine brugere. Disse er:
- Normal tilstand
- Indsæt tilstand
Når du åbner en tekstfil i Vi, er standardredigeringstilstanden Normal mode. Du kan navigere gennem filen og bruge nogle grundlæggende Vi-kommandoer i denne tilstand. Siden Normal tilstand tillader dig ikke at redigere dine filer, skal du indtaste Indsæt Tilstand til at gøre det.
Du skal blot trykke på jeg på tastaturet for at aktivere Indsæt Mode. Denne tilstand giver dig mulighed for let at ændre indholdet af en tekstfil ved at tilføje og slette tegn. For at gå tilbage til Normal-tilstand skal du bare trykke på
Esc tasten på tastaturet.Åbning af en fil i Vi
Syntaksen for Vi-kommandoer er ret let at huske. Standardsyntaxen for at oprette en ny tekstfil er:
vi For at oprette en ny tekstfil med navnet textfile.txt, skriv følgende kommando i din terminal.
vi textfile.txtBemærk, at hvis en fil med navnet textfile.txt er allerede til stede på dit system, åbner Vi den fil i stedet for at oprette en ny.
Alternativt kan du starte Vi-editoren i din terminal og derefter skrive : e textfile.txt for at åbne en ny fil.
Relaterede: Sådan bruges Vim: En guide til det grundlæggende
Gemme en fil i VI
Standardkommandoen til at gemme en tekstfil i Vi er : w. Husk, at du ikke kan bruge Vi-kommandoer, mens du er i Indsæt-tilstand. Derfor bliver du nødt til at skifte til normal tilstand ved at trykke på Esc nøgle.
For at gemme en fil i Vi skal du gå ind i normal tilstand ved at trykke på Esc på dit tastatur. Skriv derefter : w og tryk på Gå ind for at gemme filen.
Du kan også gemme filen med et andet navn. Bare send det nye filnavn med : w kommando.
: w newtextfileGem og afslut Vi Editor
Som nævnt ovenfor kan du gemme en fil i Vi med : w kommando. I mellemtiden skriver du: q kommando afslutter editoren. Du kan kæde disse kommandoer sammen for at udføre gemme og afslutte handlinger samtidigt.
Trykke Esc for at gå til normal tilstand. Indtaste : wq og ramte Gå ind for at gemme og afslutte en tekstfil i Vi. Du kan bruge de samme kommandoer til gem og afslut en fil i Vim såvel.
En alternativ måde at gemme og afslutte i Vi er ved hjælp af :x kommando. Mens begge de :x og: wq kommandoer udfører en lignende opgave, de er slet ikke ens. Den primære forskel mellem disse to er, at :x kommando skriver kun bufferen til tekstfilen, når der ikke er gemt ændringer.
På den anden side er : wq kommando skriver bufferen til filen uanset eventuelle ikke-gemte ændringer. Det : wq kommandoen opdaterer også ændringstiden for filen.
Afslut Vi uden at gemme
For at afslutte en tekstfil uden at gemme i Vi skal du trykke på Esc på tastaturet for at gå ind i normal tilstand. Derefter skal du blot skrive : q! og ramte Gå ind.
Lær det grundlæggende i Vi Editor
At lære at kende det grundlæggende i en teksteditor i Linux er vigtigt, da du i mange situationer skal arbejde med systemtekstfiler. Selvom der er mange teksteditorer tilgængelige som Nano, Emacs og Gedit, betragtes Vi og Vim stadig for at være den mest pålidelige af mange brugere.
Når du først starter med en terminalbaseret editor som Vi eller Vim, skal du huske de forskellige kommandoer og syntaks i Vim kan tage et stykke tid. Den mest hensigtsmæssige tilgang til dette problem er at vælge en editor, der er velegnet til dine behov.
Leder du efter en terminal teksteditor til Linux? Det vigtigste valg er mellem Vim og nano! Sådan sammenligner de dem.
- Linux
- Teksteditor
- Linux

Deepesh er en Staff Writer for Linux hos MUO. Han har skrevet informativt indhold på internettet i over 3 år. I sin fritid nyder han at skrive, lytte til musik og spille sin guitar.
Abonner på vores nyhedsbrev
Deltag i vores nyhedsbrev for tekniske tip, anmeldelser, gratis e-bøger og eksklusive tilbud!
Et trin mere !!!
Bekræft din e-mail-adresse i den e-mail, vi lige har sendt dig.