Reklame
Alle Mac-brugere er vokset op med Cmd + C og Cmd + V, de sædvanlige genveje til at kopiere og indsætte på tværs af de fleste programmer. (Bare skift Kommando nøgle til Ctrl nøgle på Windows.) Men hvordan kopierer og indsætter du på din iPhone?
Det kan virke som en for grundlæggende operation til endda at bryde med at dække. Men du vil blive overrasket over, hvor meget det betyder for iPhone-brugere, der stadig ikke er gennemsyret af mobilkultur.
Denne vejledning er til dem. I modsætning til dit skrivebord er der ingen genvejstaster eller Redigere menu. Alt fungerer gennem et tryk på skærmen, som vi forklarer nedenfor.
Sådan kopieres og indsættes tekst på iPhone
Tryk på skærmen, og en popup-menu afslører kopier og indsæt kommandoer. Dette er almindeligt på tværs af alle apps på iPhone.
Lad os se, hvordan dette fungerer trin for trin. Du skal vælge et enkelt ord eller et tekstuddrag, før du kopierer og indsætter det andetsteds på telefonen.
1. Dobbelttryk på et enkelt ord for at vælge det. En lille menu vises med indstillinger til
Skære, Kopi, sæt ind, og mere. Alternativt ser du i browseren Kopier, opslag, del ...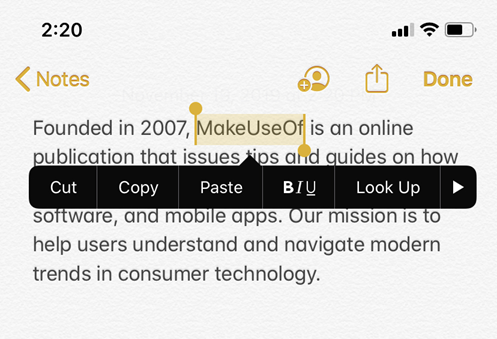
2. Hvis du vil vælge mere end et ord, skal du trække i håndtaget med den lille cirkel i hver ende af den fremhævede tekst. Du kan trække håndtaget til venstre og højre såvel som op og ned.
3. Alternativt kan du bruge disse sekvenser af vandhaner til at vælge et ord, en sætning, et afsnit eller al teksten på skærmen:
- Sådan vælges et ord: Dobbelttryk med den ene finger.
- Vælg en sætning: Tryk let på det tre gange.
- Når du vil vælge et afsnit: Tryk på det fire gange.
- Og for at vælge al tekst på en side: Dobbelttryk ved starten, og træk to fingre ned ad siden.
4. Når du har valgt den tekst, du vil kopiere, skal du trykke på Kopi. Den kopierede tekst gemmes på et "klippebord", der er klar til at indsættes, hvor du vil. Dette udklipsholder fungerer i baggrunden og er usynlig. Det kan bemærkes, at det kun kan gemme et element i sin hukommelse. Hvis du kopierer noget andet, slettes den tidligere tekst.
5. Tryk på det sted i appen eller dokumentet, hvor du vil indsætte teksten. Tryk og hold fingeren nede, indtil menuen vises. Tap sæt ind for at indsætte teksten.
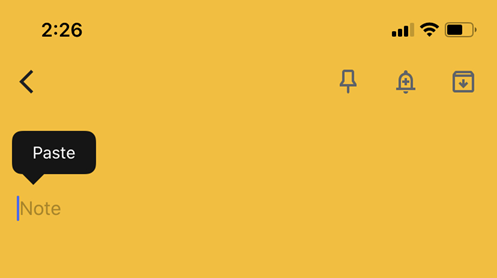
Tip: Vidste du, at du kan vælge tekst bedre ved at omdanne tastaturet til en styreplade? Se Apples supportside om tekstredigering på iPhone for instruktioner.
Sådan kopieres og indsættes med tekstredigeringsbevægelser
Apple introducerede en række nye bevægelser i iOS 13. Dette er hurtige bevægelser med tre fingre, der giver dig mulighed for at udføre almindelige handlinger som kopiering og indsætning. Afhængigt af din præference kan du trykke på kopiere eller indsætte fra menuen som forklaret ovenfor eller bruge disse bevægelser.
Det er bedst at gøre disse med tommelfingeren og to fingre. Vælg teksten og derefter:
- Skære: Knap lukket med tre fingre to gange.
- Kopi: Knip lukket med tre fingre (forestil dig, at du henter ordene fra skærmen)
- Sæt ind: Knip åbent med tre fingre (forestil dig, at du lægger dem ud på skærmen)
Vi har blandede følelser omkring brugen af disse bevægelser. Dette kan skyldes gamle vaner eller stubbede fingre, der kæmper med iPhone's mindre skærm, men du kan prøve dem selv og se, om de vokser på dig.
Den officielle video nedenfor hjælper dig med at forstå teknikken sammen med, hvordan du fortryder og gentager handlingen.
Værktøjet på det universelle udklipsholder
Funktionen Universal Clipboard giver dig mulighed for at kopiere og indsætte indhold på tværs af dine Apple-enheder, så længe du er logget ind på dem alle med det samme Apple ID. For eksempel kan du kopiere tekst eller noget andet på din iPhone og derefter indsætte den i et dokument på din Mac eller iPad.
Aktivér hver af disse for at få Universal Clipboard til at arbejde med dine Apple-enheder:
- Log ind med det samme Apple ID.
- Tænd Wi-Fi for alle enheder.
- Tænd for Bluetooth, og hold enhederne inden for rækkevidde (ca. 33 fod eller 10 meter).
- Aktiver handoff på alle enheder.
Universal Clipboard fungerer med iOS 10, iPadOS 13, macOS 10.12 og nyere. Det er en del af kontinuitetsfunktionerne der få alle Apple-enheder til at arbejde sammen 10 praktiske måder at bruge din Mac og iPhone sammenHar du en Mac og en iPhone? Disse apps, funktioner og tip giver dig mulighed for at bruge dem sammen på fantastiske måder! Læs mere ved hjælp af iCloud.
Sådan kopieres URL-links på en iPhone
Det er sikkert at sige, at webadresser (eller hyperlinks) er det, vi kopierer og indsætter mere end noget andet. Heldigvis ligner processen kopiering af standardtekst.
Tryk og hold på linket, indtil der vises en popup-menu fra bunden af skærmen. Herfra skal du trykke på Kopi.
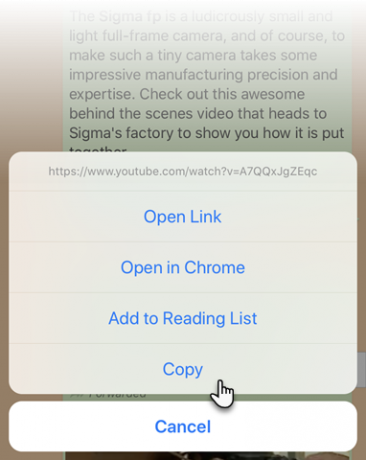
Du kan indsætte det hvor som helst på din telefon ved hjælp af de samme trin som anden tekst.
Sådan kopieres en Safari URL
Der er to måder til hurtigt at kopiere en URL fra Safaris adresselinje på din iPhone. Skærmbillederne nedenfor illustrerer de to indstillinger.
1. Tryk og hold på adresselinjen. Tryk derefter på Kopi fra popup-menuen. Safari kopierer URL'en til dit udklipsholder.
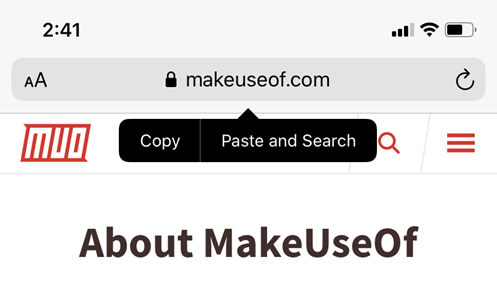
2. Dobbelttryk på adresselinjen for at få vist den komplette URL. Klip eller kopier URL'en fra popup-menuen, og indsæt den andre steder.
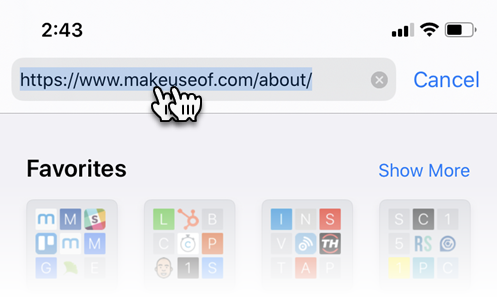
Kopierer du en URL-adresse fra et andet sted for at gennemse med Safari? Bare tryk og hold på Safari-adresselinjen. Tap Indsæt og gå fra popup-menuen for automatisk at gå til webside.
Sådan kopieres en tekstmeddelelse
Kopiering af en sms i meddelelser eller chat-apps som WhatsApp fører normalt til videresendelse af dem. Sådan fungerer det i Meddelelser på din iPhone:
- Start appen.
- Tryk og hold på den meddelelse, du vil kopiere.
- En popup-menu vises med Kopi som en af mulighederne. Tryk på det, og indsæt det hvor som helst, du vil.
Afhængig af indholdet af meddelelsen vises en anden hurtig handling-menu med et tryk og hold på skærmen. iOS-apps opdaterer dynamisk deres hurtige handlinger, når nye oplysninger er tilgængelige. Her er tre typer:
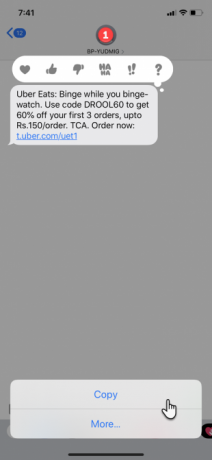
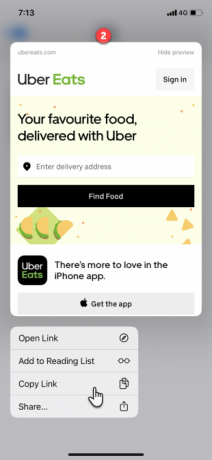
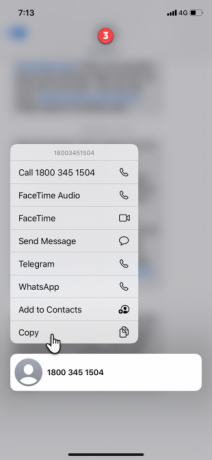
- Standardmenuen med Kopi mulighed der vælger hele beskeden.
- Et eksempel vises sammen med Kopier link i hurtighandlingsmenuen, hvis meddelelsen indeholder et link.
- Et telefonnummer i meddelelsen viser en hurtig handlingsmenu med Kopi som en af mulighederne.
Sådan kopieres og indsættes billeder på en iPhone
Du kan kopiere og indsætte billeder lige så let fra en app til enhver anden, der understøtter den.
Tryk og hold på billedet, indtil der vises en menu under billedet med Kopi som en mulighed, som vist på skærmbilledet.

Opførslen kan variere fra app til app. For eksempel giver Twitter dig mulighed for at gemme et billede på Fotos, men giver dig ikke muligheden for at kopiere det. I disse tilfælde kan du åbne artiklen eller fotoet med Safari og derefter bruge Kopi mulighed ved at tappe og holde den nede.
Kopier og indsæt Emojis på iPhone
Din iPhone har et dedikeret emoji-tastatur. Men nogle gange vil du måske brænde nogen med emojier. I disse tilfælde er det en tidsbesparelse at kopiere emoji’erne og indsætte den flere gange.
Dette følger det samme Vælg med et tryk på> Kopier> Indsæt metode som beskrevet i denne vejledning.
Emojier er stort set overalt nu. Men hvad med specialsymboler, der er sværere at få? Tænk på lovlige symboler som ophavsret og varemærke, symboler i fremmed valuta og endda smarte Instagram-skrifttyper.
Du kan bruge et sted som Coolt symbol for at kopiere disse, indsæt derefter symbolet til enhver app på din iPhone.
Forbedre kopiering og indsæt med klippebordadministratorer
Hvis du bruger din iPhone som en arbejdshest på farten, er det fornuftigt at installere en specialiseret klemmebordadministrator. Klippebordadministratorer er værktøjer, der hjælper dig med at gemme flere udklip og derefter indsætte dem overalt.
Vi har talt om nogle fremragende Clipboard Managers til iOS De bedste iPhone Clipboard-administratorerVil du vide, hvordan du administrerer dit udklipsholder på iPhone? Sammen med de bedste iPhone-klemmebordadministratorer er det sådan, det fungerer. Læs mere før, så kig på dem.
Et alternativ til at kopiere og indsætte: Del
Nu ved du hvordan du kopierer og indsætter stort set alt på din iPhone. Men det er ikke altid nødvendigt at gøre det. Du kan ofte spare dig selv for besværet med en kopipasta, som Deling er en anden mulighed.
For eksempel vil du måske dele noget fra en app til sociale medier som Facebook eller Twitter. Delarket i iOS giver dig ikke kun mulighed for at kopiere, men også dele hurtigt via Mail, Meddelelser og sociale apps. Lære hvordan man mestrer delingsarket på din iPhone Sådan masteres og udvides din iPhone's Share MenuDin iPhone's Share-funktion gør det nemt at dele medier mellem apps. Her er, hvordan du mestrer det og supercharger det med Workflow. Læs mere Næste.
Saikat Basu er viceaditor for Internet, Windows og produktivitet. Efter at have fjernet smagen fra en MBA og en ti år lang marketingkarriere, brænder han nu for at hjælpe andre med at forbedre deres historiefortællingsevner. Han kigger efter den manglende Oxford-komma og hader dårlige skærmbilleder. Men idéer til fotografering, Photoshop og produktivitet beroliger hans sjæl.