Det er både alarmerende og ubelejligt, når en vigtig Windows-funktion forsvinder mystisk. Dette sker undertiden efter en Windows-opdatering, når du installerer et program, der ændrer dine systemindstillinger, eller efter at en anden har brugt din pc.
Hvis din proceslinje er forsvundet, mangler din Start-menu, eller hvis dine lukningsmuligheder ikke længere er tilgængelige, skal du ikke gå i panik. Vi forklarer de nemmeste måder at gendanne mistede Windows-værktøjer på uden at skulle nulstille din computer.
Gendan søgefeltet
Søgelinjen ved siden af Start-knappen i Windows 10 var tidligere integreret med Cortana. Dette betød, at skjule Microsofts stemmeassistent fik det til at forsvinde, og at skjule Cortana ville bringe det tilbage.
Nu hvor de to er adskilt, er det endnu nemmere at gendanne en manglende søgefelt. Højreklik blot på et tomt område på proceslinjen, og vælg Søg> Vis søgefelt.
Hvis det ikke virker, skal du højreklikke på proceslinjen og vælge Indstillinger på proceslinjen
. Hvis muligheden for at Brug små knapper på proceslinjen er indstillet til Til, skal du slå den fra for at bringe søgefeltet tilbage.Gendan proceslinjen
Hvis din proceslinje er forsvundet, skal du først sikre dig, at den ikke kun er skjult. Flyt din musemarkør til bunden af skærmen for at se, om den dukker op. I så fald skal du højreklikke på proceslinjen og vælge Indstillinger på proceslinjen.
Sluk for indstillingerne Skjul proceslinjen automatisk i skrivebordstilstand og Skjul automatisk proceslinjen i tablet-tilstand. Tænde Lås proceslinjen for at sikre det på plads.
Hvis proceslinjen ikke vises, skal du trykke på Windows-nøgle + I for at åbne appen Windows Indstillinger. Vælg Tilpasning> Proceslinje og deaktiver indstillingerne for automatisk skjul der.
Proceslinjen forsvinder undertiden, hvis der er et problem med File Explorer. Genstart af Explorer (explorer.exe) gennem Jobliste kan løse dette uden at du behøver at genstarte din pc. Dette trick fungerer muligvis også, hvis File Explorer selv forsvinder.
Da du ikke kan få adgang til Jobliste ved at højreklikke på proceslinjen, skal du åbne den ved at trykke på Ctrl + Skift + Esc. På den Processer fanen skal du højreklikke Windows Stifinder og vælg Genstart.
Relaterede: Windows 10 proceslinjetilpasning: Den komplette guide
Sådan tilpasser du Windows 10-proceslinjen med indbyggede indstillinger, praktiske tricks og tredjepartssoftware.
Gendan manglende proceslinjeikoner
Hvis du ikke længere kan se uret, lydstyrkeknappen, netværksikonet og / eller andre nyttige ikoner på din proceslinje, skal du gendanne dem igen.
Højreklik på proceslinjen, vælg Indstillinger på proceslinjen og rul ned til Meddelelsesområde afsnit. Klik på Slå systemikoner til eller fra og sørg for, at alle de proceslinjeikoner, du har brug for, er markeret på listen.
Hvis det manglende ikon ikke vises, skal du klikke tilbage til den forrige skærm og vælge Vælg hvilke ikoner der vises på proceslinjen. Forhåbentlig finder du og er i stand til at tænde den der.
Gendan startmenuen
Hvis din Start-menu ikke vises, når du klikker på Start-knappen i Windows 10, er der to hoved sandsynlige årsager.
Det mest almindelige og det nemmeste at rette er, at Windows er i tablet-tilstand, som erstatter Start-menuen med berøringsfølsomme fliser.
For at skifte tilbage til skrivebordstilstand skal du enten klikke på meddelelsesikonet ved siden af uret på proceslinjen eller trykke på Windows-tast + A. Når meddelelsespanelet åbnes, skal du klikke på Tablet-tilstand for at slukke for det.
Den anden, mere alvorlige årsag er, at Start-menuen er beskadiget. Du kan rette det ved at genregistrere menuen via PowerShell, som du kan få adgang til via Jobliste, hvis søgefeltet ikke fungerer eller er tilgængeligt.
- Åbn Jobliste fra proceslinjen, og klik på Filer> Kør ny opgave.
- Type powershell i feltet Åbn skal du vælge Opret denne opgave med administrative rettigheder og klik på OK.
- Når PowerShell åbnes, skal du kopiere og indsætte følgende og trykke på Enter:
Get-appxpackage -all * shellexperience * -packagetype bundle |% {add-appxpackage -register -disabledevelopmentmode ($ _. Installlocation + “\ appxmetadata \ appxbundlemanifest.xml”)} - Genstart din computer, og Start-menuen skal gendannes.
Relaterede: Windows 10 startmenu fungerer ikke? Sådan løser du det!
Gendan papirkurven
Hvis papirkurven er forsvundet fra skrivebordet, kan du ikke trække og slippe filer for at slette dem eller gendanne slettede filer. Sådan får du det tilbage.
Gå til Start> Indstillinger> Tilpasning eller højreklik på skrivebordet, og vælg Tilpas.
Vælge Temaer i menuen til venstre, rul ned og klik Indstillinger for skrivebordsikon. Vælg Skraldespand afkrydsningsfelt og klik på OK eller Anvend.
Hvis afkrydsningsfeltet allerede er markeret, er Windows muligvis i tablet-tilstand som beskrevet i det foregående tip. Dette skjuler automatisk skrivebordsikoner, inklusive papirkurven.
For at vise papirkurven i denne tilstand skal du gå til Start> Indstillinger> System> Tablet> Skift yderligere tabletindstillinger. Sluk for indstillingen Skjul appikoner på proceslinjen i tablet-tilstand.
Gendan manglende strømindstillinger
Ved at klikke på Strøm i Start-menuen kan du normalt genstarte eller lukke din pc eller sætte den i dvaletilstand. Hvis du ser et tomt felt i stedet for disse muligheder eller en meddelelse, der siger "Der er i øjeblikket ingen tilgængelige strømindstillinger", er der flere rettelser at prøve.
1. Kør strømfejlfinding
Den enkleste løsning til manglende strømindstillinger er at køre Windows 10 Power-fejlfinding. Type fejlfinding i søgemenuen i startmenuen, og klik på Fejlfinding af indstillinger.
Når skærmbilledet Fejlfinding åbnes, skal du klikke på Yderligere fejlfindingsprogrammer, Vælg Strømog klik på Kør fejlfindingsværktøjet. Windows vil derefter kontrollere for strømproblemer og forhåbentlig foreslå en løsning, der skal anvendes (eller anvende den automatisk).
2. Tweak Group Policy Editor
Hvis du kører Windows 10 Pro eller Enterprise, kan du gendanne de manglende strømindstillinger via Group Policy Editor.
- Type gpedit.msc i søgemenuen i startmenuen, og tryk på Enter.
- Når Editor til gruppepolitik åbnes, skal du gå til Brugerkonfiguration> Administrative skabeloner> Start-menu og proceslinje.
- Vælg i højre rude Fjern og forhindre adgang til kommandoer Luk ned, Genstart, Slumre og Dvaletilstand.
- Vælg Ikke konfigureret eller handicappet, klik derefter på Anvend og OK.
- Valgmulighederne Sleep, Restart og Shut down skal derefter vises igen i din Start-menu uden at du behøver at genstarte din pc.
Relaterede: Hvordan gruppepolitisk redaktør kan gøre din pc bedre
3. Rediger Windows-registreringsdatabasen
Hvis du bruger Windows 10 Home, er der et registreringsdatabasetilpasning, der kan bringe strømindstillingerne tilbage (dette fungerer også i andre udgaver af Windows). Type regedit i søgefeltet i startmenuen, og tryk på Enter for at åbne Registreringseditor.
Naviger til følgende registreringsdatabasenøgle:
HKEY_CURRENT_USER \ Software \ Microsoft \ Windows \ CurrentVersion \ Policies \ ExplorerDobbeltklik på posten NejLuk i højre rude (hvis der er en), og skift dens værdi fra 1 til 0.
Gendan knappen Diskoprydning
Det indbyggede Diskoprydningsværktøj i Windows 10 lader dig hurtigt slette uønskede filer og frigøre plads. Nogle gange mangler dens knap imidlertid i et drevs egenskaber.
For at gendanne Diskoprydningsknappen skal du åbne Registreringseditor og navigere til følgende nøgle:
HKEY_LOCAL_MACHINE \ SOFTWARE \ Microsoft \ Windows \ CurrentVersion \ Explorer \ MyComputer
Højreklik Min computer, vælg Ny> Nøgle og ring til den nye nøgle cleanuppath. Højreklik Standard i højre rude og vælg Rediger.
Skriv (eller kopier og indsæt) følgende i Værdidata felt, og klik derefter på OK: % SystemRoot% \ System32 \ cleanmgr.exe / D% c
Åben Denne pc i File Explorer skal du højreklikke på et drev og vælge Ejendomme. Diskoprydningsknappen skal nu være tilgængelig på fanen Generelt.
Hvad der er tabt kan altid findes
Selvom det er naturligt at bekymre sig, når du ikke kan få adgang til en velkendt Windows-funktion, er det normalt ret ligetil at gendanne det. Du skal bare kende den relevante indstilling for at ændre eller justere for at anvende.
Men hvis det manglende Windows-værktøj viser sig umuligt at komme tilbage, kan det være beskadiget. I så fald er din bedste mulighed at køre System File Checker (SFC). Dette registrerer, om en systemfil er blevet ødelagt eller ændret, og erstatter den automatisk med den korrekte version.
Hvis du ser underlige problemer i Windows, kan det skyldes, at systemfiler bliver beskadiget. Sådan repareres dem ved hjælp af systemfilkontrollen.
- Windows
- Windows proceslinje
- Start-menu
- Fejlfinding
- Windows-tip
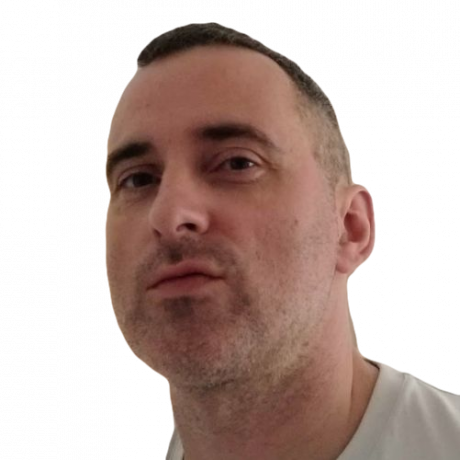
Robert har skrevet om internettet og computing siden AOL-disks dage og Windows 98. Han elsker at opdage nye ting på Internettet og dele den viden med andre mennesker.
Abonner på vores nyhedsbrev
Deltag i vores nyhedsbrev for tekniske tip, anmeldelser, gratis e-bøger og eksklusive tilbud!
Et trin mere !!!
Bekræft venligst din e-mail-adresse i den e-mail, vi lige har sendt dig.

