Windows 10's indbyggede sikkerhedssoftware slår ofte betalte antivirusprogrammer i uafhængige tests. Det scorede for nylig 100 procent fra sikkerhedslaboratorium AV-test og er uden tvivl alt hvad du nu har brug for for at beskytte din pc mod malware.
Nu kaldes Microsoft Defender (snarere end Windows Defender), det er et vildledende simpelt sæt værktøjer, der for det meste fungerer i baggrunden. Grav dig dog ind i Defenders indstillinger, så finder du kraftfulde funktioner, der kan øge din pc's beskyttelse mod de nyeste trusler. Vi forklarer, hvordan du låser dem op.
Som standard udfører Microsoft Defenders Antivirus-komponent en Hurtig scanning af dit system hver dag. Dette kontrollerer kun de mapper, hvor trusler oftest findes.
For at køre en scanning manuelt skal du enten gå til Indstillinger> Opdatering og sikkerhed> Windows-sikkerhed eller skriv sikkerhed i søgemenuen i startmenuen, og vælg det bedste match. Vælg Virus- og trusselsbeskyttelse og klik Hurtig scanning.
Klik på for at scanne mere grundigt
Scanningsindstillinger og vælg Fuld scanning, som kontrollerer alle filer og programmer på din pc. Alternativt kan du vælge Brugerdefineret scanning, som lader dig kontrollere specifikke filer og mapper for malware.Hvis du har mistanke om, at dit system er inficeret, men de andre scanninger ikke finder noget, skal du vælge Microsoft Defender Offline Scan. Dette er målrettet mod malware, der er svær at opdage, såsom rootkits.
Offline Scan fungerer ved at genstarte til et sikkert miljø for at udføre en scanning uden for Windows, hvor skjult malware ikke er i stand til at køre. Gem dit arbejde, inden du vælger denne mulighed, og klik derefter på Scan nu> Scan, og din pc genstarter.
Scanningen tager op til 15 minutter. Gå ikke i panik, hvis din skærm bliver sort i et par sekunder, da dette er normalt. Hvis der findes malware, bliver du bedt om at fjerne det, men ellers starter din pc igen i Windows, når scanningen er afsluttet.
2. Beskyt dine filer mod ransomware
Ransomware kan forårsage alvorlige problemer på din pc ved at kryptere dine filer og mapper og kræve betaling for at låse dem op uden garanti for, at dekrypteren fungerer.
Det er så underligt, at Defenders ransomware-beskyttelse er slået fra som standard, sandsynligvis for at forhindre legitime programmer i at blive blokeret. Heldigvis er funktionen let at aktivere.
På den Virus- og trusselsbeskyttelse skærm, rul ned til Ransomware-beskyttelse og klik Administrer ransomware-beskyttelse.
Klik på kontakten under Kontrolleret mappeadgang for at aktivere indstillingen. Dette vil beskytte dine Billeder, Dokumenter, Videoer, Musik og Desktop mapper, men du kan supplere disse ved at klikke Beskyttede mapper, derefter Tilføj en beskyttet mappe.
Du kan ikke fjerne beskyttelse fra forudvalgte mapper, men du kan lade bestemte programmer få adgang til dem ved at klikke på Tillad en app gennem kontrolleret mappeadgang.
Relaterede: 7 måder at undgå at blive ramt af Ransomware
Ransomware kan bogstaveligt talt ødelægge dit liv. Gør du nok for at undgå at miste dine personlige data og fotos til digital afpresning?
3. Bloker automatisk den nyeste malware
Microsoft Defender tilbyder realtidsbeskyttelse mod malware, afsløring og blokering af kendte trusler ved hjælp af konstant opdaterede virusdefinitioner.
Det beskytter også dit system mod trusler, der endnu ikke er identificeret gennem en kaldet funktion Cloud-leveret beskyttelse, tidligere kendt som Microsoft Active Protection Service (MAPS). Dette uploader detaljer om mistænkelige filer til Microsoft for at afgøre, om de er sikre.
Funktionen er aktiveret som standard, men det er værd at tjekke, hvis den er slået fra af et andet sikkerhedsprogram eller skjult malware. Du bør se en advarsel, hvis dette er tilfældet.
På den Skærm til beskyttelse af virus og trusler, klik Administrer indstillinger under Indstillinger for beskyttelse af virus og trusler og tænd Cloud-leveret beskyttelse hvis det ikke allerede er aktivt.
Du skal også tænde Automatisk indsendelse af prøve at sende mistænkelige filer til Microsoft til yderligere analyse. Dette kan lyde som en privatlivsrisiko, men det uploader kun programfiler automatisk. Hvis en fil kan indeholde personlige oplysninger, bliver du bedt om tilladelse, før den sendes.
Hvis Microsoft opdager, at en fil er farlig, blokeres den ikke kun på din pc, men også på andre Microsoft Defender-brugeres systemer. Tænk på det som at gøre noget for sikkerhedsfællesskabet.
4. Bloker ukendte og uønskede apps
Opdateringen fra maj 2020 tilføjede beskyttelse mod potentielt uønskede programmer (PUP'er) til Windows Security (i fortiden, blokering af dette skrammel kræves ved hjælp af en PowerShell-kommando) for at supplere dens eksisterende SmartScreen-funktion.
For at sikre, at disse værktøjer tilbyder maksimal beskyttelse, skal du vælge App & browser kontrol i Windows Sikkerhed. Klik på Tænde for under Omdømme-baseret beskyttelse hvis du bliver bedt om det, skal du klikke på Omdømme-baserede beskyttelsesindstillinger.
Det Tjek apps og filer mulighed bruger Microsoft Defender SmartScreen til at stoppe ukendte og upålidelige programmer, der kører på din pc. Selvom det undertiden blokerer legitim software (som du alligevel kan vælge at køre), skal dette være aktiveret. Men medmindre du bruger Edge, kan den anden SmartScreen-indstilling slås fra.
Under Potentielt uønsket appblokering skal du sikre dig, at Bloker apps og Bloker downloads er begge valgt for at forhindre, at bundtet junk installeres sammen med anden software.
Relaterede: Sådan installeres Windows-software uden skrammel
5. Konfigurer Defenders Firewall-indstillinger
Windows Defender Firewall blokerer automatisk indgående og udgående sikkerhedstrusler, så længe den er korrekt konfigureret. Klik på Firewall og netværksbeskyttelse i Windows Sikkerhed og sørg for, at Domæne, Privatog Offentlig indstillinger er alle slået til.
Firewallen bruger "regler", som al internettrafik kontrolleres mod. Klik på for at definere dine egne regler Avancerede indstillinger og vælg enten Indgående regler for at kontrollere data, der kommer ind på din pc eller Udgående regler til at administrere data, der går ud på netværket og internettet.
Du kan blokere bestemte porte for at beskytte mod risikable typer webtrafik, for eksempel port 21, der administrerer filoverførsler (FTP):
- Vælg Indgående regler og klik i højre sidebjælke Ny regel.
- I guiden Ny indgående regel skal du vælge Havn og klik Næste.
- Gå ind 21 i Specifikke lokale porte og klik Næste.
- På det følgende skærmbillede skal du vælge Bloker forbindelsenog klik på Næste to gange.
- Giv reglen et navn som f.eks Bloker indgående filoverførslerog klik på Afslut at anvende det.
Hvis du oplever problemer med en regel, du har oprettet, skal du vælge den og vælge en af dem Deaktiver regel eller Slet.
6. Få adgang til Defenders avancerede indstillinger med ConfigureDefender
Microsoft Defender har mange avancerede indstillinger, som du ikke kan få adgang til via Windows-sikkerhed, men har brug for at låse op via komplicerede PowerShell-kommandoer. Det er her ConfigureDefender kommer nyttigt.
Dette gratis værktøj giver en grafisk brugergrænseflade til alle Defenders indstillinger, som giver dig fuld kontrol over dit systems sikkerhed. Du kan nemt aktivere og deaktivere de ønskede indstillinger, fra grundlæggende indstillinger såsom scanning af alle downloads og vedhæftede filer til avancerede tweaks såsom blokering af potentielt farlige Office-makroer og programmer på USB-sticks.
ConfigureDefender er meget let at bruge med indstillinger for et klik, der gælder Standard, Høj, eller Maks beskyttelse til Microsoft Defender. Du skal genstarte din pc, før ændringerne træder i kraft.
Styrke Microsoft Defenders forsvar
Selvom du kan lade Microsoft Defender udføre sit job uden at ændre nogen indstillinger, er der klare fordele ved at aktivere indstillinger, der er slået fra som standard. Dette øger ikke kun din beskyttelse mod de nyeste trusler, men det betyder, at du kan tilpasse din sikkerhed, så den passer til dine behov.
Selvfølgelig behøver du ikke holde fast i Window 10's indbyggede software, hvis du foretrækker at stole på, at en anden virksomhed forsvarer din pc. Der er masser af andre pålidelige og gratis sikkerhedssuiter til Windows, der er værd at overveje.
Brug for antivirus, anti-malware og sikkerhed i realtid? Her er den bedste gratis internetsikkerhedssoftware til Windows.
- Windows
- Sikkerhed
- Windows Defender
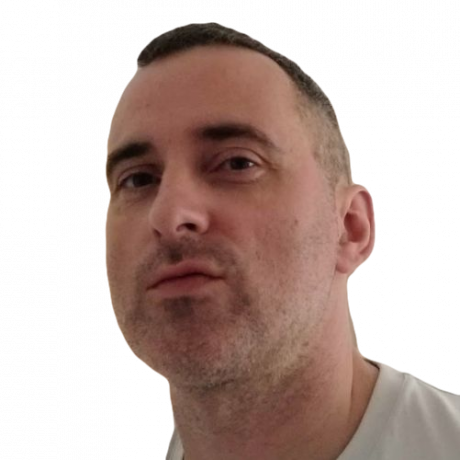
Robert har skrevet om internettet og computing siden AOL-disks dage og Windows 98. Han elsker at opdage nye ting på Internettet og dele den viden med andre mennesker.
Abonner på vores nyhedsbrev
Deltag i vores nyhedsbrev for tekniske tip, anmeldelser, gratis e-bøger og eksklusive tilbud!
Et trin mere !!!
Bekræft venligst din e-mail-adresse i den e-mail, vi lige har sendt dig.