Når din pc begynder at rapportere fejl, bremse eller opføre sig forkert, kan du bruge Windows 10's indbyggede diagnostiske værktøjer til at prøve at løse problemet. CHKDSK, SFC og DISM kontrollerer sundheden på din harddisk og reparerer korrupte filer, men de tre værktøjer fungerer på forskellige måder og målretter mod forskellige områder af dit system.
CHKDSK, SFC og DISM er systemværktøjer, og du kan køre alle tre. Men dette kan vise sig at være tidskrævende og unødvendigt for dit specifikke problem. Vi forklarer, hvornår og hvordan man bruger denne trio af fejlfindingsværktøjer.
Når du skal bruge CHKDSK
CHKDSK (Kontroller disk) er det første Windows-diagnostiske værktøj, du skal prøve, hvis din pc begynder at virke underligt. For eksempel hvis det hænger, mens det lukkes ned eller bliver frustrerende langsomt.
CHKDSK scanner hele din harddisk for at finde og rette fejl i filer og selve filsystemet. Det kontrollerer også dit drev for dårlige sektorer (klynger af data, der ikke kan læses) og forsøger enten at reparere dem eller beder dit system om ikke at bruge dem.
Windows kører muligvis CHKDSK ved opstart, hvis det opdager et problem med din harddisk, nogle gange for uskadelig grunde som forkert nedlukning, men også mere alvorlige, herunder malwareinfektion og forestående drev fiasko. Det løser dog faktisk ingen problemer, før det bliver bedt om det.
For at forhindre fremtidige fejl og potentielt datatab er det værd at køre CHKDSK manuelt mindst en gang om måneden som en del af din pc-vedligeholdelsesrutine. Du kan bruge en af følgende metoder:
1. Kør CHKDSK gennem File Explorer
Du kan køre CHKDSK fra kommandoprompten. Hvis du er utilpas med at bruge kommandoprompten, skal du åbne File Explorer, klik Denne pc, højreklik derefter på det drev, du vil kontrollere, og vælg Ejendomme.
Vælg Værktøjer fanen, og vælg derefter Kontrollere i Fejl ved kontrol afsnit.
Hvis Windows bestemmer, at alt kører problemfrit, vil det antyde, at du ikke behøver at scanne drevet. For at køre CHKDSK alligevel skal du vælge Scan drev.
Scanningen kan tage alt fra et par minutter til en halv time afhængigt af dit drevs størrelse og tilstand. Når det er gennemført, vil CHKDSK enten fortælle dig, at der ikke blev fundet nogen fejl, eller hvis det finder nogen, vil det foreslå, at du retter dem.
2. Kør CHKDSK fra kommandoprompten
For større kontrol over diskkontrolprocessen skal du køre CHKDSK fra en forhøjet kommandoprompt.
Type cmd i Windows-søgefeltet, og højreklik derefter Kommandoprompt øverst i resultaterne, og vælg Kør som administrator.
Skriv i vinduet Kommandoprompt chkdsk derefter mellemrum, efterfulgt af navnet på det drev, du vil kontrollere. For eksempel, chkdsk c: for at scanne dit C: -drev.
Tryk på Enter for at scanne efter fejl i skrivebeskyttet tilstand, hvilket betyder, at der ikke foretages ændringer. For at foretage ændringer kan du bruge parametre med kommandoen CHKDSK. Her er to, du kan bruge til at løse problemer.
- For at få CHKDSK til at løse de problemer, den finder, skal du skrive chkdsk / f c: (til dit C: drev).
- For at scanne for dårlige sektorer såvel som fejl skal du skrive chkdsk / r c:.
Hvis du ikke kan køre disse kommandoer, fordi "lydstyrken bruges af en anden proces", vil kommandoprompt tilbyde at planlægge scanningen, når din pc genstarter.
Ud over disse scanninger er der mange andre nyttige CHKDSK-funktioner i Windows 10 der er værd at udforske.
CHKDSK ("kontroldisk") er et Windows-diagnostisk værktøj, der scanner datadrevvolumener, verificerer deres integritet og løser fejl, når det er nødvendigt. Her fremhæver vi de forbedrede CHKDSK-funktioner, du kan finde i Windows 8 og 10.
Når du skal bruge SFC
Der henviser til, at CHKDSK finder og retter fejl i filsystemet på din harddisk, SFC (systemfilkontrol) specifikt scanner og reparerer Windows-systemfiler. Hvis den opdager, at en fil er ødelagt eller ændret, erstatter SFC automatisk den fil med den korrekte version.
At vide, hvornår man skal bruge SFC, er normalt mere indlysende end med CHKDSK, hvilket afhænger af en fornemmelse af, at din harddisk ikke opfører sig korrekt. Hvis Windows-programmer går ned, får du fejlmeddelelser om manglende DLL-filer, eller du oplever den frygtede Blå skærm af døden, så er det bestemt tid til at køre SFC.
Åbn en forhøjet kommandoprompt ved at køre værktøjet som administrator. Skriv derefter følgende, og tryk på Gå ind:
sfc / scannowSFC udfører en fuld scanning af dit system og reparerer og erstatter alle filer, der er beskadigede eller mangler, ved hjælp af versioner fra Windows-komponentbutikken. Scanningen kan tage noget tid, men sørg for at lade kommandopromptvinduet være åbent, indtil det er afsluttet.
Hvis du kun vil scanne, men ikke reparere beskadigede systemfiler, skal du skrive:
sfc / verificer kun kommandoNår SFC er færdig med at scanne, ser du en af tre meddelelser:
- Windows Ressourcebeskyttelse fandt ingen integritetskrænkelser. Dette betyder, at uanset hvad der forårsager dine pc-problemer, ikke er relateret til en systemfil.
- Windows Ressourcebeskyttelse fandt korrupte filer og reparerede dem med succes. Dette skulle forhåbentlig betyde, at dine problemer er løst.
- Windows Ressourcebeskyttelse fandt korrupte filer, men kunne ikke rette nogle af dem. Dette betyder, at systemfiler har skylden, men SFC kan ikke erstatte dem. Prøv at køre værktøjet igen i fejlsikret tilstand. Hvis du stadig får det samme resultat, skal du ikke fortvivle: det er tid til at bruge DISM.
Når du skal bruge DISM
DISM (Deployment Image Servicing and Management) er den mest kraftfulde af de tre Windows-diagnostiske værktøjer. Selvom du normalt ikke skal bruge værktøjerne, er det den, du skal henvende dig til, når du oplever hyppige nedbrud, fryser og fejl, men SFC kan enten ikke reparere dine systemfiler eller kan ikke køre på alle.
Mens CHKDSK scanner din harddisk og SFC dine systemfiler, registrerer og retter DISM korrupte filer i komponentlageret til Windows-systembilledet, så SFC kan fungere korrekt. Lave en sikkerhedskopi af din drevpartition inden du kører DISM, bare hvis noget går galt.
Som med CHKDSK og SFC skal du åbne en forhøjet kommandoprompt for at køre DISM. For at spare dig tid og risiko for unødvendige reparationer kan du først kontrollere, om billedet er beskadiget uden at foretage ændringer. Skriv følgende kommando, og tryk på Enter:
Dism / Online / Cleanup-Image / CheckHealthScanningen skal kun tage et par sekunder. Hvis der ikke opdages korruption, kan du køre en mere avanceret scanning for at afgøre, om komponentlageret er sundt og repareres igen uden at foretage ændringer ved at skrive:
Dism / Online / Cleanup-Image / ScanHealthHvis DISM rapporterer, at der er problemer med systembilledet, skal du køre en anden avanceret scanning for automatisk at reparere disse problemer. DISM opretter forbindelse til Windows Update for at downloade og udskifte beskadigede filer efter behov. Bemærk, at processen kan tage op til 10 minutter og hænge et stykke tid i 20 sekunder, men dette er normalt. Skriv denne kommando:
Dism / Online / Cleanup-Image / RestoreHealthNår scanningen og reparationerne er afsluttet, skal du genstarte din pc og køre SFC igen for at erstatte dine korrupte eller manglende systemfiler.
Bekæmp korruption og vind
Nu hvor du forstår, hvad CHKDSK, SFC og DISM gør, vil kørsel af et eller flere af disse Windows-fejlfindingsværktøjer forhåbentlig hjælpe dig med at rette din pc.
Hvis du stadig har problemer, skal du udføre en systemgendannelse. Dette gendanner dine systemfiler, indstillinger og programmer til et tidspunkt, hvor de fungerede korrekt. Hvis dit system ikke blev beskadiget, da gendannelsespunktet blev oprettet, kan det muligvis løse dine korruptionsproblemer.
Lær hvordan Systemgendannelse og fabriksnulstilling kan hjælpe dig med at overleve Windows 10-katastrofer og gendanne dit system.
- Windows
- Filsystem
- Systemgendannelse
- Windows 10
- Fejlfinding
- Computer Diagnostics
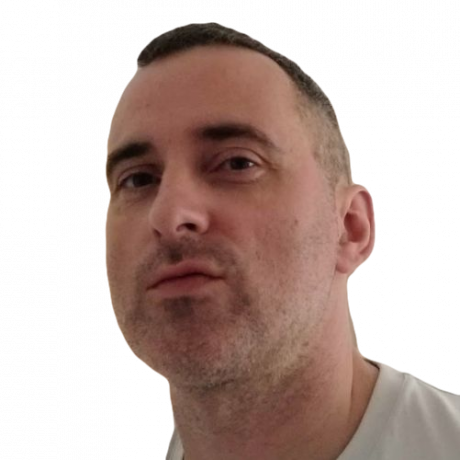
Robert har skrevet om internettet og computing siden AOL-disks dage og Windows 98. Han elsker at opdage nye ting på Internettet og dele den viden med andre mennesker.
Abonner på vores nyhedsbrev
Deltag i vores nyhedsbrev for tekniske tip, anmeldelser, gratis e-bøger og eksklusive tilbud!
Et trin mere !!!
Bekræft din e-mail-adresse i den e-mail, vi lige har sendt dig.


