Hvis du nulstiller din computer, ændrer din e-mail-app eller bare leger rundt med noget der kan have indflydelse på dine e-mails, skal du muligvis oprette en sikkerhedskopi af dine Microsoft Outlook-e-mails gennem eksport dem.
Outlook giver dig mulighed for at eksportere dine beskeder i forskellige formater. Vi viser dig, hvilken du skal bruge, afhængigt af hvordan du planlægger at bruge de eksporterede e-mails (herunder arbejde med dem uden for Outlook).
Sådan eksporteres e-mails fra Outlook på Windows
Hvis du bruger Outlook på en Windows-computer, kan du eksportere dine e-mails til PST-format. Dette format inkluderer ikke kun dine e-mails, men også dine kontakter og kalender. Du kan derefter bruge denne PST-fil på en anden computer til at importere alle dine e-mails til Outlook.
Nogle af de scenarier, hvor du vil bruge denne eksportmetode, inkluderer, når du flytter fra en pc til en anden, skifter fra Windows til Mac, flytter e-mails fra en konto til en anden eller bare oprette en regelmæssig sikkerhedskopi af dine e-mails
Sådan sikkerhedskopierer du din (Outlook) e-mail med Windows 10-filhistorikWindows 10 leveres indbygget med en sikkerhedskopi, der hedder File History. Du kan bruge det til at kopiere dine Outlook-filer. Vi viser dig, hvordan du gør det rigtigt. Læs mere .Du kan gøre dette fra Outlook; følgende trin leder dig gennem proceduren:
- Start Outlook på din pc, klik på Fil fanen, og vælg Info fra venstre sidepanel.
- I hovedmenuen skal du vælge Bruger indstillinger mulighed efterfulgt af Bruger indstillinger en gang til. Dette åbner indstillingsmenuen for Outlook.
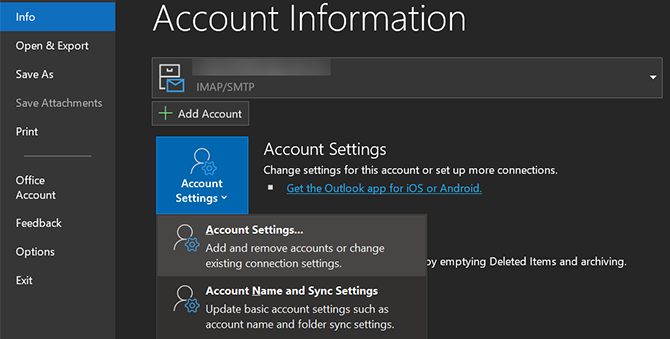
- Vælg Datafiler fane for at se dine e-mail-konti.
- Klik på den e-mail-konto, du vil eksportere e-mails fra, og vælg Åbn filplacering på toppen.
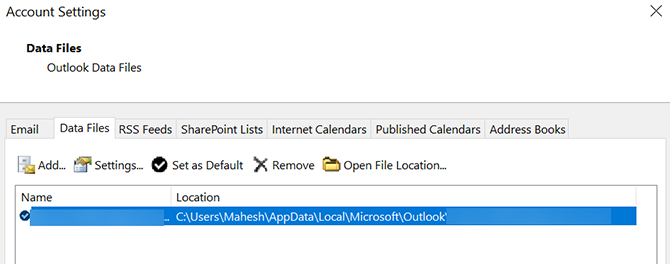
- Et File Explorer-vindue åbnes med en PST fil fremhævet. Dette er den fil, der indeholder alle dine e-mails - du kan kopiere den til hvor du vil.
Hvad du gør med dette er op til dine behov. Du kan kopiere filen til skyopbevaring for en sikker sikkerhedskopi, flytte den til en anden computer, hvis du vil bruge Outlook der, eller kopiere den til et eksternt drev til arkivering.
Sådan eksporteres e-mails fra Outlook på en Mac
Outlook fungerer anderledes på macOS end på Windows. På en Mac kan du eksportere dine Outlook-e-mails til en OLM-fil. Ligesom PST-formatet på Windows gemmer dette format også alle dine e-mails, kontakter og kalenderposter.
Den eneste forskel her er det faktiske filformat; Outlook bruger den foretrukne til dit operativsystem. Sådan gemmes dine Outlook-e-mails i en OLM-fil på din Mac:
- Start Outlook på din Mac, og klik på Værktøj fane øverst. Sørg for, at du klikker på fanen i Outlook og ikke på Værktøj, som findes på din Mac's øverste menulinje.
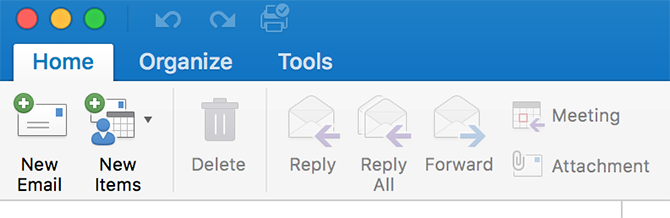
- Klik på Eksport i Værktøj fanen for at eksportere dine Outlook-e-mails.
- I modsætning til Windows, vil Outlook til Mac spørge, hvilke poster du gerne vil eksportere fra appen. Vælg de elementer, du vil have med i din sikkerhedskopi, og klik på Blive ved.
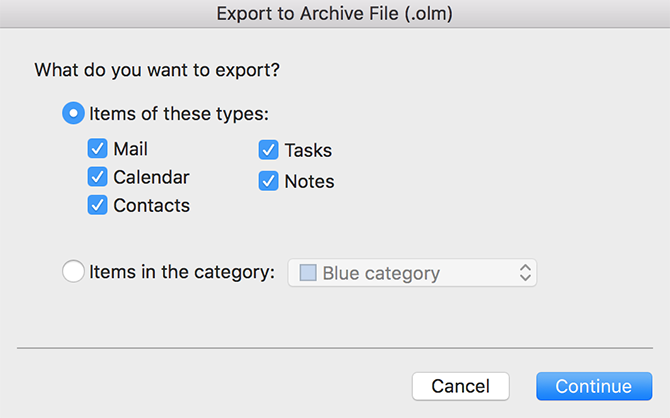
- Outlook beder dig om at vælge et sted, hvor du vil gemme den eksporterede e-mail-fil. Vælg en bekvem placering på din Mac, og tryk på Gemme.

- Vent, mens Outlook eksporterer alle dine e-mails til din valgte mappe.
OLM-filen vil nu være tilgængelig i din valgte mappe. Du kan flytte det, når du vil.
Sådan eksporteres e-mails fra Outlook til en anden e-mail-konto
Hvis du ikke gemmer dem som en sikkerhedskopi, kan du eventuelt eksportere dine Outlook-e-mails for at importere dem til en anden e-mail-konto som Gmail eller Yahoo. Som det viser sig, giver Outlook dig mulighed for at flytte dine e-mails mellem dine konti, så længe de alle er tilgængelige i appen.
Hvis du har føjet din destinations-e-mail-konto til Outlook, kan du nemt og hurtigt flytte alle dine nuværende Outlook-e-mails til din valgte e-mail-konto i appen.
Sådan udføres denne e-mail-overførselsproces fra konto til konto:
- Føj din sekundære e-mail-konto til Outlook, hvis du ikke allerede har gjort det. Vi har vist det hvordan man tilføjer Gmail til Outlook Sådan konfigureres Gmail i Microsoft OutlookVil du konfigurere Gmail til brug i Microsoft Outlook? Vi viser dig de Gmail Outlook-indstillinger, du har brug for til denne opsætning. Læs mere hvis du har brug for hjælp.
- Åbn Outlook, og få adgang til den konto, du vil eksportere e-mails fra.
- Åbn din indbakke, og vælg alle e-mails inde ved at trykke på Ctrl + A på dit tastatur.
- Højreklik på en e-mail, vælg derefter Bevæge sig, efterfulgt af Anden mappe.
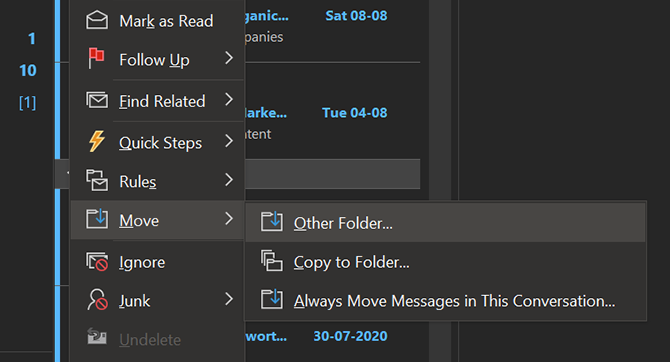
- Du ser en dialogboks, som du kan bruge til at flytte dine e-mails. Vælg din destinations-e-mail-konto her (f.eks. Din Gmail-konto), vælg mappen inde i den konto, hvor du vil gemme e-mails, og klik på Okay.
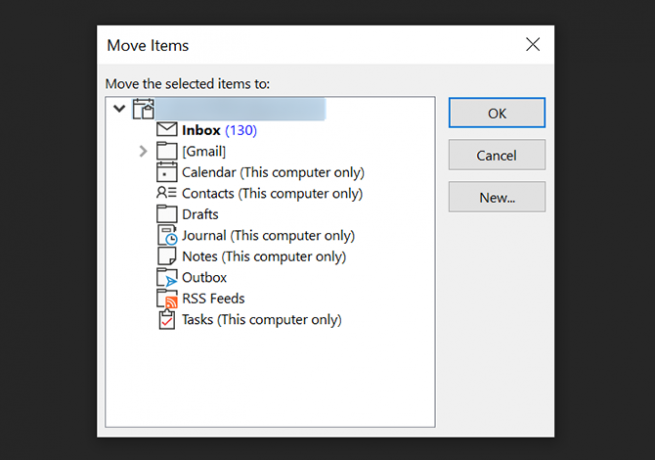
- Dine e-mails begynder at flytte til din valgte mappe på din destinations e-mail-konto.
Sådan eksporteres e-mails fra Outlook til Excel
Hvis du ønsker at analysere, sortere eller udføre bulkopgaver på dine meddelelser, foretrækker du det muligvis at have dem i et Excel-regneark. Heldigvis har Outlook en mulighed, der giver dig mulighed for at eksportere dine e-mails direkte til en Excel-fil.
Denne fil ser ud som ethvert andet regneark med alle dine e-mails pænt organiseret i forskellige kolonner. Dette gør det meget lettere at analysere dine meddelelser end at gå igennem dem i Outlook eller et andet mail-program.
Du kan gøre dette med følgende trin:
- Åbn Outlook, klik på Fil fanen, og vælg Åbn og eksporter fra venstre sidepanel.
- Klik på Import Eksport indstilling i hovedpanelet.
- Outlook spørger, hvordan du vil eksportere dine data. Vælg den indstilling, der siger Eksporter til en fil, som du vil eksportere dataene til en Excel-fil.

- Klik på den følgende skærmbillede på den første mulighed, der siger Kommaseparerede værdier. Det opretter en CSV-fil, der er fuldt kompatibel med Excel.
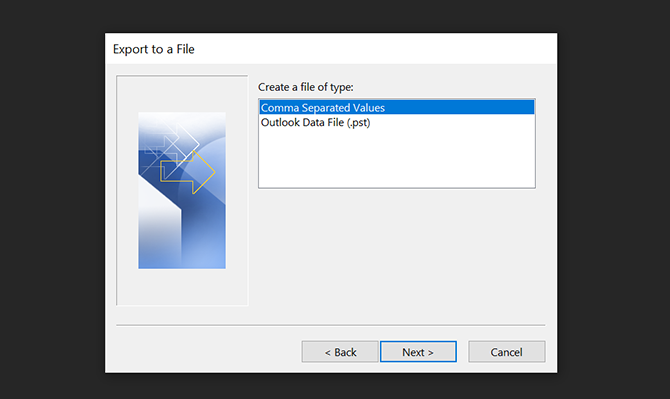
- Dernæst beder guiden dig om at vælge en mappe, som du vil eksportere data fra. Vælg din vigtigste e-mail-mappe, og klik på Næste.
- Klik på Gennemse og vælg en destinationsmappe til din eksporterede e-mail-fil.
- Vælg Næste efterfulgt af Afslut at eksportere dine e-mails til en Excel-fil.
Sådan eksporteres individuelle e-mails fra Outlook
Hvis du kun søger at eksportere en håndfuld e-mails, er det praktisk at gøre det ved hjælp af en træk-og-slip-metode.
For at gøre det skal du åbne Outlook, vælge de e-mails, du vil eksportere, og træk og slip dem til en mappe i File Explorer. For hver opretter Outlook en MSG-fil, der indeholder meddelelsen.
Mange måder at få dine e-mails ud af Outlook
Uanset om du flytter til en ny e-mail-app eller bare ønsker en sikkerhedskopi af dine e-mails, er det nemt at udføre meddelelser fra Outlook som vist ovenfor.
Hvis du ønsker at flytte til en anden e-mail-app, skal du se på de bedste gratis alternativer til Microsoft Outlook De 5 bedste gratis alternativer til Microsoft OutlookSå fantastisk som Microsoft Outlook kan være, er der gode grunde til at overveje et Outlook-alternativ. Her er de bedste muligheder! Læs mere til nogle andre desktop mail-indstillinger.
Affiliate-afsløring: Ved at købe de produkter, vi anbefaler, hjælper du med at holde webstedet i live. Læs mere.
Mahesh er teknisk forfatter hos MakeUseOf. Han har skrevet teknologiske vejledninger i ca. 8 år nu og har dækket mange emner. Han elsker at lære folk, hvordan de kan få mest muligt ud af deres apparater.
