Reklame
Microsoft har udstyret sine produkter med indbyggede tilgængelighedsværktøjer En kort guide til Windows 10-tilgængelighedsværktøjerUanset om du kæmper med dårligt syn eller vil udforske talekontrol, tilbyder Windows 10 masser af tilgængelighedsværktøjer til at hjælpe dig. Vi viser dig, hvor du kan finde, og hvordan du bruger dem. Læs mere at støtte dysleksiske eller synshæmmede brugere. Du kan også bruge disse værktøjer til at oprette mere inkluderende dokumenter.
De fleste af funktionerne fungerer på operativsystemniveau. Siden slutningen af 2016 er Microsoft begyndt at tilbyde specifikke værktøjer til sin Office-pakke. Men hvilke værktøjer er tilgængelige? Og hvordan bruger du dem? Fortsæt med at læse for at finde ud af det.
1. Tilgængelige skabeloner
Alle Microsoft Office-apps kommer pakket med skabeloner Brug Microsoft Office-skabeloner til at fange din målgruppe og levere oplysninger effektivtEn skabelon er som et virtuelt billboard, der visuelt forstærker tekst eller data. Her tilbyder vi en grundlæggende oversigt over Microsoft Office-skabeloner og dine muligheder. Læs mere . De dækker alt fra budgetrapporter i Excel 7 mere nyttige Excel-ark til øjeblikkelig forbedring af din families budgetHer er syv flere gode Excel-ark, der kan hjælpe dig med at forbedre din families budget, uanset om du er single eller har en ægtefælle og flere børn. Læs mere til jobansøgninger i Word.
Naturen af nogle af disse skabeloner gør det vanskeligt for nogle brugere at interagere med dem - måske fordi teksten er for lille, eller farverne ikke kan skelnes.
Microsoft tilbyder nu et nyt tag i sit skabelonbibliotek kaldet "Tilgængeligt." Alle skabeloner med tagget er designet til brugere, der kæmper med de regelmæssige tilbud. Visse skabeloner er specialiserede i bestemte funktioner. For eksempel er nogle nemme at bruge sammen med en skærmlæser, nogle har høj kontrast, andre bruger store skrifttyper og så videre.

For at finde skabeloner, der er mærket med "Tilgængelig", gå til Fil> Ny i en hvilken som helst af Office-apps. Gå ind Tilgængelig i søgefeltet øverst på skærmen og tryk på Gå ind for at se alle resultaterne. For at finjustere din søgning skal du bruge kategorilisterne i højre rude. Du kan vælge flere kategorier.
Klik på den ønskede skabelon for at se en beskrivelse. Vælg skab at indlæse det i hovedappen til redigering.
2. Dysleksi-hjælp
Brugere, der har svær dysleksi, finder det ud sværere at læse tekst på en skærm Læsning på Internettet med dysleksi? Sådan gør du det lettereBrowsing på internettet er en smertefri aktivitet. For dem med dysleksi kan det være udfordrende. Lad os se på et par tip og værktøjer, du kan bruge til at gøre din tid online lettere. Læs mere end på et stykke papir. Forskning antyder, at den klare hvide baggrund af et Office-dokument forværrer problemet yderligere.
Selvfølgelig har du altid været i stand til det ændre Office-temaet Sådan aktiveres det mørke tema i Microsoft Office 2016Microsoft Office 2016 kommer med et indbygget mørkt tema, og det er vidunderligt. Her er, hvordan du kan få det til dig selv. Læs mere for en mørkere farve ved at gå til Fil> Konto> Kontortema og vælge enten Sort eller Mørkegrå, men det ændrer ikke farven på det virtuelle papir, du skriver på.
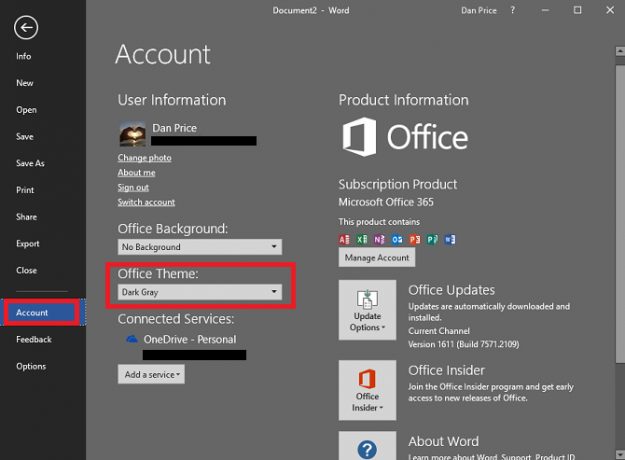
Microsoft har anerkendt problemet og introduceret nye værktøjer til det Læs tilstand. Gå til for at slå Read Mode Vis> Læsetilstand. Appen fjerner al den anden rod fra din skærm og viser kun teksten.
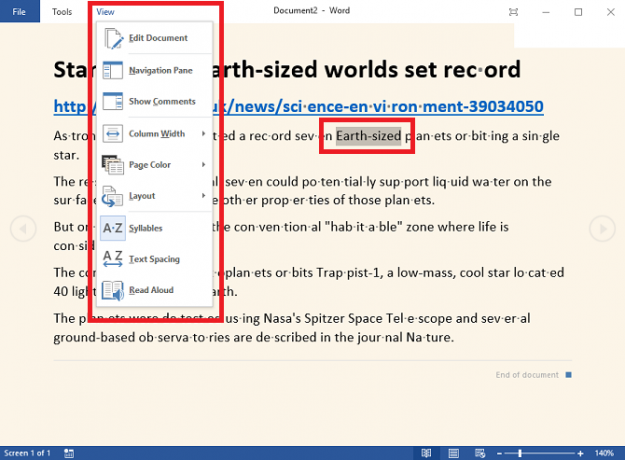
Når læsetilstand er aktiveret, skal du klikke på Udsigt menu for yderligere indstillinger. Du kan ændre sidens baggrundsfarve (hvid, sepia eller sort), opdele ord med stavelser, øge mellemrum mellem ord, og få din computer til at læse teksten højt og fremhæve ord på skærmen som den skrider frem.
Se videoen nedenfor for mere information:
3. Integration med eksterne værktøjer til tilgængelighed
Microsoft har arbejdet hårdt for at forbedre, hvordan både dets egne tilgængelighedsværktøjer og tredjeparts tilgængelighedsværktøjer, såsom skærmlæsere, fungerer inden for Office-pakken af apps.
Specifikt har seks apps modtaget en makeover. De er:
- Skype - Skærmlæsere kan annoncere samtalsinvitationer, indgående meddelelser og andre meddelelser på skærmen.
- En note - Forbedret navigation på tværs af dine bærbare computere, sektioner og sider. I øjeblikket er det stadig en eksperimentel funktion. Gå til for at aktivere det Mere> Indstillinger> Indstillinger> OneNote-forhåndsvisning> Aktivér eksperimentelle funktioner.
- Kontor online - Du kan nu bruge adgangstaster og andre tastaturgenveje til at navigere i webappen.
- Visio - Skærmlæsere kan genkende figurer og diagrammer, mens forfattere kan tilføje alternativ tekst til figurer, illustrationer, sider, mestre, hyperlinks og datagrafik.
- Projekt - Gantt-diagrammer, arkvisninger, tidslinjer, teamplanlæggere, brugsvisninger og formvisninger er blevet kompatible med skærmlæsere.
- Kontorlinser på iOS - Du kan bruge VoiceOver til at optage billeder og skærmbilleder.
4. Tilgængelighedskontrol
De tre forbedringer, som jeg hidtil har diskuteret, fokuserer primært på brugere, der har brug for tilgængelighedsværktøjer til at interagere med deres maskiner effektivt.
Men hvad med, hvis du producerer indhold til mennesker med handicap? Hvordan ved du, om modtagerne vil være i stand til at interagere med de dokumenter, du sender til dem?
Takket være et nyt værktøj er det let.
Du kan finde den nye tilgængelighedscheck ved at gå til Gennemgang> Kontroller tilgængelighed. Det scanner automatisk dit dokument for eventuelle problemer. Hvis det finder problemer, fortæller det dig, hvad problemet er, hvorfor det er vigtigt, og hvordan du kan løse det. Hvis du klikker på hvert element, fremhæves det i teksten.

I eksemplet ovenfor kan du se værktøjet synes, at hyperlinket er uklart. Værktøjet indeholder også links til træning om, hvordan man opretter tilgængelige dokumenter i alle Office-apps.
5. Nye mailtips i Outlook
Microsoft har tilbudt MailTips i Outlook 2010, 2013 og 2016. De er designet til eliminere utilsigtede e-mail-fejl Bliv en Pro Outlook-bruger ved at undgå almindelige fejlHvis du arbejder i et typisk kontormiljø, er oddsene temmelig gode for, at postsystemet er en Exchange-adskillelse, og at den valgte mail-klient er Outlook. Vi har dækket Outlook her på ... Læs mere , såsom at undlade at tilføje en vedhæftet fil, trykke på "Svar alle" til mange mennesker og sende følsomme oplysninger til ukendte brugere.
En ny MailTip er nu tilgængelig. Det giver dig mulighed for at advare andre brugere om, at de er ved at sende en e-mail til en person, der har brug for deres dokumenter for at være tilgængelig. Snart vil du endda være i stand til at specificere, hvilke typer indhold du vil modtage. MailTip vil også minde afsendere om at køre tilgængelighedscheck på alle dokumenter, før de rammer send.
I skrivende stund er tilgængelighed MailTips kun tilgængelig på Outlook-webappen. Gå til for at konfigurere dem Indstillinger> Valg> Generelt> Tilgængelighedsindstillinger og markér afkrydsningsfeltet ud for Bed brugere om at sende indhold, der er tilgængeligt.
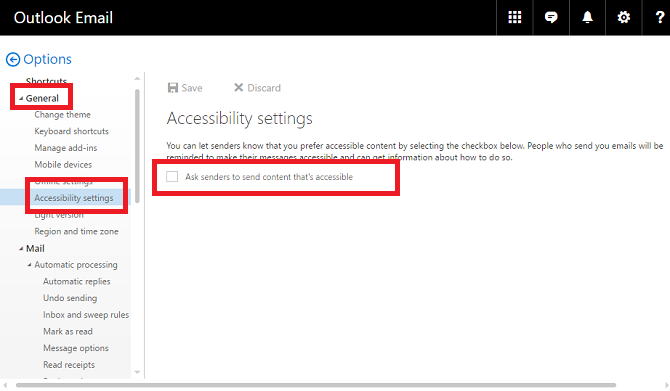
Microsoft har bekræftet, at funktionen vil være tilgængelig på desktopversioner af Outlook i de kommende måneder. Så snart det er, finder du det i File> Options> Mail> MailTips> MailTip Options.
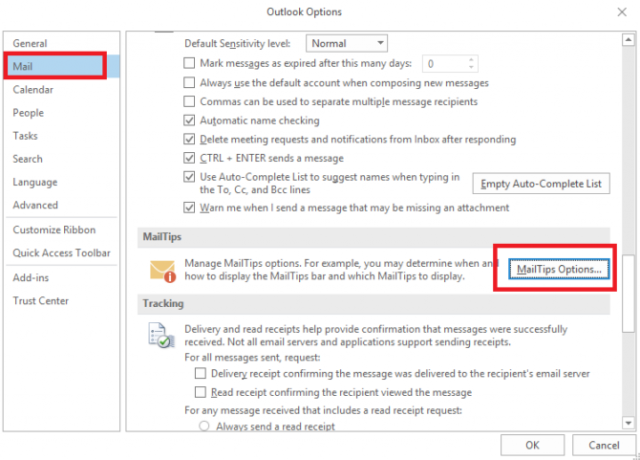
Er Microsoft gået langt nok?
De fem værktøjer, jeg diskuterede, er et skridt i den rigtige retning, men er de nok?
Jeg ville meget gerne høre fra folk, der bruger dem i deres daglige arbejdsgang. Hvad fik Microsoft ret? Hvad fik de forkert? Er der nogle manglende funktioner, der vil gøre en betydelig forskel for din produktivitet?
Du kan give dine meninger og feedback i kommentarfeltet nedenfor.
Billedkredit: Ollyy via Shutterstock.com
Dan er en britisk udstationerede, der bor i Mexico. Han er den administrerende redaktør for MUOs søsterwebsted, Blocks Decoded. På forskellige tidspunkter har han været Social Editor, Creative Editor og Finance Editor for MUO. Du kan finde ham strejfe rundt om showet på CES i Las Vegas hvert år (PR-folk, række ud!), Og han laver masser af scener bag kulisserne...

