Reklame
 For et par uger siden skrev jeg en artikel, som jeg beskrev nogle af funktionerne Microsoft dræber endelig Windows VistaMicrosoft sender snart Windows Vista til historikens affaldsspande. Så hvis du kører Vista, er tiden inde til at opgradere til en nyere version af Windows. Vælg din gift! Læs mere Jeg kunne især godt lide Vista. Dog i kommentarerne Justin og ANEJB påpegede, at et par af de funktioner, jeg havde nævnt, var faktisk ikke Vista-specifikt.
For et par uger siden skrev jeg en artikel, som jeg beskrev nogle af funktionerne Microsoft dræber endelig Windows VistaMicrosoft sender snart Windows Vista til historikens affaldsspande. Så hvis du kører Vista, er tiden inde til at opgradere til en nyere version af Windows. Vælg din gift! Læs mere Jeg kunne især godt lide Vista. Dog i kommentarerne Justin og ANEJB påpegede, at et par af de funktioner, jeg havde nævnt, var faktisk ikke Vista-specifikt.
Jeg besluttede, at det var tid til at lære mig selv, hvordan man virkelig bruger en af Vistas bedste nye funktioner ”¦ Windows Search.
Ja, jeg ved ”¦ wow, spændende ting. Det er heller ikke noget, jeg plejede at bekymre mig om. Jeg kan huske, hver gang jeg hørte Microsoft slå rundt om gi-whiz-søgefunktionerne i Vista, var jeg virkelig ligeglad, da jeg sad fast i Win32 / XP-stilnavigation; af menuer og formularer og faner. Hvorfor ville jeg være interesseret i at ændre det, der allerede fungerede for mig?
I år kom jeg dog til et punkt, hvor standardmappesystemet bare ikke fungerede for mig. Jeg er universitetsstuderende og har holdt mine filer og mapper organiseret temmelig godt, men efter at have brugt så meget tid konstant at navigere gennem mappe efter undermappe Jeg blev omsider træt af det, og jeg begyndte at lede efter noget mere produktiv.
Den underlige ting er, at det kræver så lille indsats at vænne sig til at bruge den integrerede Windows-søgning, det tager bare lidt tid at omjustere gamle vaner.
Jeg håber, at denne guide kan hjælpe dig med at gøre netop det, da jeg vil dække, hvordan du kan bruge bruge Windows-søgning. Første del involverer indstilling af søgning for at fungere optimalt, del to involverer, hvordan man bedst bruger de mange muligheder i selve Search i din organisation.
1) Opdatering af søgning
Den allerførste ting, jeg anbefaler dig at gøre, er at downloade den nye Windows Search 4.0 og opdatere dit system (dette gælder også XP).
Med Vista er der ingen nye funktioner eller ændringer i brugergrænsefladen, men Windows-indekseringsteknologien fungerer betydeligt hurtigere. (Hvis du bruger XP, så gør du det vilje se en helt ny søgeflade, og jeg vil foreslå, at du downloader denne opdatering, hvis du ikke allerede har gjort det.)
Efter opdatering kan du derefter ændre søgemulighederne i afsnittet Indeksering i dit kontrolpanel. Den nemmeste måde at få adgang til den er ved blot at skrive ‘” Indeks ”i startmenuen.

2) Optimering af indekset
Her er stedet, hvor du kan ændre nøjagtigt, hvad Søg indekserer, og hvornår det indekseres. Du kan også genopbygge det fra bunden, noget jeg vil anbefale hver 2. - 3. måned. Uden dette hænger gamle filer, der ikke længere findes, i indekset, der messer dine søgninger og bremser dem ned. Du finder Windows Windows 4.0 vil genopbygge dit indeks meget hurtigere end tidligere versioner.
I indekseringsindstillingerne giver "v Avanceret" indstillinger dig mulighed for at ændre, hvilke filtyper der er inkluderet i indekset. Det er en lang liste og en tidskrævende opgave at udføre ordentligt, men jeg vil anbefale at give et hurtigt skum gennem listen for at se, hvad der måske ikke er nødvendigt.
F.eks. Blev kommando- og erobringskampagnefiler inkluderet unødvendigt i minen, ligesom tekstfiler, som jeg vidste, at jeg aldrig ville have brug for at søge efter.
En god måde at finde de filer, du ikke har brug for, er at køre en uspecifik søgning og se på resultaterne. Chancen er, at du vil se nogle slags filer inkluderet, som er ret irrelevante og unødvendige, højreklik på disse og se på filtyperne i egenskabspanelet.
I skærmbilledet nedenfor kan du se problemerne med at have et gammelt indeks. Her er fragmenter af gamle filer, der er blevet slettet, men som stadig er inkluderet i søgningen. Hvis du hurtigt vil genopbygge det, skal du lade din computer køre hele natten. Baggrundsindeksering bremser eller sætter en pause med brugeraktivitet, så hvis du kun har din computer tændt, når du bruger den, vil det tage et markant længere tidsrum at gennemføre et fuldt indeks.
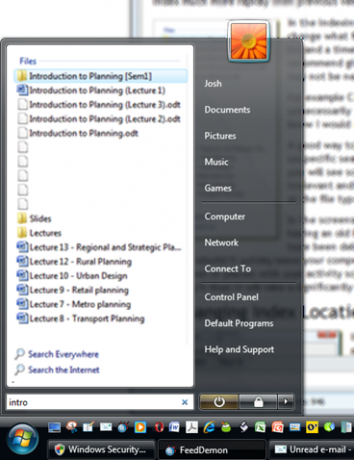
3) Ændring af indeksplaceringer
I 'Indekseringsindstillinger' kan du også ændre de områder på den harddisk, du vil indeksere.
Knappen Modify fører dig til indstillingerne, men du bliver nødt til at afsløre 'alle placeringer' for at få et komplet overblik, som jeg har i skærmbillede her.
Jeg vil foreslå at udelukke visse områder på harddisken fra indeksering. For eksempel har jeg ikke behov for, at alle System32-filer skal inkluderes.
Det er op til dig, hvordan du ønsker, at søgning skal fungere, men jeg foreslår, at du optimerer den, så den passer til de filer, du altid vil ønske at åbne hurtigt. Hvis du har brug for at søge efter andre sjældent nødvendige filer eller systemmapper, vil søgningen stadig finde dem, bare lidt langsommere.
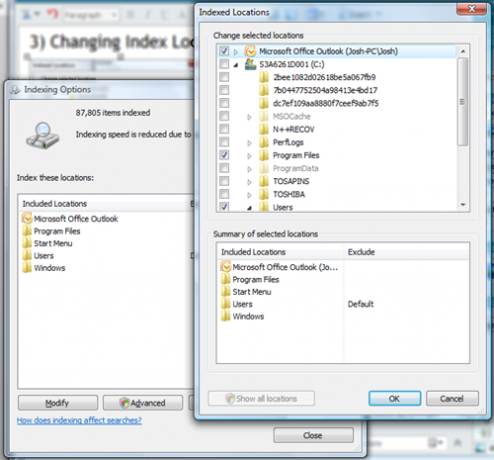
4) Ændring af standard Windows-søgning
Hvis du har Vista SP1, er det nu valgfrit at bruge Windows-søgning som standardindekseringstjeneste. Du kan ændre den til enhver indekseringsteknologi fra tredjepart, f.eks Google Desktop.
Det er nu så simpelt at indstille det som standard som at åbne panelet “Standardprogrammer” og derefter knytte søgeprotokollen til den ønskede tredjepartstjeneste. Du bliver også nødt til at indstille dette program som standard.
Jeg håber, at dette hjælper dig med at få de mest nøjagtige søgeresultater så hurtigt som muligt. Nogle af det er temmelig grundlæggende ved jeg, men i del to vil jeg gennemgå, hvordan man søger ved hjælp af filtre, gemte søgninger og virtuelle mapper, som vil gøre din organisation meget lettere.
billedkredit: Windows Search 4.0 Image © Microsoft 2008
Tidligere MakeUseOf-forfatter. Laurence har offentliggjort 30 indlæg til webstedet.