Reklame
Selv når de tages til pålydende værdi, er Chromebooks unægtelig utroligt. For strømbrugere starter imidlertid det rigtige sjov, når du begynder at komme under motorhjelmen og finjustere maskinen, så den passer perfekt til dine behov.
For eksempel, du kunne installere Linux Sådan installeres Linux på en ChromebookHar du brug for Skype på din Chromebook? Gå du glip af ikke at have adgang til spil via Steam? Har du lyst til at bruge VLC Media Player? Begynd derefter at bruge Linux på din Chromebook. Læs mere for at give dig adgang til software, der ellers ikke ville være tilgængelig, kan du låse browserens udviklerindstillinger til installere Android-versionen af Skype Sådan installeres Skype på en Chromebook: Den ultimative guideManglen på Skype nævnes regelmæssigt som en af Chromebook-ejere og ville være køberes største greb. Alt dette er nu ændret. Her er hvad du gør. Læs mere , eller du kan vælge at kør en anden udgivelseskanal Chromebooks - Hvilken udgivelseskanal passer til dig? Hvis du vil have hurtig adgang til de spændende nye funktioner, som Google har planlagt til fremtidige opdateringer, hvorfor ikke ændre din udgivelseskanal? Læs mere for at lade dig bruge endnu-offentligt tilgængelige funktioner.
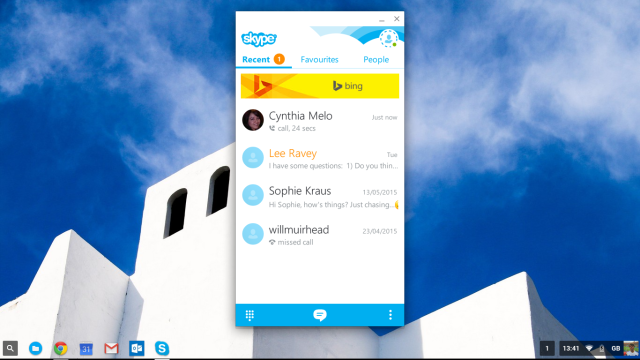
Den seneste seje hack, vi har til dig, deaktiverer dvaletilstand. Vi forklarer, hvorfor du måske ønsker, hvad de potentielle ulemper er, og viser dig derefter to metoder til, hvordan du gør det (den ene er lettere end den anden!).
Hvorfor skal du deaktivere dvaletilstand?
Søvntilstande kan være irriterende. Ingen tvivl om, at du har mistet oversigten over antallet af gange, du har gjort noget på din mobil, lagt det ned lidt for længe og skulle indtaste adgangskoden igen, når du henter det igen.
Chromebooks er ens. De tilbyder ikke pauseskærme, så gå automatisk i dvaletilstand, hvis du lader for længe. Hvis du har konfigureret din enhed til at anmode om en adgangskode, hver gang dette sker, bliver det hurtigt frustrerende.
Du ønsker måske også at deaktivere den, hvis du bruger en anden skærm, en ekstern mus og et eksternt tastatur og ønsker at lukke låget på din enhed uden at det lukker ned.
Hvad er ulemperne?
I to ord - batteri liv.
Batteriets levetid på Chromebooks er fremragende sammenlignet med Windows og Mac'er takket være langt mindre et ressourceintensivt operativsystem (det er ikke ualmindeligt, at en maskine varer 13+ timers kontinuerlig brug på en enkelt afgift). At forlade skærmen hele tiden, når det ikke er nødvendigt, er en sikker-brand måde at få den til at løbe hurtigere ned.
Over tid vil det også skade batteriets levetid. I modsætning til de fleste bærbare computere, batterier i Chromebooks kan ikke fjernes Sådan passer du på dit ikke-aftagelige bærbare batteriHvilke forholdsregler skal du tage for at sikre, at dit ikke-aftagelige bærbare batteri holder så længe som muligt? Læs mere . Det betyder, at der ikke er nogen måde at nemt udskifte den, når en enkelt opladning varer i minutter snarere end timer.
Kort sagt - deaktivering af dvaletilstand er ikke for alle. Hvis du ikke har brug for at være deaktiveret, skal du ikke gøre det.
Bonustips: Sådan forlænges batteriets levetid
Hvis du vil deaktivere dvaletilstand, er der nogle ting, du kan gøre for at prøve og udjævne hit på batteriets levetid.
for det første - Deaktiver Bluetooth. Bluetooth er bestemt nyttig i visse situationer, men er en massiv afløb på batteriet, når det ikke er i brug. Naviger til Indstillinger> Avancerede indstillinger og rulle ned til Bluetooth for at slå det fra.
For det andet - Deaktiver Wi-Fi. Chromebooks er stadig virkelig nyttigt, når det bruges offline Chromebooks fungerer ikke offline? Afbryd myterneEn af de største kritikere rettet mod Googles Chromebooks er, at de kun er online maskiner - ergo, intet internet og ingen mening. Hvor sandt er denne erklæring? Læs mere , og deaktivering af Wi-Fi, hvis du bare arbejder i Google Docs, vil gøre en stor forskel.
For det tredje - Luk unødvendige faner i Chrome. Jo flere faner du har åben, jo mere hukommelse bruger din maskine. Jo mere hukommelse det bruger, jo mere batteri bruger det. Enkel.
For det fjerde - Dræb skærmens lysstyrke. Det er dårligt for dine øjne og dårligt for dit batteri - du behøver ikke lysstyrken på 100 procent. Nogensinde.
Endelig - Kør task manager. Gå ind i indstillingsmenuen, og klik på Flere værktøjer> Task Manager. Det viser dig alle de processer, der kører, sammen med deres hukommelsesforbrug. Deaktiver udvidelserne, der huller din hukommelse. Alt, der tager en masse hukommelse, men ikke bliver brugt, kan teoretisk dræbes (men pas på for uventede problemer med brugervenligheden).
Metode én: Den hårde (men sjove) måde
Hvis du er en tænker, er dette metoden for dig. Hvis du ikke kan lide at håndtere kode- og udviklertilstande, skal du springe over dette afsnit og fortsætte med at læse ...
Inden du går i gang, skal du gøre det sæt din enhed i Developer Mode Top 10 tip og tricks til Google ChromebooksHvis du er en af de nyeste konverteringer til Chromebooks og leder efter nogle af de bedste tip og tricks til at komme i gang, skal du læse videre for nogle gode tip. Læs mere . Dette varierer fra model til model - ældre enheder har muligvis en fysisk switch, mens nyere udgaver først skal startes i gendannelsestilstand (hold Esc + Opdater og tryk på Strøm knap). Når du får vist en skærm, der siger "Chrome OS mangler eller beskadiges", skal du trykke på Ctrl + D, og tryk derefter på Gå ind.
Pas på, at aktivering (og deaktivering) af Developer Mode vil udslette din maskine - lav sikkerhedskopier!
Når du har aktiveret Developer Mode og du er tilbage på dit skrivebord, skal du indtaste Chrome OS shell (alias Crosh) ved at trykke på Ctrl + Alt + T.
Type sudo chromeos-firmwareupdate –mode = todev og ramte Gå ind. Din maskine genstarter. Når det er genstartet, skal du indtaste Crosh igen.
Denne gang, skriv Skal og tryk på Gå ind, skriv derefter cd / usr / share / vboot / bin / at skifte katalog.
Skriv derefter sudo ./make_dev_ssd.sh – remove_rootfs_verification –partitions 2. Du bliver muligvis bedt om at genstarte efter dette trin. Hvis du er det, skal du følge instruktionerne på skærmen og indtaste Crosh igen.
Skriv nu montering -o rw, remontering /, tryk på Gå ind, skriv derefter ekko 0> / usr / share / power_manager / use_lid og tryk på Gå ind.
Til sidst skal du køre følgende to kommandoer; genstart powerd og genstart powerm.
Prøv at genstarte din Chromebook og lukke låget. Hvis det bliver ved, fungerer det.
For at fortryde dine ændringer skal du bare deaktivere Developer Mode eller udføre en fabriksindstilling.
Metode to: Den lette (og hurtige) måde
Hvis du ikke har lyst til at kaste dig rundt i din Chrome-systemfiler, er der en (meget) lettere måde - bare brug en Chrome Web Store-app!
Den pågældende app kaldes Hold dig vågen. Det tilføjer et ikon i øverste højre hjørne af browseren, hvilket gør det let at midlertidigt tilsidesætte strømstyringsindstillingerne på din enhed (ingen udviklertilstand kræves).
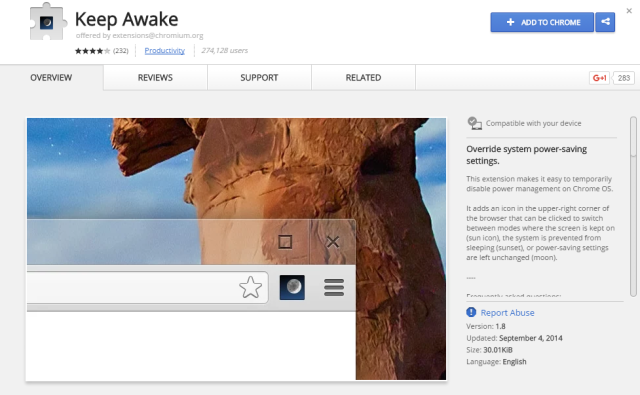
Det leveres med tre anvendelsesformer – en, hvor skærmen holdes tændt (solikonet), en, hvor systemet forhindres i at sove (solnedgangsikonet), eller et, hvor strømbesparende indstillinger forbliver intakte (månesymbolet).
Den største tegning af denne app er solnedgangsikonet - det giver skærmen mulighed for at slukke, men vil beholde alt netværksforbindelser aktive, meget nyttige, hvis du bruger din Chromebook til at dele dens forbindelse med en anden apparat.
Hvilken metode foretrækker du?
Forsøgte du at bruge den første metode? Var det vellykket, eller stødte du på problemer? Vi og dine medlæsere kan prøve at hjælpe dig med at overvinde eventuelle hikke, hvis du efterlader en beskrivelse af dit problem i kommentarfeltet nedenfor.
Måske har du brugt appen i stedet? Synes du det er nyttigt? Fortæl os dine tanker og feedback.
Dan er en britisk udstationerede, der bor i Mexico. Han er den administrerende redaktør for MUOs søsterwebsted, Blocks Decoded. På forskellige tidspunkter har han været Social Editor, Creative Editor og Finance Editor for MUO. Du kan finde ham strejfe rundt om showet på CES i Las Vegas hvert år (PR-folk, række ud!), Og han laver masser af scener bag kulisserne...


