Reklame
Uanset om du chatter med venner over Skype, snakker taktik om et spil eller lægger nogle melodier, kan en mikrofon komme meget praktisk til din computer. Men hvad hvis du ikke har en?
Selvom du muligvis ikke har en mikrofon til din computer, er chancerne for, at du har en smartphone. Der er løsningen på dit problem: du kan bruge din smartphone som en pc-mikrofon, og det er utroligt let at konfigurere.
Vi viser dig forskellige måder at bruge din telefon på som en mikrofon.
Brug din telefon som mikrofon Brug af WO Mic
En af de bedste måder at nå dette på er ved at bruge WO Mic. Med dette program kan du bruge USB, Bluetooth eller Wi-Fi til at forbinde din smartphones mikrofon til din computer.
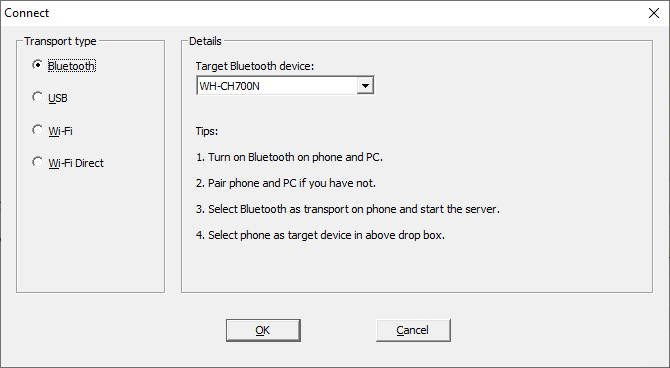
Det er helt gratis at bruge, har lav latens og fungerer i enhver applikation ligesom en standardmikrofon.
Gå over til WO Mic-webside og download pc-klienten og pc-driveren. Installer dem begge. Grib derefter enten Android eller iOS app.
Start pc-programmet. Gå til Forbindelse> Forbindelse ... og vælg a Transporttype.
Vi detaljerer trinnene for alle de forskellige indstillinger nedenfor.
1. Opret forbindelse via Bluetooth

Aktivér først Bluetooth på din computer. Trykke Windows-nøgle + I for at åbne Indstillinger og gå til Enheder> Bluetooth og andre enheder. Glide Bluetooth til På. Din computer kan nu opdages på andre enheder.
Aktivér derefter Bluetooth på din telefon. Den nøjagtige placering af denne indstilling varierer på en enhed, men det er normalt inden for dine indstillinger, måske under en forbindelse-kategori.
Kobl din telefon til din computer. Der skal vises en meddelelse på din computer for at bekræfte forbindelsen.
I Windows WO Mic-programmet skal du vælge Bluetooth som din transporttype og vælg din telefon fra Mål Bluetooth-enhed dropdown. Klik Okay.
Tryk på på telefonens WO Mic-app indstillinger kugle, tryk på Transportere, og vælg Bluetooth. Gå tilbage på en skærm, og tap på Afspil ikon for at begynde at sende din stemme.
2. Opret forbindelse via USB

Denne metode fungerer kun til Android. Tilslut din telefon til din computer ved hjælp af et USB-kabel. Det er den samme, som du bruger til at oplade telefonen.
Windows beder dig muligvis om at installere en driver, så følg denne proces igennem, hvis det er tilfældet.
Næste, aktiver USB debugging i udviklerindstillingerne på din telefon. Din telefon skal derefter genkendes af Windows som en enhed.
I Windows WO Mic-programmet skal du vælge USB som din transporttype. Klik Okay.
Tryk på på telefonens WO Mic-app indstillinger kugle, tryk på Transportere, og vælg USB. Gå tilbage på en skærm, og tap på Afspil ikon for at aktivere din telefons mikrofon.
3. Opret forbindelse via Wi-Fi

Til denne metode skal både din telefon og computer være tilsluttet det samme Wi-Fi-netværk.
For at ændre dit Wi-Fi-netværk i Windows skal du trykke på Windows-nøgle + I for at åbne Indstillinger og gå Netværk & Internet> WiFi.
Tryk på på telefonens WO Mic-app indstillinger kugle, tryk på Transportere, og vælg Trådløst internet. Gå tilbage på en skærm, og tap på Afspil ikon. En grå bannermeddelelse skal vises øverst med et tal i slutningen. Dette er IP-adressen.
I Windows WO Mic-programmet skal du vælge Trådløst internet som din transporttype. Klik Okay. I Server IP-adresse felt, indtast IP-adressen fra appen. Klik Okay for at begynde at bruge mikrofonen.
4. Opret forbindelse via Wi-Fi Direct
Denne metode kræver dig forvandle din telefon til et Wi-Fi-hotspot Sådan får du Wi-Fi uden en internetudbyder: 5 metoderHar du ikke en almindelig internetudbyder? Bare rolig, du kan stadig gå online, uanset hvor du er uden en internetudbyder. Læs mere og brug dine netværksdata. Brug dette som en sidste udvej; hvis din computer ikke har sin egen internetforbindelse, og de andre metoder ovenfor ikke er egnede.
Opret først en mobil hotspot fra din telefon. Måden at gøre dette vil variere på en enhed, men kig i Indstillinger, og du kan normalt finde den under en forbindelse eller kategori Tethering.
Dernæst skal du linke din computer til dette hotspot. Trykke Windows-nøgle + I for at åbne Indstillinger, gå til Netværk & Internet> WiFi og vælg hotspot.
På telefonens WO mic-app skal du trykke på indstillinger kugle, tryk på Transportere, og vælg Wi-Fi Direct. Gå tilbage på en skærm, og tap på Afspil ikon.
I Windows WO Mic-programmet skal du vælge Wi-Fi Direct som din transporttype. Forlad Soft AP IP-adresse felt som standard på 192.168.43.1. Klik Okay og du er god til at gå.
Finder Windows ikke din stemme?
Du skulle ikke støde på nogen problemer, men hvis du følger ovenstående instruktioner, og Windows ikke registrerer mikrofonen, er der en nem løsning.
Trykke Windows-nøgle + I for at åbne indstillinger. Gå til System> Lyd. Under Input, brug rullemenuen til at vælge Mikrofon (WO Mic Device).
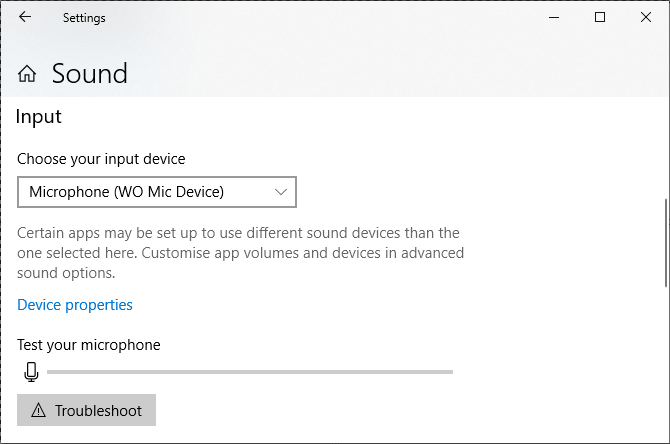
Tal ind på din smartphone, og du skal se lydstyrken afspejles på Test din mikrofon bar.
Alternative metoder til WO Mic
Der er alternativer til WO Mic, men disse kræver brug af et lydforbindelsesstik. Megafon gratis til iOS, Mikrofon til Android og Rigtig mikrofon til Windows Phone skal gøre det trick.
Download disse apps, tilslut din telefon til din Windows-computer ved hjælp af en mandlig-til-mandlig hovedtelefonstik, og din telefon fungerer derefter som en computermikrofon.

Du kan endda tilslutte et par hovedtelefoner til din computers mikrofonstik og bruge dem. Det kan virke som en underlig idé, men begge bruger vibrationer til forskellige primære funktioner.
Enkelt sagt vibrerer hovedtelefoner for at skabe lyd, mens mikrofoner overvåger for vibrationer. Men du kan stadig skifte det og bruge hovedtelefonerne som en mikrofon. Husk dog, at lydkvaliteten efterlader meget at ønske, så gør dette til en sidste udvej.
Smartphone som webcam
Selvom du bruger din smartphone som en Windows-mikrofon muligvis ikke er ideel for alle, er det en perfekt løsning for dem, der har brug for at snakke hurtigt og ikke har en traditionel mikrofon til rådighed.
Når du kan få dig til at chatte inden for få minutter uden at bruge en krone, er det svært at klage. Du bliver omkostningseffektiv og bruger de enheder, du allerede har.
På den note kan du også prøve ved hjælp af din smartphone som et webcam Sådan bruges en Android-telefon som et webcamBrug for at optage video på din pc, men ikke har et webcam? Brug din Android-telefon som et webcam med disse smarte apps! Læs mere .
Joe blev født med et tastatur i hænderne og begyndte straks at skrive om teknologi. Han er nu en fuldtids freelance skribent. Spørg mig om Loom.


