Reklame
Google Kalender er en af verdens førende kalenderapps. Dets grundlæggende funktioner er nok for de fleste mennesker, men med et par justeringer kan du forvandle Google Kalender til et produktivitetskraftcenter 9 Google Kalenderfunktioner, du skal brugeGoogle Kalender har flere tricks i ærmet, end du måske er klar over. Vores tip hjælper dig med at organisere begivenheder og reducere den tid, du bruger på at administrere din kalender. Læs mere .
En af de mest enkle, men overset af disse funktioner er evnen til del din kalender med andre. F.eks. Ønsker du måske at dele en (eller flere) af dine Google-kalendere, så:
- Dine kolleger ved, hvornår du er fri til aftaler.
- Din familie ved, hvad skift, du arbejder i denne uge.
- Dine læsere kan se en liste over kommende begivenheder.
Faktisk, delte kalendere er den perfekte mulighed 12 Produktive ideer til en delt Google-kalenderGoogle Kalender er et fænomenalt produktivitetsværktøj. Disse 12 ideer skal give dig noget inspiration til at begynde at tænke kreativt, når det kommer til Google Kalender. Læs mere
i mange forskellige situationer. Uanset hvilken grund du har til at dele en Google Kalender, så kan du gøre det for at hjælpe hold dit liv endnu mere organiseret 6 Tips til projektstyring, du kan bruge til at organisere dit livProjektledelse er erhvervet for at få tingene gjort. Vores tip hjælper dig med at anvende en projektleders perspektiv, færdigheder og værktøjer til at organisere dit eget liv. Læs mere .Deling med enkeltpersoner
Hvis du har en kalender, du vil dele med andre personer, skal du klikke på pilen ud for den relevante kalender og klikke på Del denne kalender.
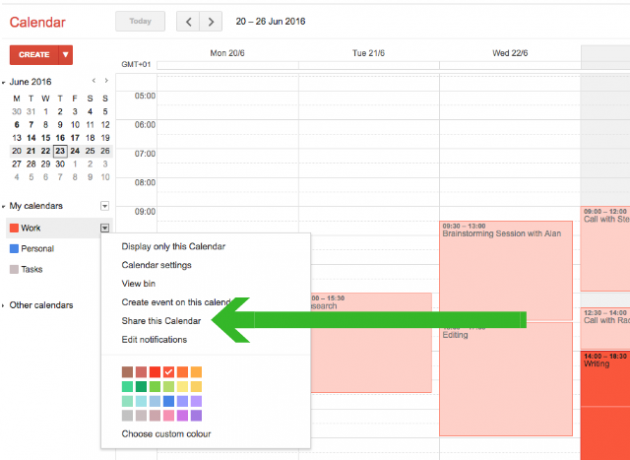
Du føres til en simpel indstillingsside. På den side under Del med specifikke mennesker, skal du indtaste email adresse af den person, du vil dele kalenderen med. Hvis denne person allerede bruger Google Kalender, vil alt være sejlsport. Hvis de ikke bruger Google Kalender, modtager de en e-mail, der inviterer dem til at tilmelde sig (gratis).
Nu er du klar til at vælge de tilladelser, du vil give dem. Dine muligheder her er:
- Se kun ledig / optaget - nyttigt, hvis du ikke ønsker at dele alle detaljerne i din kalender.
- Se alle detaljer om begivenheden - for når du vil have folk til at kunne bare se på hvad der er på din kalender.
- Foretag ændringer til begivenheder - hvis du vil have den anden person til at kunne foretage ændringer på dine vegne.
- Foretag ændringer OG administrer deling - hvis du ønsker, at en anden skal dele ansvaret for, hvem der ellers kan se kalenderen.
Når du har valgt de rigtige indstillinger, skal du klikke på Gemme. Den person, som du deler kalenderen med, vil modtage en e-mail, der advarer ham om, at de nu kan se din kalender fra deres egen konto.
Tilbagekaldelse af adgang
For at stoppe med at dele din kalender med bestemte personer, skal du gå tilbage til indstillingssiden ved at klikke på Del denne kalender link fra din Google Kalenders startside.

Klik på papirkurvikonet ved siden af den person, du vil fjerne tilladelser fra. De kan ikke længere se din kalender.
Del med ikke-Google Kalender-brugere
Det kan være en god ide at dele en kalender med nogen, der bruger en anden kalenderapp, f.eks. Apple Kalender eller Microsoft Outlook. Eller du vil måske se din egen kalender fra andre apps end Google Kalender.
Ved at dele din kalender på denne måde kan den anden person se din delte kalender fuldt ud. De vil ikke være i stand til at redigere eller tilføje begivenheder.
For at gøre dette skal du klikke på pilen ved siden af den kalender, du vil dele. Vælg Kalenderindstillinger.
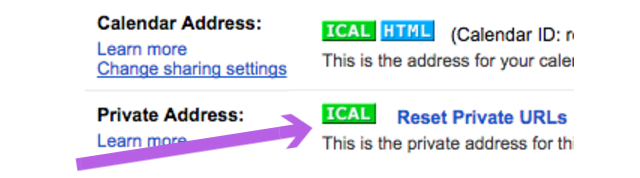
Rul ned til Privat adresse og klik på iCal ikon. Kopier URL'en der vises (højreklik på URL'en og klik derefter på kopi). Send denne URL til den person, du vil dele kalenderen med.
Husk, at enhver med denne URL kan se din kalender.
Forudsat at deres kalenderapp understøtter iCal, vil de være i stand til at bruge denne URL til at se din kalender. Hvis de bruger Apple Kalender eller Outlook, skal du dele denne artikel med dem, så de kan se følgende instruktioner om, hvad de skal gøre med denne URL.
Føjelse af iCal til Apple Kalender
Åbn Apple Kalender, og klik på Fil> Ny kalenderabonnement. Indsæt URL-adressen i det respektive felt, og klik på Abonner.
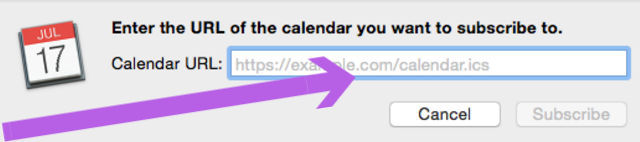
I det indstillingsfelt, der vises, kan du tilpasse navnet på denne kalender og vælge, hvor ofte du ønsker, at kalenderen skal opdateres. Når du er tilfreds med alle indstillingerne, skal du klikke på OKAY. Du vil nu være i stand til at se denne delte kalender fra din konto.
Føjelse af iCal til Outlook
Når du tilføjer en iCal-kalender til Outlook i stedet for at kopiere og indsætte iCal-URL, Klik på iCal URL.
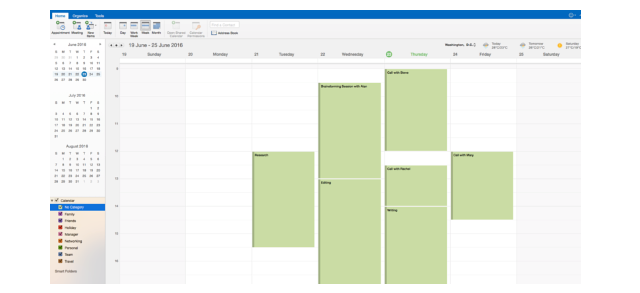
Kalenderen skal downloades som en .ics-fil. Åbn denne fil med Microsoft Outlook, og kalenderen skal automatisk føjes til din konto.
Tilbagekaldelse af adgang
Hvis du har delt din kalender med nogen via iCal, er den eneste måde at tilbagekalde adgangen at ændre URL'en til din kalender. Når du ændrer URL, er kalenderen ikke længere tilgængelig for nogen som helst du har delt det med. Hvis du vil fortsætte med at dele kalenderen med nogle mennesker, men ikke andre, bliver du nødt til at dele den nye URL med dem.
For at ændre URL'en og derfor tilbagekalde al delt adgang til kalenderen, skal du klikke på rullemenuen ved siden af den delte Google Kalender, klikke på Kalenderindstillinger, klik Nulstil private webadresser. Klik Okay på pop op-boksen, der vises.

Du har nu tilbagekaldt adgang til den kalender. Følg trinnene ovenfor for at dele kalenderen igen.
Gør en kalender offentlig
Undertiden kan det være en god idé at gøre en kalender helt offentlig. Dette kan være at vise seerne begivenhedsplanen for en konference, eller at give offentligheden mulighed for at se, når du er tilgængelig.
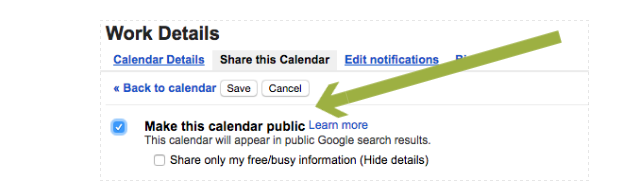
For at gøre dette skal du klikke på pilen ud for den kalender, du vil dele, og derefter klikke på Del denne kalender. Vælg på indstillingssiden Gør denne kalender offentlig. Dette vil gøre alle detaljer om hver begivenhed synlige af nogen. Hvis du hellere vil seere kun kunne se de travle og fri perioder i din kalender, skal du også vælge Del kun mine gratis / travle oplysninger.
Hvis du vil køre folk til din kalender, skal du klikke på pilen ved siden af kalenderen og derefter klikke på Kalenderindstillinger. Under Kalender adresse sektion, ser du to ikoner.

HTML-ikonet giver dig en direkte URL til din kalender (dette fungerer kun, hvis kalenderen er offentlig). Send dette link til hvem du vil, eller offentliggør det på din hjemmeside. Bemærk, at det ikke kun er folk med dette link, der har adgang til din kalender. Når din kalender er offentlig, kan dine begivenheder ende med at blive vist i Googles søgeresultater.
Hvis du ønsker, at folk skal kunne indlæse din offentlige kalender i deres egen kalenderapp (som Apple Kalender eller Outlook), skal du klikke på iCal-ikonet, sende dem det link, der vises.
Få mere ud af din kalender
At være i stand til at dele din Google Kalender er muligvis ikke en funktion, du har brug for lige nu. Men hvis du nogensinde har brug for dette, som du kan se, har du masser af muligheder at vælge imellem. Indstillinger, der giver dig mulighed for at dele din kalender med folk, der bruger Google Kalender, og dem, der ikke gør det. Og muligheder, der giver dig mulighed for at gøre din kalender helt offentlig.
Brug af funktioner som disse sammen med andre Funktioner i Google Kalender 9 Google Kalenderfunktioner, du skal brugeGoogle Kalender har flere tricks i ærmet, end du måske er klar over. Vores tip hjælper dig med at organisere begivenheder og reducere den tid, du bruger på at administrere din kalender. Læs mere og fantastisk Chrome-udvidelser 7 Utrolige Chrome-udvidelser til forbedring af Google KalenderGoogle Kalender eller GCal er kongen for onlinekalendertjenester. Flere udviklere er naturligvis ivrige efter at gøre GCal bedre og har bygget nogle fantastiske udvidelser til det. Her er vores favoritter. Læs mere , kan virkelig hjælpe dig med at spare tid hver dag, når du bruger Google Kalender.
Er der nogen kalenderdelingsindstillinger, du troede manglede her? I bekræftende fald, hvilke vil du gerne have introduktion til?
Rob Nightingale er uddannet filosofi fra University of York, UK. Han har arbejdet som social media manager og konsulent i over fem år, mens han har givet workshops i flere lande. I de sidste to år har Rob også været teknologiforfatter og er MakeUseOfs Social Media Manager og Newsletter Editor. Du finder ham som regel på rejse...