Reklame
Live-streams er blevet alle de raseri i disse dage i en verden af spil og med Åben Broadcaster-software du kan deltage i dine egne streaming-sessioner, som verden kan se på. For traditionelle sportsgrene er du normalt nødt til at fange dem på det rigtige tidspunkt på hvad TV eller radiostation har udsendelsesrettighederne, men til videospil kan du se dem efter behov. Ryk 4 spil, du måske ikke forventer at finde på Twitch.tvDer er visse spil, som du kan forestille dig, bliver set mest på Twitch: League of Legends, StarCraft II, Dota 2, World of Warcraft, Call of Duty osv. Selvom de måske er de mest populære, er der ... Læs mere er det største spiludsendelsesnetværk i verden lige nu; ville du ikke gerne komme ind på handlingen?
Mens der er masser af alternative applikationer til streaming af spil Sådan lever du streaming af dine gaming-sessionerNår vi går ind i vores måned med spiludgivelser, ser det ud til at være passende, at vi ser på den delikate kunst af live-streaming pc og konsolspil. Selvom det er vanskeligt at forstå, hvorfor nogen ønsker ... Læs mere
, de har alle deres ulemper. FFSplit kan være noget kompliceret. XSplit Brug XSplit Broadcaster til at streame dig selv på InternettetTeknologi er altid fremme. Et stort eksempel på, hvordan vores samfund ændrer sig, er skiftet mod at sætte alt på Internettet. Dagbøger er blevet skubbet ud af rampelyset af blogs og sociale netværk ... Læs mere koster penge. Roxio ($ 99) og Wirecast ($ 495) koster MANGE penge (. OBS er på den anden side det nyeste streamer-program, der rammer scenen, og det er kraftfuldt, let at bruge, open source og helt gratis. Efter 30 minutters brug af det blev OBS min # 1 anbefalede gratis spil-tv-software. Sådan kommer du i gang med det.Opret en Twitch-konto
Først og fremmest skal du oprette en konto med en streamingtjeneste, før du kan streame. Til spil anbefaler jeg stærkt Ryk, fordi det er den mest udviklede tjeneste (på tidspunktet for skrivning af denne artikel) og tilbyder det bredeste publikum. Hvis du af en eller anden grund ikke ønsker at bruge Twitch, kan du prøve Live stream, Ustream, Hashd eller GameCreds.
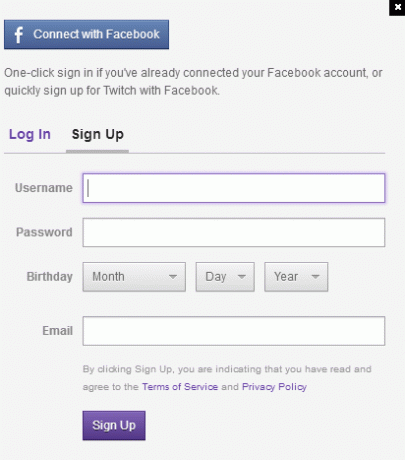
Det er ekstremt let at oprette en Twitch-konto. Øverst til højre på deres websted ser du en Tilmelde knap. Klik på den, og der vises en registreringsformular. Alt hvad du behøver at indtaste er et Twitch-brugernavn (som vil være URL'en til din kanal og det navn, der vises hver gang du deltager i Twitch-chat), en adgangskode, en fødselsdag (for aldersbegrænsede kanaler) og din e-mail adresse.

Log nu på din konto, og besøg din kontos sendeside. Til højre ser du en knap mærket Vis nøgle. Klik på det, så ser du en lang række tegn. Du har brug for denne nøgle til senere. Do IKKE del dette med NOGEN SOM HELST medmindre du stoler på dem 100%, fordi dette er nøglen, der bruges til at streame til din kanal. Hvis nogen ved det, kan de streame på din kanal, når de vil. (Jeg nulstiller min nøgle kort efter at have taget dette skærmbillede. Gør som jeg ikke, som jeg gør!)
Indstil scener og kilder
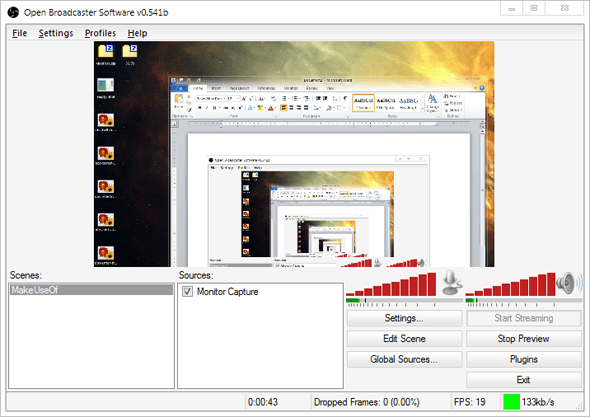
Nu når du har Twitch konfigureret, skal du gøre det download og installer OBS. Det er den samme proces som at downloade og installere ethvert andet program, så det skal være ligetil. Når det er installeret, skal du køre det, og du skal se noget, der ligner skærmbilledet ovenfor. Her er en hurtig gennemgang af interfaceelementerne:
- Scener: Nederst til venstre ser du en boks med titlen Scener. Det er her du kan administrere alle de forskellige scener, du vil have. En scene er det, der overføres som dit videofeed. Hver består af forskellige kilder, og du kan hurtigt skifte mellem dem ved hjælp af genvejstaster.
- Kilder: Under hver scene kan du have en masse forskellige kilder. På dette tidspunkt, hvor denne artikel skrives, er der 7 forskellige muligheder, du kan bruge: Vindueoptagelse, Game Capture, Monitor Capture, Video Capture Device, Image, Image Slideshow og Text. Du kan frit placere og ændre størrelsen på kilderne i den aktuelle scene, og de vil lægge i henhold til deres ordre.
- Kontrol: Nederst til højre ser du et par forskellige knapper og kontroller for større grad af kontrol over din strøm. Layouten er enkel og ekstremt newbie-venlig. Jeg synes det er genialt.
- Eksempel: Det meste af skærmegodset til OBS optages af forhåndsvisningen. Det tændes automatisk, når du begynder at streame, men du kan deaktivere denne funktion under indstillingerne.
- status: Helt i bunden af vinduet er der en statuslinje, der viser, hvor længe din strøm har kørt, hvor mange rammer er blevet droppet siden starten af streamen (angiver suboptimale indstillinger), strømmen er indrammet og upload sats.
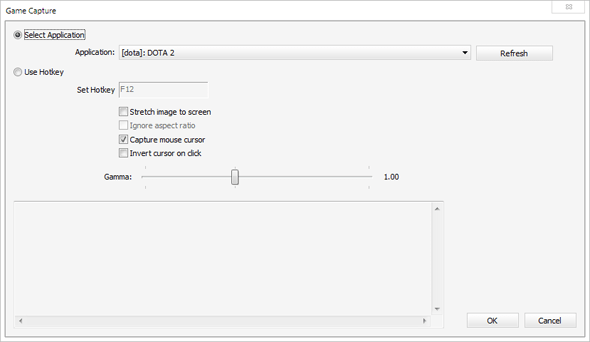
For at komme i gang skal du højreklikke i feltet Scener og vælge Tilføj scene. Navngiv det hvad du vil (f.eks. Dota 2 720p). Højreklik nu i boksen Kilder, og vælg Tilføje, derefter Spiloptagelse. En spiloptagelseskilde tager en direkte feed fra et spilvindue. I dette tilfælde, da jeg vil streame Dota 2, ville jeg vælge Dota 2-spillet i applikationsmenuen.
Bemærk: Spillet skal køre, før du kan vælge det som kilde. Hvis du ikke kan se det i menuen, skal du køre det spil, du vil streame, og genstarte OBS.
Optimer Broadcast-indstillinger
Når du har konfigureret dine scene (r), er den sidste ting, du skal gøre, at optimere dine strømindstillinger. Dette er den sværeste del, fordi du har brug for at finde den rigtige balance mellem kvalitet og ydeevne. Der er ingen mening i at have en smuk strøm, hvis den halter, eller på flipside, der er ingen mening i at have en hurtig strøm, hvis du ikke kan se, hvad der foregår.
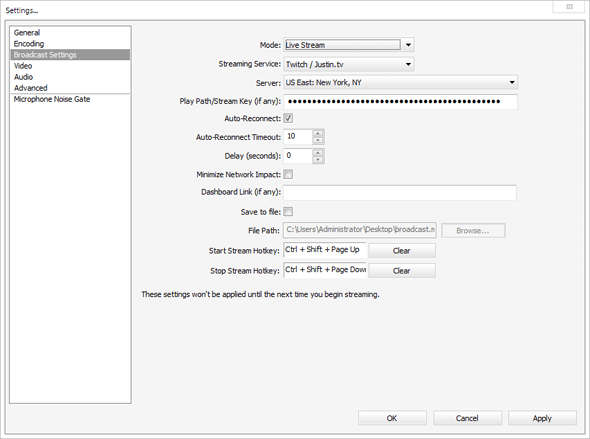
Men husk din strømnøgle fra Twitch, inden vi fortsætter? Vi vil konfigurere det, så din strøm faktisk når Twitch-serverne. Gå til Indstillinger i OBS, vælg Broadcast-indstillinger side, og kig efter den valgte indstilling Streamingtjeneste. Indstil det til Twitch / Justin.tv. Og så kig efter Afspil sti / stream-nøgle og indtast den nøgle der. Færdig!
Lad os nu komme rundt og optimere din strømkvalitet og ydeevne. Her er de vigtigste faktorer, som du har brug for at lege med:
- Opløsningsoptagelse: Dette er opløsningen til dit spil. Jo højere din spilopløsning er, jo flere data skal churnes og sendes af din stream. Selv hvis du normalt kan køre et spil fejlfrit på 1080p, det GØR IKKE betyder, at du kan streame på 1080p. De andre faktorer på denne liste er også vigtige.
- Opløsning for opløsning: Nedskaleringen er forskellen mellem din spilopløsning og strømmen. Hvis du spiller på 1080p, kan du nedskalere opløsningen til 720p, og OBS håndterer denne konvertering for dig undervejs. Generelt vil nedskalering hjælpe med stream-lag.
- framerate: Dette er rammerne for din strøm, ikke dit spil. Den optimale strømramme er 60, men de fleste spillere vælger at streame ved 30, fordi det er mindre intensivt på CPU'en og netværket. Computere i den nedre ende skal streame ved en ramme på 24 eller 20.
- Kvalitet: Dette er en kvalitativ mulighed, der spænder fra 1 til 10. Du skal lege med denne indstilling så meget som du kan, da det er svært at sige, hvilken der er bedst for dig, men husk bare, at højere ikke altid betyder bedre. Min strøm ser faktisk bedre ud med f.eks. En kvalitet på 6 end 8.
- bitrate: Bitrate er den mængde data, du kan sende pr. Sekund via dit netværk. Jo højere din bitrate, desto flere data overføres, hvilket resulterer i klarere og glattere billeder. Bitrate er dog begrænset af din faktiske internetoverførselshastighed. Brug Speedtest for at finde ud af dit maksimum. Generelt bør du ikke streame, hvis din upload er under 1000 Kbps / 1 Mbps.
- Bitrate-buffer: Alle streams er afhængige af en databuffer for at forhindre spring og forsinkelse. Den generelle tommelfingerregel er, at bufferstørrelsen skal være et sted mellem 1x og 2x bitrate-indstillingen.
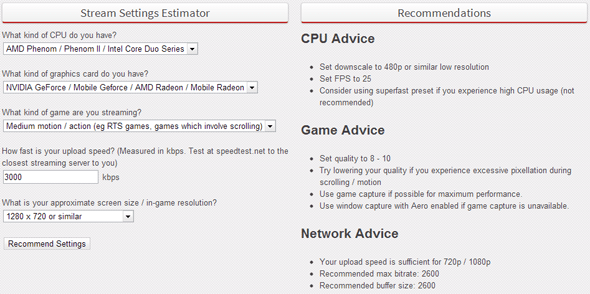
Heldigvis har OBS-webstedet faktisk et værktøj kaldet the estimator. Alt hvad du skal gøre er at indtaste din computers processor, grafikkort, den type spil, du streamer, din uploadhastighed og spilopløsning. Estimatoren tager disse oplysninger og giver dig et godt mål for de optimale indstillinger, din computer kan håndtere til streaming.
Konklusion
Og der går du! Hvis du har fulgt ovenstående trin, skal du kunne klikke på Start streaming og alt i din nuværende scene udsendes til hvilken strømtjeneste du bruger (helst Twitch). Hvis du finder ud af, at din strømkvalitet ikke er god nok, skal du gerne lege med de forskellige indstillinger. Hver computer er unik, og kun du virkelig kan finde ud af de bedste indstillinger for dig selv.
Streames du med OBS? Hjalp denne guide dig med at komme alt i gang? Tryk på kommentarfeltet, og lad os vide det!
Joel Lee har en B.S. inden for datalogi og over seks års professionel skriftlig erfaring. Han er chefredaktør for MakeUseOf.