Kan du ikke få din Android-telefon til at oprette forbindelse til din computer? Dette kan ske af mange grunde, herunder en forkert forbindelsestilstand eller mangel på ordentlige drivere. De mindste problemer kan forhindre din computer i at registrere din enhed.
Hvis du ikke har nogen anelse om, hvad der forårsager dette problem, skal du gå gennem nedenstående metoder en efter en. Hvert tip løser et bestemt problem, så prøv med at prøve dem, indtil din computer registrerer din telefon.
1. Kontroller USB-forbindelsestilstand på din telefon (Windows / Mac)
Din Android-enhed tilbyder flere tilslutningsmetoder, når du slutter din telefon til din computer. Hver tilstand har forskellige formål, og nogle kan forårsage, at din telefon ikke vises på din computer.
Ændring af forbindelsestilstand på din telefon kan få din computer til at genkende den. Sådan gør du:
- Tilslut din telefon til din computer ved hjælp af et USB-kabel.
- Træk meddelelseslinjen ned, og du skal se en Android-system post, der viser den aktuelle forbindelsestilstand. Tryk på forbindelsestilstanden for at åbne USB-præferencer side.
- Vælg Filoverførsel.
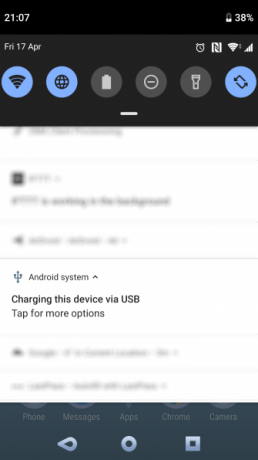
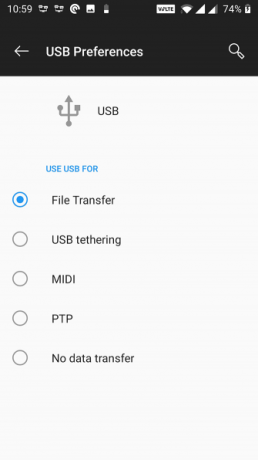
Når du gør dette, skal din telefon vises som et lagringsdrev i File Explorer eller Finder. Nu kan du begynde at kopiere filer til og fra din enhed.
2. Opdater MTP USB-drivere på din computer (Windows)
Hvis du ønsker at bruge din telefon som en medieenhed på din computer, skal du aktivere MTP-tilstand på din telefon. Dette kræver, at du har MTP-drivere installeret og opdateret på din computer.
De fleste computere har disse drivere allerede installeret. Hvis de er forældede, kan du nemt opdatere dem ved hjælp af Enhedshåndtering:
- Tilslut din telefon til din computer ved hjælp af et USB-kabel.
- Åbn Enhedshåndtering ved at højreklikke på Start-knappen eller trykke på Vind + X.
- Find din Android-enhed under Bærbare enheder, højreklik på det, og vælg Opdater driver.

- Vælg Gennemse min computer for driver software.
- Klik på Lad mig vælge fra en liste over tilgængelige drivere på min computer mulighed i bunden.
- Vælg MTP USB-enhed fra listen og klik på Næste på bunden.

Når driverne er opdateret, skal din telefon fungere som en medieenhed.
3. Brug værktøjet Android File Transfer (Mac)
I modsætning til Windows kan du ikke direkte overfør filer fra Android til en Mac Sådan overføres filer mellem Android og Mac: 7 nemme metoderBrug for at overføre filer mellem din Android-telefon og Mac-computer? Her er enkle måder at flytte data mellem disse platforme. Læs mere . Du skal først installere et værktøj på din Mac, der fungerer som en bro mellem din Mac og din Android-enhed.
Dette værktøj kaldes Android File Transfer, som du kan downloade fra det officielle Android-websted:
- Grib den Android filoverførsel værktøj fra Android-webstedet.
- Start den downloadede fil, og træk værktøjet til dit Applikationer folder.
- Dobbeltklik på værktøjet i dit Applikationer mappe (eller søg efter den ved hjælp af Spotlight med Cmd + plads) for at starte det.
- Sæt din Android-telefon til din computer ved hjælp af et USB-kabel.
- Din telefon skal vises i det nyligt installerede værktøj.

Når du ser din telefon, kan du begynde at flytte dine filer, som du vil.
4. Brug en anden USB-port og USB-kabel (Windows / Mac)
Hvis du har kørt igennem ovenstående og stadig har et problem, er den USB-port eller kabel, du bruger, defekt eller beskadiget. Dette forhindrer naturligvis din computer i at genkende din enhed.
Heldigvis har de fleste computere flere USB-porte. Prøv en anden port på din maskine for at se, om din telefon opretter forbindelse. Du skal også oprette forbindelse ved hjælp af et andet USB-kabel og se, om det gør, at din computer genkender din enhed.
5. Opdater din operativsystemversion (Mac)
På Windows kan du tilslutte din Android-telefon uanset dit operativsystems version. På Mac-computere kan ældre macOS-versioner dog have problemer med Android-forbindelser.
Derfor skal du opdatere din macOS-version, når du har problemer med forbindelse mellem din telefon og computer. Du kan gøre dette på følgende måde:
- Klik på Apple-logoet i øverste venstre hjørne, og vælg Om denne Mac.
- Klik på Software opdatering for at opdatere din Mac-software.
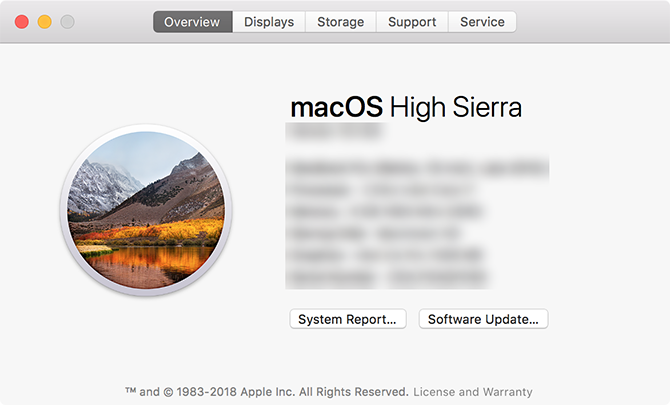
- Hvis en macOS-opdatering er tilgængelig, skal du downloade og installere den på din maskine og derefter prøve forbindelsen igen.
6. Afinstaller andre Android-tilslutningsværktøjer (Windows / Mac)
Nogle telefonproducenter tilbyder deres egne forbindelsesløsninger, f.eks. Samsung SideSync. Disse værktøjer forstyrrer undertiden standard Android-forbindelsesmetoder; sådanne konflikter kan medføre, at din computer slet ikke genkender din telefon.
Hvis du har et af disse værktøjer installeret, kan du prøve at fjerne dem fra din computer for at undgå konflikter. Når det er gjort, skal du tilslutte din telefon til din computer igen og se, om den fungerer som normalt.
7. Kør Windows Device Fejlfinding (Windows)
Windows 10 leveres med flere fejlfindere, der hjælper dig med at finde og løse problemer med forskellige facetter. Heldigvis er en af disse fejlfinding af eksterne enheder som din Android-telefon.
Du kan hente hjælp fra dette værktøj til at løse forbindelsesproblemer og få din telefon til at dukke op på din maskine. Selvom det ikke altid er perfekt, er det værd at prøve.
Microsoft fjernede fejlfinding af hardware og enheder fra listen i de nyeste versioner af Windows 10, men det er stadig tilgængeligt via kommandolinjen:
- Trykke Vind + X og vælg Windows PowerShell (administrator) eller Kommandoprompt (administrator) fra listen.
- Indtast følgende kommando: msdt.exe -id DeviceDiagnostic
- Du får se Hardware og enheder fejlfinding. Klik Næste for at lade værktøjet registrere problemer med dine enheder. Når det er gjort, vil det tilbyde metoder til at løse de fundne problemer.

Hvis du har en ældre version af Windows 10, kan du finde værktøjet ved hjælp af følgende metode:
- Lancering Indstillinger Klik på din pc Opdatering og sikkerhed, og vælg Fejlfinding fra venstre sidepanel.
- Klik på listen, der siger fra listen Hardware og enheder for at starte enhedens fejlfinding.
Bonus tip. Brug en alternativ filoverførselsmetode
Hvis din telefon ikke opretter forbindelse, uanset hvad du gør, kan du bruge nogle alternative metoder til overfør filer fra Android til din computer Sådan overføres filer fra Android til pc: 7 metoderVil du lære, hvordan du overfører Android-filer til en pc eller vice versa? Her er flere enkle metoder til at flytte data mellem enheder. Læs mere . På denne måde kan du i det mindste få dine filer til at flytte, indtil dit forbindelsesproblem er sorteret.
Hold din Android og computer tilsluttet
Først kan det se ud som om din computer aldrig genkender din enhed. Med ovenstående metoder skal du dog få din computer til at montere din telefon og lade dig flytte filer mellem dem.
I mellemtiden, hvis du presserende har brug for at flytte noget fra din computer til din telefon, kan du bruge nogle af computer til Android filoverførselsmetoder 5 måder at overføre data fra pc eller bærbar computer til Android-telefonBrug for at flytte data fra din bærbare computer til din Android-enhed? Her er nogle lette måder at overføre på kort tid. Læs mere for at få dine filoverførsler i gang.
Affiliate-afsløring: Ved at købe de produkter, vi anbefaler, hjælper du med at holde webstedet i live. Læs mere.
Mahesh er teknisk forfatter hos MakeUseOf. Han har skrevet teknologiske vejledninger i ca. 8 år nu og har dækket mange emner. Han elsker at lære folk, hvordan de kan få mest muligt ud af deres apparater.
