Printere er bestemt ikke en ny teknologi, så du skulle tro, de ville være problemfrie nu. Desværre er det ikke tilfældet. Et problem, du muligvis støder på, er, når din printer siger, at den er offline i Windows 10.
Enhver god moderne printer har muligheden for at oprette forbindelse til din computer via Ethernet eller Wi-Fi. Hvad kan du dog gøre, når du får den frygtede “printer offline” -statusfejl? Hvordan vender du din printer tilbage online?
Vi vil tilbyde fejlfindingstrin for at hjælpe med at løse printerens offlinefejl.
1. Kontroller computer- og printerforbindelsen
Første ting først: Kontroller alle printerkabler. Sørg for, at de er korrekt tilsluttet både printeren og computeren.
For det andet skal du kontrollere, at dit netværk fungerer. Hvis du har problemer med at oprette forbindelse til internettet, er det ikke et problem, der er lokaliseret til printeren. I hvilket tilfælde vores vejledning om hvordan man løser Windows 10 Wi-Fi-problemer Har du et Windows 10 Wi-Fi-problem? Her er, hvordan du løser det Windows 10 Wi-Fi fungerer ikke? Fortsæt med at læse for at lære, hvordan du løser nogle af de mest almindelige Wi-Fi-problemer på Windows 10. Læs mere vil være praktisk.
For det tredje, hvis det er muligt, skal du bruge en anden metode til at forbinde din computer til printeren. Hvis du bruger Wi-Fi, skal du skifte til Ethernet og vice versa.
2. Genstart printeren og computeren
Power-cykling er handlingen om at slå noget til og fra igen. Det er den ældgamle teknologirådgivning, men du vil blive overrasket over, hvor ofte det fungerer.
Sluk først din computer og printer. Tag derefter stikket ud af printerens strømkabel, vent 30 sekunder, og sæt det i igen. Vent igen, indtil printeren starter helt op - den vender ikke tilbage fra standby, så det kan tage længere tid end normalt.
Når printeren er tændt, skal du tænde for computeren igen og se, om printeren nu er online.
3. Kør printerfejlfinding

Windows 10 indeholder et antal fejlfindere, der sigter mod at opdage og automatisk løse eventuelle problemer. Der er en printerfejlfinding, som du kan køre, og håber, at den løser printerens offlinefejl.
Trykke Windows-nøgle + I for at åbne Indstillinger og klikke på Enheder> Printere og scannere. I højre menu under Relaterede indstillinger, klik Kør fejlfinding.
Fejlfinding åbner og løber gennem en række kontroller. Hvis det støder på problemer, fortæller det dig, hvad de er, og hvilke skridt der er taget for at løse dem. Selvom det ikke finder noget problem, kan du klikke på Se detaljerede oplysninger for at få en fordeling.
4. Deaktiver “Brug printer offline” -tilstand
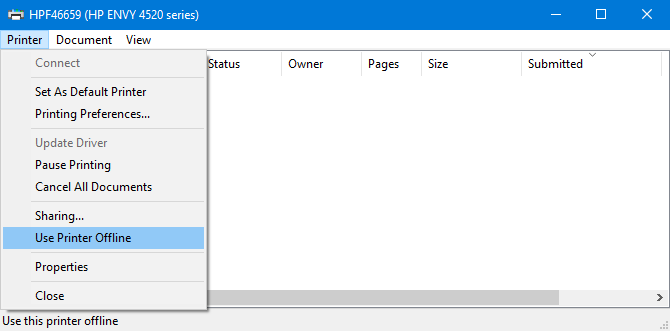
Du skal kontrollere, at tilstanden "Brug printer offline" ikke er aktiveret. Du har muligvis gjort dette ved et uheld, eller din printer eller software har muligvis slået den til.
Trykke Windows-nøgle + I for at åbne indstillinger. Gå til Enheder> Printere og scannere. Vælg din printer, og klik på Åben kø. Klik Printer på værktøjslinjen og sikre Brug printer offline har ikke et kryds ved siden af. Hvis det sker, skal du klikke på det for at deaktivere dette.
5. Ryd udskriftskøen
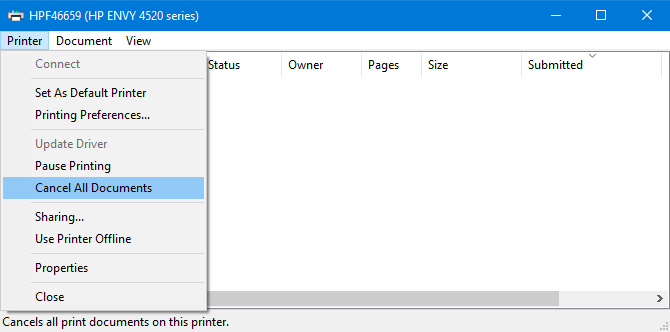
En tilstoppet udskriftskø kan være årsagen til mange problemer, ikke mindst printerens offlinefejl.
Tryk på for at slette udskriftskøen Windows-nøgle + I for at åbne Indstillinger, gå til Enheder> Printere og scannere, vælg din printer, og klik på Åben kø.
Gå til den øverste værktøjslinje Printer> Annuller alle dokumenter.
6. Indstil printeren som standard
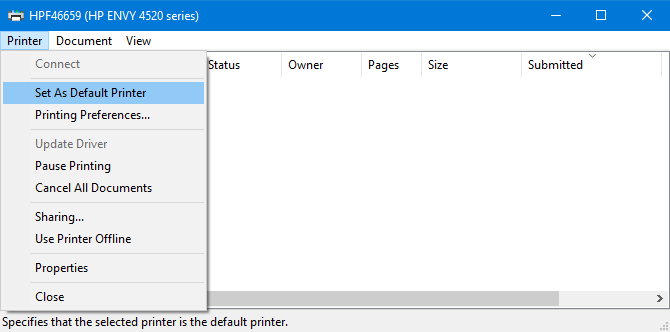
Windows kan automatisk indstille den sidste printer, du brugte som din standardprinter. Dette kan være nyttigt, men det kan være grunden til, at den printer, du vil bruge, er offline.
For at løse dette skal du trykke på Windows-nøgle + I for at åbne Indstillinger, skal du klikke på Enheder> Printere og scannere, vælg din printer, og klik på Åben kø.
Klik Printer på den øverste værktøjslinje, og klik på Indstil som standardprinter. Du kan muligvis se en meddelelse, der lyder: "At indstille denne printer som standard betyder, at Windows stopper med at administrere din standardprinter." Hvis du gør det, skal du klikke på Okay.
Hvis du nogensinde vil aktivere denne funktion igen, skal du vende tilbage til siden Printere og scannere og markere Tillad Windows at administrere min standardprinter.
7. Genstart Print Spooler-tjenesten
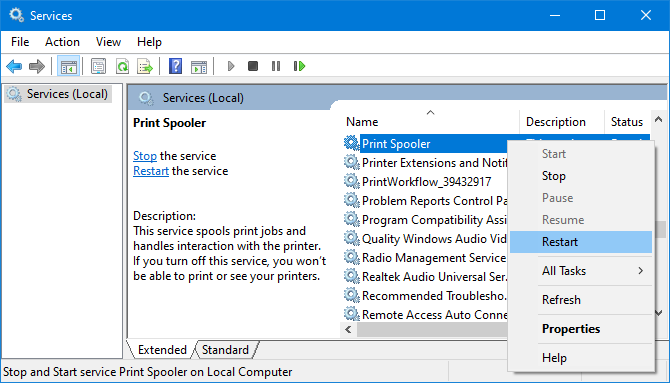
Print-spooler er en service, der håndterer interaktion med printeren. Genstart af denne service kan få din printer tilbage online.
Åbn Start-menuen, søg efter Services, og åbn den relevante app. Rul ned, indtil du ser Print Spooler i Navn kolonne. Når du finder det, Højreklik og klik Genstart.
8. Opdater printerdriverne

Hvis du ikke har et problem med din computer, er det ikke nødvendigt at opdatere dine drivere. Nogle gange skal du dog gøre det finde og udskift forældede drivere Sådan finder du og udskifter forældede Windows-drivereDine drivere er muligvis forældede og har brug for opdatering, men hvordan ved du det? Her er hvad du har brug for at vide, og hvordan du går ud på det. Læs mere , og printeren offline er en sådan situation, hvor opdatering af driverne kan hjælpe.
Tryk på for at gøre dette Windows-tast + X og vælg Enhedshåndtering. I det nye vindue Dobbeltklik det Printere kategori. Højreklik din printer og klik Opdater driver.
Hvis der ikke findes nogen opdateringer, skal du tjekke printerproducentens websted (det være sig HP, Canon, Brother eller hvem der helst).
9. Brug printersoftwaren
Nogle printerproducenter har deres egen software til at hjælpe dig med at administrere og fejlfinde din printer. Hvis dette er tilfældet, skal du installere softwaren (din printer er muligvis leveret med en CD, der har softwaren, ellers finder du den på deres websted).
Du kan kontrollere, om du allerede har det installeret. Trykke Windows-nøgle + I at åbne Indstillinger. Klik Enheder> Printere og scannere, vælg din printer, og klik på Styre. Du vil se en knap der siger Åbn printerappen hvis softwaren er installeret.
Åbn softwaren, og se efter et afsnit, der giver dig mulighed for at genstarte, fejlfinde eller løse printeren.
10. Fjern og geninstaller printeren

Hvis alt andet mislykkes, kan du fjerne printeren fra din computer og derefter tilføje den tilbage.
Tryk på for at gøre dette Windows-nøgle + I for at åbne indstillinger. Gå til Enheder> Printere og scannere. Vælg din printer, klik Fjern enheden, og klik derefter på Ja.
Klik derefter på Tilføj en printer eller scanner. Følg guiden igennem for at forbinde printeren tilbage til din computer.
Få en ny printer med billigt blæk
Forhåbentlig har du løst printerens offline problem, og din printer er nu sikkerhedskopi og kører. Hvis ikke, prøv at kontakte producenten for yderligere support.
Hvis du beslutter, at du vil have en ny printer helt, så tjek vores anbefalinger til fantastiske printere med billigt blæk Den bedste printer til hjemmebrug med billigt blækSelv billige printere kan bede om dyre påfyldninger. Hvilke er de bedste printere til hjemmebrug med den billigste blæk? Læs mere .
Affiliate-afsløring: Ved at købe de produkter, vi anbefaler, hjælper du med at holde webstedet i live. Læs mere.
Joe blev født med et tastatur i hænderne og begyndte straks at skrive om teknologi. Han har en BA (Hons) i erhvervslivet og er nu en fuldtids freelance skribent, der nyder at gøre teknologi enkel for alle.