Hvis du ser streamere på Twitch og gerne vil prøve det selv, undrer du måske, hvor du skal starte. Og selvom der er meget, der går i streaming, kan næsten enhver komme i gang med det grundlæggende.
I denne artikel viser vi dig, hvordan du starter streaming ved hjælp af Streamlabs. Vi forklarer også nogle af de overvejelser, du skal huske.
Før du begynder at streame
Fra starten skal du vide, at live streaming er en ofte kompliceret praksis. Det blotte minimum for at gå live er en Twitch-konto, streaming-software og noget, der skal vises på stream. Men efter et stykke tid ønsker du måske at tilføje et kamera, så seerne kan se dig, få ekstra skærme eller eksterne kontroller og meget mere.
Vi dækker en enkel installation her, så du kan ændre det til dine behov i fremtiden. Mens vi fokuserer på Twitch, skal en lignende opsætning fungere til streaming til YouTube eller andre platforme.
Denne vejledning ser kun på streaming fra en pc, ikke konsoller. For at streame konsollespil kan du bruge Twitch-appen til PS4 eller Xbox One. For en bedre opsætning har du brug for et optagelseskort for at rute signalet gennem din pc, hvilket er uden for denne artikels rækkevidde.
Download og logg på strømme
Streamlabs, også kendt som Streamlabs OBS, er et godt værktøj til at køre din stream. Det er baseret på det populære OBS, men inkluderer mange ekstra brugervenlige funktioner. Hvis du er interesseret, har vi dækket hvordan man bruger OBS Sådan optages din skærm og stream med OBS StudioSådan bruges OBS Studio til at optage din skærm og stream på Twitch. OBS er gratis tilgængelig, så du kan komme i gang nu! Læs mere i fortiden.
Begynd med downloader Streamlabs, som er tilgængelig til Windows og Mac. Efter de sædvanlige installationstrin skal du køre softwaren for at begynde at konfigurere den.
Ved lancering ser du en Forbinde skærm. Klik på Ryk ikon for at logge ind med din Twitch-konto. Hvis du ikke allerede har en, skal du gøre det tilmeld dig Twitch. Autoriser Streamlabs til at bruge din Twitch-konto til at afslutte forbindelsen.

Streamlabs initialopsætning
Til din opsætning kan du vælge at Import fra OBS eller Start frisk. Hvis du er ny med streaming, har du sandsynligvis ikke brugt OBS før, så vælg Start frisk.

Streamlabs bruger din standardmikrofon og webcam her. Kontroller, at du har et videofeed, og at lydbjælken bevæger sig, når du taler. Skift om nødvendigt indstillingerne ved hjælp af rullemenuerne og tryk på Blive ved når du er tilfreds. Hvis du støder på problemer, skal du følge vores guide til ordne Windows 10-mikrofonproblemer.

Vælg derefter et tema, som du kan ændre senere. Efter dette ser du en Optimer skærm. Hit Start og Streamlabs analyserer din netværksforbindelse og pc-hardware for at give de bedste indstillinger for dig.
Endelig vil softwaren promovere sin Prime service. Streamlabs Prime inkluderer flere temaer, appforbindelser og marketingværktøjer. Det er $ 12 / måned, og da du ikke har brug for det, når du lige er startet, skal du bare klikke på Springe.
Arbejder i Streamlabs
Nu hvor du har afsluttet den indledende konfiguration, er det tid til at tilpasse udseendet og følelsen af din strøm.
Editoren og scenerne
Det Editor fane, tilgængelig via kameraikonet øverst til venstre, giver dig mulighed for at kontrollere de forskellige elementer i din strøm. Dets standardlayout, der er vist nedenfor, har streameditoren øverst, a Mini Feed af begivenheder i midten og endelig Scener, Kilder, og lyden Mixer på bunden. Du kan klikke på pilen til højre for at se din streamchat.

EN Scene er en samling af video- og lydkilder arrangeret på en bestemt måde; Du kan hurtigt skifte mellem disse. For eksempel har du måske en Main scene til gameplay og a Er straks tilbage skærm, når du træder væk. Du har ikke brug for mange, når du starter, men det er dejligt at være i stand til at bryde væk fra hovedvisningen, når det er nødvendigt.
Forudsat at du valgte et tema tidligere, Scener boksen nederst til venstre vil allerede være fuld af forskellige emner. Klik Plus (+) at oprette en ny, hvis du vil.
Længst til højre er Mixer. Her kan du justere saldoen for alle lydkilder, du har tilføjet.
Håndtering og tilføjelse af kilder
Når du klikker på en scene, er hver af dem Kilder vises i boksen til højre. Kilder er de elementer, du arrangerer for at lave en Scene, såsom din webcam-video, gameplay og mikrofonlyd.
Klik på et kildeelement for at fremhæve det i Editor ovenfor, hvor du kan flytte det rundt. Dobbeltklik på en kilde viser flere indstillinger for den, f.eks. Redigering af tekst.

Klik på Plus for at tilføje en ny kilde. I det vindue, der vises med alle indstillinger, skal du klikke på en for at lære mere om det. For at komme i gang er de vigtigste under Standard: Videooptagelsesenhed til dit kamera, Spiloptagelse at få fat i hvad du spiller, og Optagelse af lydindgang til din mikrofon.
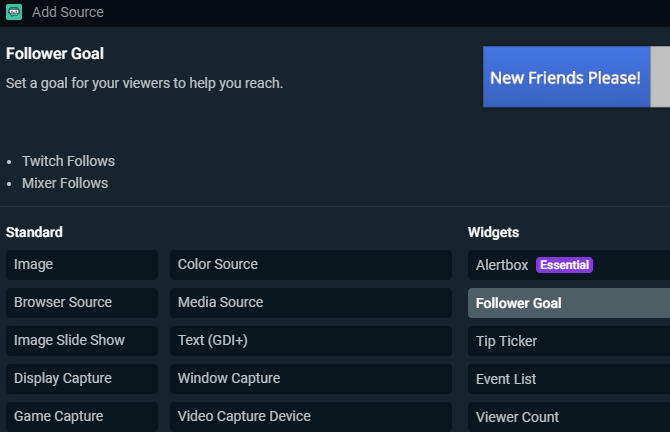
Der er mange andre muligheder her; nogle af Standard dem kan komme godt med, ligesom Billede til en kant eller andet statisk billede. Streamlabs inkluderer også en masse Widgets for at få vist oplysninger om din stream, f.eks. mål, en chatbox eller advarsler om nye begivenheder. Du kan tilføje disse senere, når du begynder at vokse dit publikum, men de er ikke væsentlige i starten.
Tilpasning af editoren
Hvis du ikke kan lide, hvordan redigeringsprogrammet er som standard, kan du ændre det. Klik på Layouteditor nederst til venstre på Streamlabs (det ligner fire firkanter). Her kan du vælge fra en række layoutindstillinger og derefter trække og slippe paneler fra venstre side, som du vil.
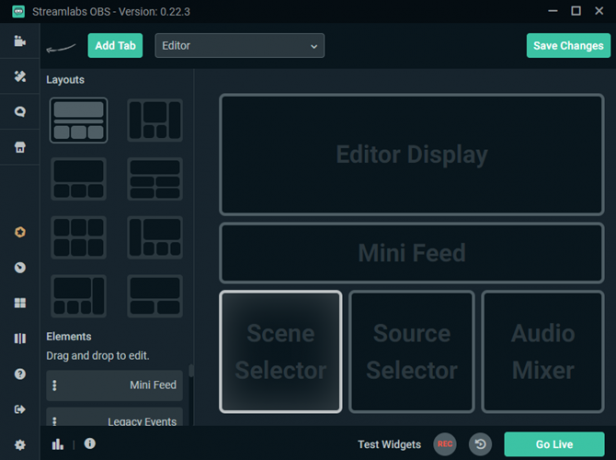
Strømningsindstillinger
Når du er fortrolig med det grundlæggende layout, skal du gennemgå et par muligheder for Streamlabs, inden det er tid til at gå live. Klik på Indstillinger gear nederst til venstre for at åbne indstillingspanelet. Du behøver ikke at bekymre dig om de fleste af disse indstillinger til at begynde med, men der er et par værd at kontrollere.
På den Generel fane, hold Bekræft streamtitel og -spil, før du går live aktiveret. På den måde begynder du ikke ved en fejltagelse at streame med information fra sidste gang og forvirre dine seere. Det er også klogt at aktivere Vis bekræftelsesdialog, når du starter strømme og ledsagerindstillingen til at stoppe vandløb for at forhindre ulykker.

Under video, kan du ændre den bitrate, du sender til Twitch. For nykommere, så lader dette være Enkel er fint. Højere Video bitrate betyder bedre kvalitet, men det er sværere at holde stabil. Start med standard, se, hvordan din strøm ser ud, og juster efter behov.
Hvis du har et kraftfuldt dedikeret grafikkort eller en svagere CPU, skal du forlade det Encoder som Hardware at lade din GPU udføre den tunge løft. Ellers kan du få bedre resultater ved hjælp af Software, men din CPU bliver nødt til at arbejde hårdere.

Brug video fane for at administrere din outputkvalitet. Det Basisopløsning (lærred) skal matche din skærmopløsning, men overvej at droppe Output (skaleret) Opløsning til 1280×720 medmindre du har en hurtig internetoverførselshastighed og en stærk computer. Streaming ved 1080p er meget mere intensivt end 720p, og sidstnævnte er anstændigt nok, når man starter.

Det genvejstaster sektion giver dig mulighed for at definere tastaturgenveje til alle slags handlinger, men du bliver sandsynligvis nødt til at lege med det i et stykke tid for at se, hvilke der giver mening for dig.
Start din første stream
Når du er klar til at starte din første strøm, er her en hurtig tjekliste over, hvad du skal have opsat:
- Mindst en Scene for at vise seerne. Det er nyttigt at have flere scener, hvis du ikke vil starte med at spille et spil eller har brug for en skærm til intermission.
- Dit webcam, mikrofon og spiloptagelse er oprettet som kilder. Andre varer, som grænser og widgets, er valgfri.
- Et spil, der kører for at fange.
Når du har alle disse elementer klar, skal du bruge redaktøren for at sikre dig, at alt er arrangeret, hvordan du vil. Det viser en live preview, så start dit spil, og prøv en prøvekørsel, før du går live.

Klik på for at starte en udsendelse Gå live nederst til højre. Streamlabs giver dig et sted at indstille din strøm Titel, tilføj Spil du spiller, og sæt Tags. Træk tags lad dig specificere den type spil, du spiller eller playthrough-stilen, f.eks Leger med seere, Ingen spoilere, og Afslappet playthrough.
Brug Opret forbindelse til Twitter knappen for at tweet, at du er live, og tjek Brug optimerede indkoderindstillinger hvis du vil, at Streamlabs skal justere disse indstillinger for den bedste ydelse. Når du er klar, skal du klikke på Bekræft og gå live og du streamer live!

Avancerede Streamlabs-værktøjer: Cloudbot og mere
Vi har set på det væsentlige ved streaming her, men Streamlabs tilbyder meget mere, når du bliver mere komfortabel. Øverst til venstre finder du den Temaer og Apps sektioner. De fleste af disse er kun tilgængelige med et Streamlabs Prime-abonnement, hvilket er værd at overveje ad vejen. Vi hentede også kilden Widgets Før.
Der er dog et par andre avancerede punkter, der er værd at nævne.
Cloudbot
En gratis funktion, der bestemt er værd at oprette, er Cloudbot, også i menuen øverst til venstre. Som navnet antyder, er Cloudbot en bot, der giver masser af ekstra funktionalitet til din strøm.
På den Mod værktøjer fanen, kan du indstille Cloudbot til at filtrere bestemte meddelelser, f.eks. dem i alle kasketter eller dem, der indeholder bestemte ord. Det kommandoer side er også meget nyttig; dette giver dig mulighed for at specificere tekstuddrag, der resulterer i en bestemt handling.

For eksempel kan du konfigurere en ! yt kommando, der automatisk linker til din YouTube-kanal, når den indtastes. Disse kan give seerne en måde at føle sig mere involverede på, mens de også giver dig mulighed for at oprette hurtige svar på almindelige spørgsmål.
Der er meget mere at opdage i Cloudbot, men ovenstående to paneler skal komme i gang. Sørg for at aktivere Cloudbot skyderen på siden og skriv / mod streamlabs i din chat for at give bot-moderator tilladelser.
Dashboardet
Klik på instrumentbræt ikonet nederst til venstre (det ser ud som et speedometer) for at åbne dit Streamlabs-profil på nettet. Her kan du se analyser fra tidligere strømme, udføre nogle opgaver for at udskifte din konto, linke din PayPal for donationer og meget mere.
Se omkring dashboardet, hvis du leder efter noget, der ikke findes i desktop-softwaren. Især Universitet sektionen er fuld af nyttige tutorials.
Du kan nu begynde at streame på Twitch!
Vi har givet dig et hurtigt overblik over, hvordan du starter streaming på Twitch ved hjælp af Streamlabs. Der er meget mere at lære, når du vokser, som at mestre scener, bruge widgets og tilføje flere kommandoer. Men for dine første par strømme, bør dette gennembrud være tilstrækkeligt.
Streaming er udfordrende, men også givende, når du begynder at opbygge et publikum. Der er meget, du kan gøre med det, så vi håber du har det sjovt, uanset hvilken retning du tager det i.
For de næste trin, se vores vejledningsdetaljer hvordan man bygger dit streaming publikum 10 tip til opbygning af en målgruppe til din live streaming kanalDet kan være vanskeligt at opbygge et live streaming-publikum. Her er nogle live streaming tips for at maksimere din chance for succes. Læs mere .
Affiliate-afsløring: Ved at købe de produkter, vi anbefaler, hjælper du med at holde webstedet i live. Læs mere.
Ben er vicegenerator og sponsoreret postchef hos MakeUseOf. Han har en B.S. i Computer Information Systems fra Grove City College, hvor han dimitterede Cum Laude og med Honours i sin hovedfag. Han nyder at hjælpe andre og brænder for videospil som medium.
