En af de bedste måder at nå ud til familie, venner og fremmede er via Instagram. Hvis du imidlertid vil dele en video med nogen på platformen, skal du vide, hvordan du poster en YouTube-video på Instagram.
Så i denne artikel viser vi dig, hvordan du poster en YouTube-video på Instagram ved hjælp af enten din mobilenhed eller stationær computer.
Sådan placeres en YouTube-video på Instagram fra din smartphone
Det er ikke så nemt at bruge en smartphone til at placere en YouTube-video på Instagram. Processen er forskellig for både Android- og iPhone-brugere, hvilket kun komplicerer spørgsmålene endnu mere.
Trin 1: Installer TubeMate
Hvis du har en iPhone, bedes du se vores artikeloplysninger hvordan man downloader YouTube-videoer til din iPhone Kamerarulle Sådan downloades YouTube-videoer til din iPhone-kamerarulleSpekulerer du på, hvordan du downloader YouTube-videoer til din iPhone? Her er, hvordan du gemmer YouTube-videoer på iPhone Camera Roll og mere. Læs mere . Hvad angår Android-brugere, giver vi dig mulighed for, hvordan du kan downloade YouTube-videoer til din enhed ved hjælp af TubeMate.
Denne app er ikke tilgængelig via Google Play Store, så du bliver nødt til at downloade den direkte fra TubeMate-webstedet. Inden du installerer TubeMate, skal du justere en sikkerhedsindstilling, der lader din enhed downloade apps, der ikke findes i Google Play Store. Bare sørg for kun at bruge denne indstilling til apps, du har tillid til.
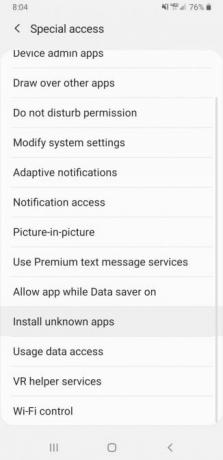


Gå til for at aktivere denne indstilling Indstillinger> Apps> Speciel adgang> Installer ukendte apps. Herfra skal du vælge den browser, du downloader TubeMate fra, og skifte til "Tillad fra denne kilde."
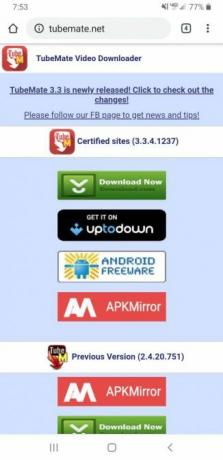

Nu kan du gå videre og downloade TubeMate fra et af de link, der er anført på dets websted.
Hent: TubeMate til Android (Ledig)
Trin 2: Download YouTube-videoen på din Android-enhed
TubeMate skriver over den originale YouTube-app og tilføjer en downloadfunktion. Åbn blot TubeMate, søg efter den YouTube-video, du vil downloade, og klik derefter på den røde download-knap i nederste højre hjørne af videoen.



Du får muligheden for at vælge mellem flere forskellige videokvaliteter. Hvis du vil downloade en 1080p-video (den maksimale opløsning for Instagram-videoer), bliver du nødt til at downloade MP3-videokonverteringsappen, som TubeMate leder dig til.
Trin 3: Forkort videoen
Ud over at sætte en grænse for din videos maksimale opløsning, har Instagram også en længdebegrænsning for videoer - du kan kun uploade videoer mellem tre og 60 sekunder. Hvis din video allerede er inden for disse grænser, kan du springe over dette trin.


Du kan nemt forkorte din video ved hjælp af din telefons indbyggede videoredigeringsprogram eller ved hjælp af en tredjepartsapp - til denne del brugte jeg min telefons indbyggede editor. Efter at have adgang til videoen, ramte jeg blyantikonet i bunden af videoen og valgte derefter saksikonet. Herfra trækkede jeg de hvide søjler for at passe til den del af videoen, som jeg ville beholde, og ramte derefter Gemme.
Trin 4: Send YouTube-videoen på Instagram

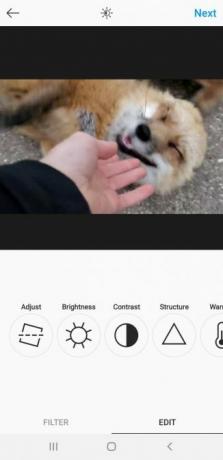
Når du er klar til at oprette dit indlæg, skal du åbne Instagram-appen og klikke på plus-ikonet nederst på siden. Vælg YouTube-videoen fra dit galleri, tilføj et filter, skriv en billedtekst og tryk derefter på Del.
Sådan placeres en YouTube-video på Instagram fra din computer
Du skal hoppe igennem lige så mange bøjler, når du sender en YouTube-video til Instagram ved hjælp af din computer. Det er en flertrinsproces, som vi har beskrevet nedenfor.
Trin 1: Installer 4K Video Downloader

4K Video Downloader er et pålideligt værktøj, som du kan bruge til at downloade videoer fra YouTube, Facebook, TikTok, Vimeo og mere. Ikke kun tillader denne fuldt udstyrede videooverførsel dig at udpakke undertekster fra YouTube-videoer, men det giver dig endda mulighed for at downloade videoer i 4K. Dette gør det ideelt til præpping af YouTube-videoer til Instagram.
For at lære mere om denne praktiske software skal du sørge for at tjekke ud vores anmeldelse af 4K Video Downloader 4K Video Downloader Downloader YouTube-afspilningslister, kanaler og mereVil du downloade videoer fra YouTube, Vimeo og mere? 4K Video Downloader giver en fantastisk downloadoplevelse, inklusive ekstra funktioner til strømbrugere. Læs mere .
Hent: 4K Video Downloader til Windows, macOS eller Linux (Gratis, med premium version tilgængelig)
Trin 2: Download YouTube-videoen på dit skrivebord
Nu når du har 4K Video Downloader, vil du bruge den til at downloade den YouTube-video, du vælger. Start med at kopiere URL'en til YouTube-videoen, og tryk derefter på Indsæt link i øverste venstre hjørne af 4K Video Downloader-menuen.
4K Video Downloader registrerer automatisk det link, du lige har kopieret. Når det er færdig med at analysere videoen, kan du vælge mellem flere forskellige opløsningsmuligheder, der endda kan gå op til 8K, hvis videoen understøtter den. Instagram tillader kun videooverførsler på op til 1080p, så du behøver ikke at bekymre dig om at downloade 4K- eller 8K-videoer.

4K Video Downloader giver dig også en mulighed for at ændre videoformatet, men du vil forlade det sæt på MP4. For at starte download skal du trykke på Hent nederst på siden.
Trin 3: Forkort videoen
Du kan hurtigt trimme videoen vha. Windows 'indbyggede Film & TV-app, eller du kan vælge at bruge iMovie på macOS. Der er også masser af andre apps til videoredigering De 10 bedste videoredigeringsappsDu behøver ikke nødvendigvis en stærk pc for at redigere videoer. Her er de bedste videoredigeringsapps til spirende videoredigerere. Læs mere du kan bruge i stedet.
Her giver vi dig en hurtig tutorial om, hvordan du trimmer videoen i Film og TV. Når du har åbnet videoen i Film & TV, skal du klikke på blyantikonet i bunden af menuen og vælge Trimme fra rullemenuen.

Du kan trække de to hvide markører på hver side af videoens tidslinje for at indstille en ny længde. Når du er færdig, skal du klikke på Gem en kopi i øverste højre hjørne af appen.
Trin 4: Overfør YouTube-videoen til din smartphone vha. Google Drive
Desværre tillader Instagram ikke dig at sende fotos eller videoer fra sit skrivebordsside. Den nemmeste måde at omgå dette er at sende den downloadede video til din smartphone.
Der er ganske mange muligheder for overførsel af videoen til din mobile enhed. Du kan bruge en cloud-lagerudbyder, vedhæfte videoen til en e-mail eller endda synkronisere din mobile enhed til din computer. I denne artikel viser vi dig, hvordan du sender videoen til din smartphone vha. Google Drive.
Først skal du sikre dig, at du har en Google Drev-konto, og sørg for, at du allerede har downloadet Google Drev-appen på din smartphone.
Følg disse enkle trin for at uploade din video til Drive:
- Åben Google Drev.
- Klik på Ny knappen i venstre hjørne af skærmen.
- Vælg Fil upload fra rullemenuen.
- Find den YouTube-video, du har downloadet, og tryk på Åben.
Når videoen er færdig med at uploade, skal du kunne åbne Google Drev på din mobile enhed og vælge videoen. Herfra skal du ramme de tre lodrette prikker i højre hjørne af videoen og ramme Hent.
Nu hvor videoen er på din mobile enhed, kan du uploade videoen til Instagram ved hjælp af de samme trin, som vi tidligere har beskrevet.
Sådan deles YouTube-videoer på Instagram på den rigtige måde
Deling af en YouTube-video på Instagram lyder muligvis kompliceret, men det er let, når du får fat på det. Selvom begge metoder, der er skitseret ovenfor, kræver en række trin, er udstationering på din smartphone i sidste ende den lettere måde at sende en YouTube-video på Instagram. På denne måde behøver du ikke at gennemgå problemer med at håndtere Google Drev.
At have YouTube-videoer på din Instagram-side kan hjælpe med at tiltrække flere tilhængere til din side. Se flere af disse for at få flere måder at gøre din profil unik på tip til, hvordan din Instagram skiller sig ud 12 måder at få din Instagram til at skille sig ud påDet kan være svært at skille sig ud på Instagram som unik eller bemærkelsesværdig. Her er flere tip, der hjælper dig med at gå ordinært til ekstraordinært. Læs mere .
Affiliate-afsløring: Ved at købe de produkter, vi anbefaler, hjælper du med at holde webstedet i live. Læs mere.
Emma er uddannet med en bachelorgrad i engelsk. Hun kombinerer sin kærlighed til teknologi med skrivning og har en lidenskab for alt nørdigt. Hendes interesser inkluderer de nyeste tech, retro videospil og brugerdefinerede pc'er.
