Når du arbejder eksternt, skal du muligvis levere en Keynote-præsentation over Zoom, Skype eller andre videokonferencer apps. Dette er skræmmende i starten - især hvis du ikke er teknisk kyndig - men der er to enkle metoder, du kan bruge til at gøre det.
Keynote Live er den bedste mulighed, som giver dig mulighed for at dele dine præsentationsbilleder med enhver online. Hvis dette ikke er tilgængeligt, kan du i stedet dele din Mac-skærm over Zoom eller Skype. Vi forklarer hver af disse metoder mere detaljeret nedenfor.
Del din præsentation online med Keynote Live
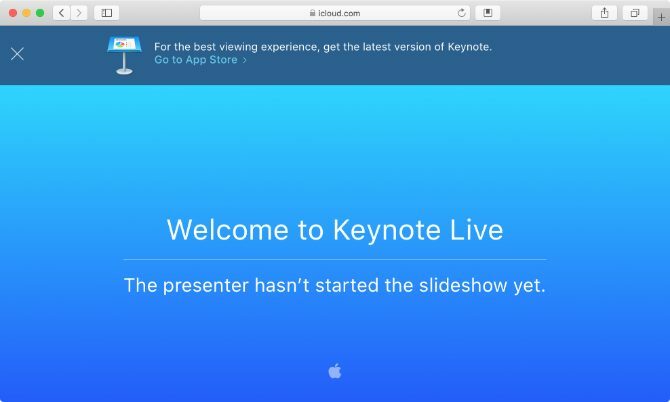
Keynote Live er et værktøj, der giver dig mulighed for at dele din præsentation online med op til 100 personer på én gang. Inviterede medlemmer kan stille ind for at se din præsentation fra enhver enhed: iPhone, iPad, Mac, Windows PC eller andre mobile enheder. Alt hvad de skal gøre er at klikke på det link, du sender dem, og åbne det i Keynote eller en webbrowser.
Ved hjælp af Keynote Live kan du se præsentationsdisplayet for at holde øje med dit aktuelle lysbillede, næste lysbillede og præsentatnotater, mens du kun viser dit aktuelle lysbillede til personer, der ser.
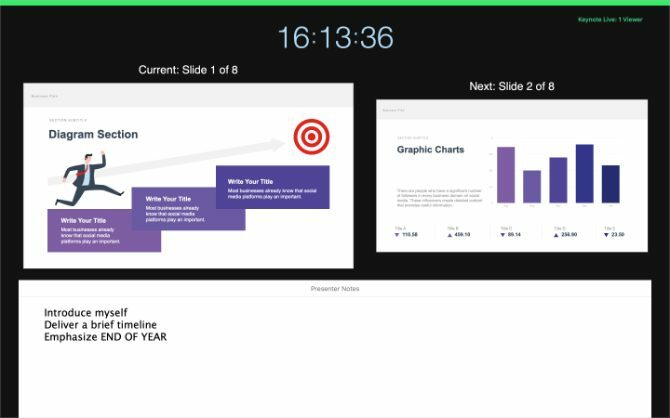
Desværre lader Keynote Live ikke dig dele lyd med dit publikum. Den bedste måde at bruge det på er at starte et gruppekald ved hjælp af Zoom, Skype eller andre videokonference-apps og derefter henvise alle til at se din præsentation i et separat vindue.
På den måde kan folk stadig lytte til dig under konferencesamtalet, mens de ser lysbillederne i Keynote Live.
Sådan bruges Keynote Live i tre enkle trin.
Trin 1. Inviter folk til din live-præsentation af Keynote
Åbn din præsentation i Keynote og sørg for, at dine lysbilleder er klar til at gå. Klik derefter på Keynote Live knap i værktøjslinjen; det ligner en bærbar computer med to bølger der kommer ud af det.
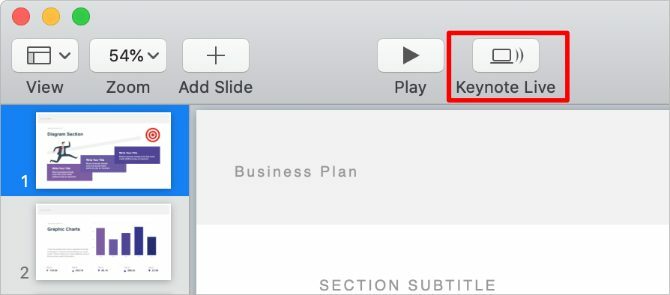
Klik på i det popup-vindue, der vises Inviter seere og send et link til dine kontakter via Mail, Messages eller AirDrop. Vælg alternativt Kopier link fra rullemenuen, og indsæt den i chatten i dit Zoom- eller Skype-opkald.
Tilføj om nødvendigt et kodeord til din præsentation for at holde den privat. Klik Flere muligheder og aktivere Kræv adgangskode boks for at gøre det. Sørg for, at du giver adgangskoden til alle, der har brug for det, ved siden af invitationslinket.
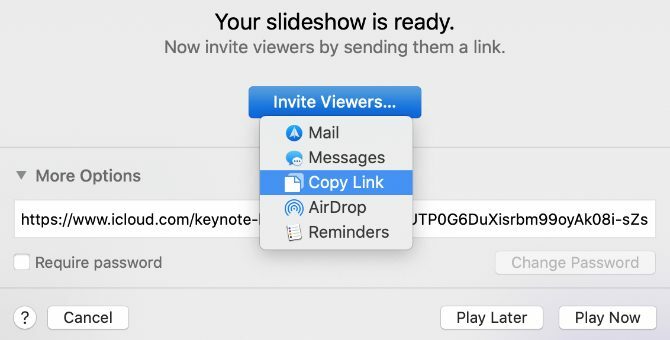
Når du har delt linket til din Keynote-præsentation, skal du klikke på Spil senere så du kan vente på, at alle er klar, inden præsentationen starter. Dette giver dig tid til at starte dit konferenceopkald, invitere flere medlemmer eller foretage endelige justeringer af dine lysbilleder.
Trin 2. Start et konferenceopkald over zoom eller Skype
Da Keynote Live ikke lader dig dele lyd, er du stadig nødt til at starte et opkald i Zoom, Skype eller en hvilken som helst anden konference-app, så folk kan høre dig. Sørg for, at alle deltager i dit konferencesamtale, før du leder dem til Keynote Live for at se præsentationen.
Bed folk om at klikke på linket i den invitation, du har sendt dem, eller kopiere et nyt link i chatboksen til Zoom eller Skype. Klik på knappen for at kopiere et nyt link Keynote Live knappen i Keynote, og klik derefter på Inviter seere> Kopier link.
Inden du starter præsentationen, kan du muligvis slå kameraet fra i videokonferencesappen. På denne måde kan folk ikke se dig, mens du præsenterer, hvilket beder dem om at skifte til Keynote Live-vinduet i stedet.
Trin 3. Begynd præsentation i Keynote Live
Når du vender tilbage til Keynote app, skal du bemærke Spil knappen er blevet grøn. Nummeret ved siden af knappen fortæller dig, hvor mange mennesker, der i øjeblikket venter på, at din Keynote Live-præsentation begynder.
Klik på knappen for at starte din præsentation Spil og vælg at Spil på Keynote Live.
Keynote tager et øjeblik at indlæse slideshowet. I løbet af denne tid uploader det dine lysbilleder til skyen for at reducere forsinkelser for dem, der ser.
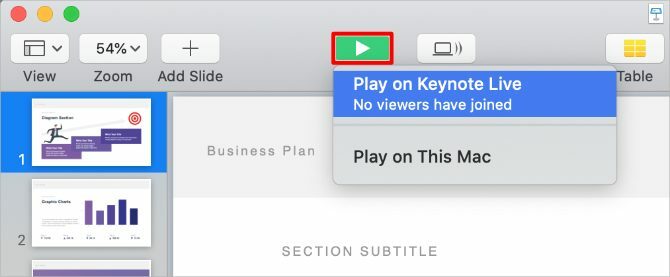
Når præsentationen starter, skal du trykke på x for at skifte mellem Presenter Display og Audience Display. I Presenter Display kan du se dit aktuelle lysbillede, næste lysbillede, Presenter Notes og antallet af seere. Enhver, der ser din præsentation, ser kun det aktuelle dias.
Brug Venstre og Højre pile for at navigere gennem dine lysbilleder, eller tryk på Esc At forlade.
Når du er færdig med din præsentation, skal du klikke på Keynote Live knap og Sluk for Keynote Live. Afslut derefter dit opkald i videokonferencenappen.
Del din Keynote-skærm vha. Zoom eller Skype
Hvis Keynote Live ikke er tilgængelig til brug, kan du stadig levere din Keynote-præsentation senest deling af din skærm over Skype Sådan deler du din skærm på Skype til Windows og mobilFind ud af, hvordan du deler din skærm på Skype til Windows og mobil. Vi dækker også Skype for Business. Det er hurtigt og nemt! Læs mere eller Zoom. Denne metode er ikke så elegant som Keynote Live, men det er en bedre mulighed, hvis du ikke ønsker at bruge Keynote i præsentationstilstand på fuld skærm.
Afhængigt af indstillingerne i din videokonference-app, kan du vælge at dele en del af din skærm, et bestemt appvindue eller hele computerskærmen.
Det er bedst at dele en del af din skærm, hvilket betyder, at du stadig kan se din næste dias og præsentatnotater. Zoom giver dig mulighed for at gøre dette, men Skype gør det ikke. I stedet skal du dele hele Keynote-vinduet for at levere en præsentation ved hjælp af Skype.
Sådan deler du en del af din skærm ved hjælp af zoom
Åbn din Keynote-præsentation, og gå til Keynote> Præferencer i menulinjen.
Fra Slideshow fane, aktiver indstillingen til Lad Mission Control, Dashboard og andre bruge skærmen. Dette giver dig mulighed for at skifte mellem apps, når du har startet din præsentation.
Gå nu til Afspil> Øv lysbilledshow fra menulinjen. Trykke x for at aktivere Presenter Display, der viser dit aktuelle dias, næste lysbillede og Presenter Notes.
Åbn med Keynote klar Zoom og start dit videokonferenceopkald.
Klik Del skærm nederst i Zoom-vinduet, gå derefter til Avanceret> Skærmdel. Klik Del for at begynde at dele en del af din skærm.
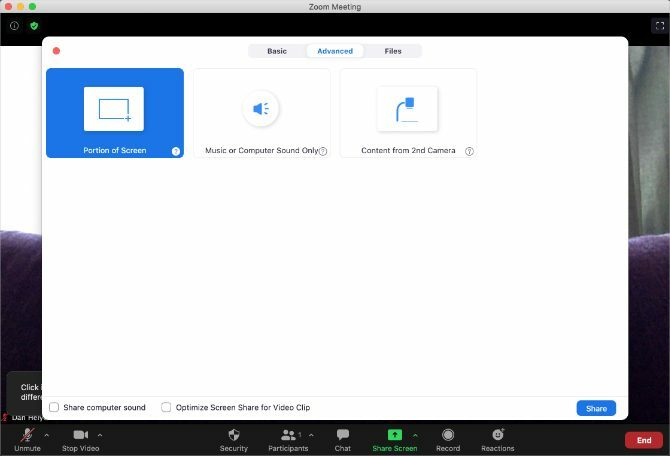
Åbn, hvis du bliver bedt om det Systemindstillinger på din Mac og gå Sikkerhed & privatliv> Privatliv.
Klik på i sidepanelet Skærmoptagelse, aktiver derefter muligheden for at tillade Zoom at optage din skærm. Det kan være nødvendigt at du genstarter Zoom og begynder at dele din skærm igen.
Når du begynder at dele din skærm, skal du vende tilbage til Keynote og ændre størrelsen på delingsfeltet, så det passer til dit Nuværende lysbillede. Dette er, hvad folk vil se i dit videokonferenceopkald. Klik på et tomt sted i Keynote, brug derefter Venstre og Højre pile for at navigere gennem din præsentation.
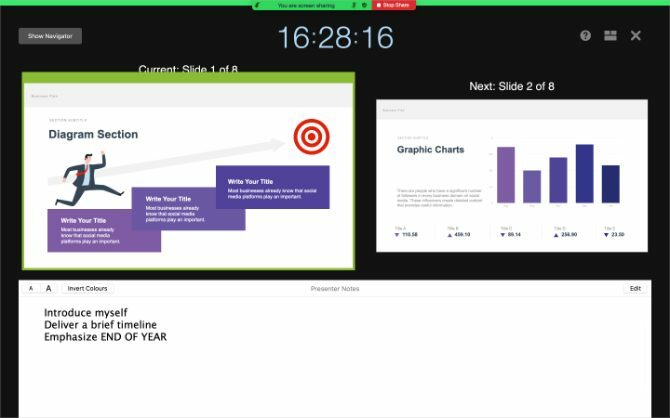
Når du er færdig, skal du klikke på Stop med at dele øverst på skærmen og afslutte dit zoomopkald.
Sådan deles dit Keynote-vindue vha. Skype
Skype og Keynote fungerer ikke særlig godt sammen. Selvom Skype giver dig mulighed for at dele dit Keynote-vindue over et videoopkald, stopper dette med at fungere, i det øjeblik du går ind i præsentationstilstand på fuld skærm.
I stedet kan du kun dele din Keynote-skærm fra redigeringsvisningen. Dette betyder din Keynote overgange og animationer 10 tip og tricks til fantastiske Keynote-præsentationer på MacHvis du bruger Keynote på Mac, skal du kende disse vigtige tip og tricks for at få dine Keynote-præsentationer til at skille sig ud. Læs mere vil ikke arbejde. Det betyder også, at andre mennesker kan se dine præsentationsnotater, medmindre du læser dem i en separat app.
Hvis du planlægger at gøre dette, foreslår vi, at du skjuler Format vindue ved at klikke på penselikonet for at minimere rod på skærmen. Du skal også justere zoomniveauet for at få dine Keynote-dias til at udfylde så meget af vinduet som muligt.
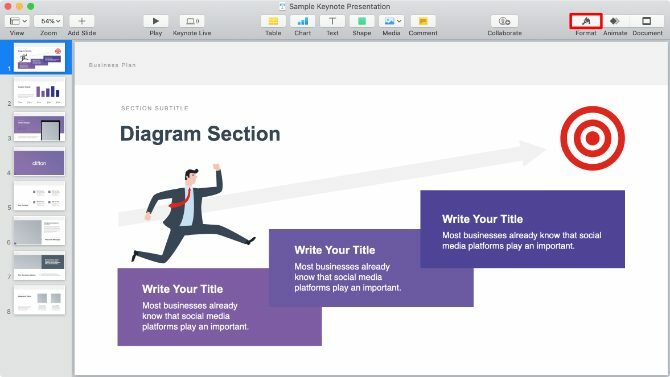
Start nu dit Skype-opkald, og klik på de to overlappende firkanter for at dele din skærm.
Åbn Del skærm rullemenu, og vælg at Del applikationsvindue, vælg derefter Keynote fra listen over tilgængelige apps.
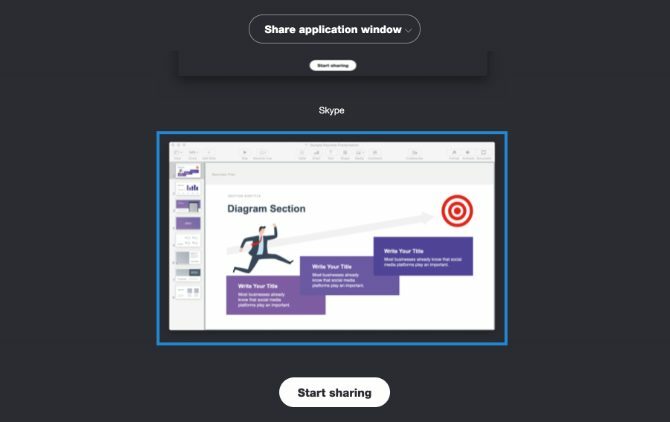
Åbn, hvis du bliver bedt om det Systemindstillinger på din Mac og gå Sikkerhed & privatliv> Privatliv.
Klik på i sidepanelet Skærmoptagelse, aktiver derefter muligheden for at tillade Skype at optage din skærm. Det kan være nødvendigt at du genstarter Skype og begynder at dele din skærm igen.
Gå ikke ind i præsentationstilstand i Keynote. Brug navigationslinjen eller Op og ned pile for at skifte mellem dine lysbilleder i stedet. Hvis du starter din fulde præsentation, kan folkene i dit opkald ikke se den.
Flere værktøjer til online præsentation
Keynote er en fremragende app til at skabe stilfulde præsentationer med minimal anstrengelse. Men det er ikke den bedste mulighed for online-præsentationer. Selvom det er muligt at dele dine lysbilleder over Keynote Live, er skærmdelingsindstillingerne i selve appen temmelig begrænset.
Heldigvis er der et væld af andre online præsentationsapps 5 værktøjer til at give en online præsentation fra hvor som helstAt give en online præsentation kan være vanskelig uden den rigtige software. Disse online præsentationsværktøjer gør det nemt! Læs mere du kan bruge til at intensivere dit spil. Hver af disse apps tilbyder bedre værktøjer til at levere en præsentation over Zoom, Skype og andre videokonferencer apps end hvad du finder i Keynote.
Affiliate-afsløring: Ved at købe de produkter, vi anbefaler, hjælper du med at holde webstedet i live. Læs mere.
Dan skriver vejledninger og vejledninger til fejlfinding for at hjælpe folk med at få mest muligt ud af deres teknologi. Før han blev forfatter, tjente han en BSc i lydteknologi, overvågede reparationer i en Apple Store og underviste endda engelsk på en folkeskole i Kina.

