Google Forms er et fantastisk og intuitivt værktøj til at indsamle information fra klienter, kunder og ansatte. Du kan nemt oprette og tilpasse en formular, dele den på et par forskellige måder og derefter analysere svarene.
Hvis du er i en arbejdssituation, hvor du har et fjernteam, kan Google Formularer være en effektiv metode til at få opdateringer. Du kan bruge det til et specifikt projekt eller enkle arbejdsopdateringer, som du anmoder om dagligt eller ugentligt.
Start en ny form
Google-formularer tilbyder et pænt udvalg af skabeloner, der kan hjælpe dig med at komme i gang. Klik på Skabelon galleri øverst for at gennemgå skabeloner til arbejde, personlig og uddannelse. Hvis du ser en, der har det grundlæggende, du har brug for, såsom spørgsmålstyperne, skal du klikke på det for at bruge det.
Hvis ikke, kan du starte fra bunden ved at klikke på indstillingen Blank under Start en ny form. Dette vil vi bruge til denne tutorial.
Den første ting, du skal gøre, når du opretter en ny form, er at navngive den. Da Google Forms gemmer dit arbejde, mens du går, ved du altid, hvilken er den rigtige formular, hvis du navngiver det på forhånd. Valgfrit kan du også tilføje en beskrivelse.
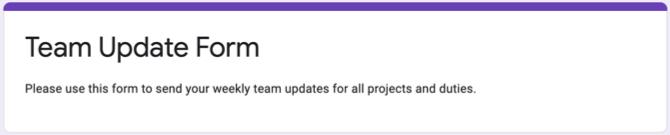
Hvis du indtaster navnet på selve formularen, vises dette navn som stedet øverst til venstre. Men du kan ændre dette navn samt vælge en placering til det i Google Drev, hvis du vil.
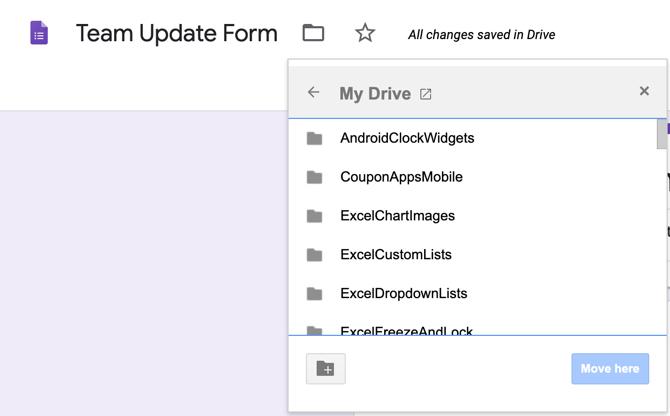
Tilføj dine formularspørgsmål
Google Forms giver dig flere spørgsmålstyper, der skal dække enhver situation. Fra korte svar og afsnit til multiple choice, afkrydsningsfelter og dropdowns har du al den fleksibilitet, du ønsker.
Grundlæggende detaljer
De mest fornuftige spørgsmål til at starte en teamopdateringsformular med er navn, dato og valgfri tid. Uanset om du bruger en skabelon eller den blanke formular, har du et spørgsmål der allerede er for at komme i gang. Så du kan blot ændre den spørgsmålstype om nødvendigt og derefter klikke på plustegnet for at tilføje flere spørgsmål.

Vælg dit teammedlems navn Kort svar som spørgsmålstypen. Tilføj derefter navnet på spørgsmålet, og tænd for knappen Nødvendig.
Klik på knappen for den dato, hvor dit teammedlem udfylder formularen plustegn at tilføje et spørgsmål og vælge Dato i rullelisten for spørgsmålstypen. Tilføj derefter spørgsmålets navn, såsom Dato, og still det krævede spørgsmål.
Hvis du ønsker, at dit teammedlem skal indtaste det tidspunkt, de udfylder formularen, skal du klikke på plustegnet for at tilføje et spørgsmål og vælge Tid for typen. Glem ikke at tilføje spørgsmålets navn og gøre det påkrævet, hvis du vil.
Flere valg eller dropdown for afdeling eller område
Hvis du sender opdateringsformularen til mange mennesker, kan du tilføje spørgsmål til ting som afdeling eller område. Spørgsmålstyper med flere valg og dropdown fungerer perfekt til disse typer spørgsmål. Derudover kan du få responderen automatisk til at flytte til andre spørgsmål baseret på deres svar.
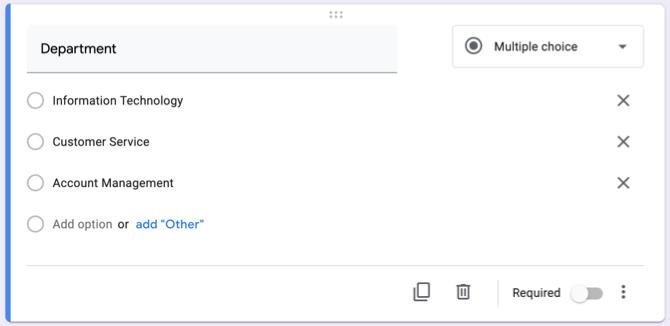
For afdeling eller område kan du bruge Flere valg spørgsmålstype, hvis der kun er et par svar at vælge imellem og dropdown type for at spare plads, hvis der er mange mulige svar. Vælg din spørgsmålstype, og tilføj derefter hvert svar. Vi bruger flere valg.
Afhængigt af svaret, svareren vælger, vil vi nu flytte dem til et bestemt afsnit med specifikke spørgsmål. Dette er en meget praktisk funktion i Google Formularer, fordi du kan fjerne behovet for, at svarerne springer over spørgsmål, der ikke gælder for dem, og går direkte til dem, der gør.
Klik på knappen nederst til højre på spørgsmålet Mere knap (tre prikker) og markering Gå til sektion baseret på svar. Derefter vil du se spørgsmålopdateringen med et sted for at tilføje sektionen ved siden af hvert svar.
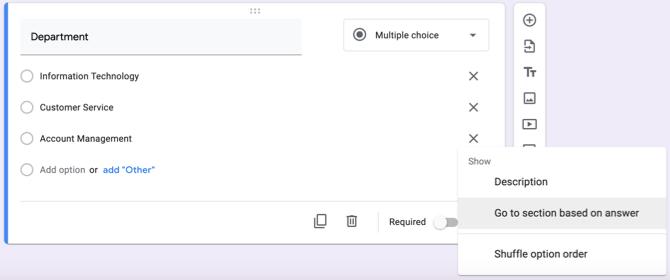
Hvis du allerede har oprettet dine sektioner, kan du vælge hver ved hjælp af rullemenuerne. Hvis ikke, skal du fortsætte nedenfor for at oprette et afsnit og derefter vende tilbage for at afslutte denne del.
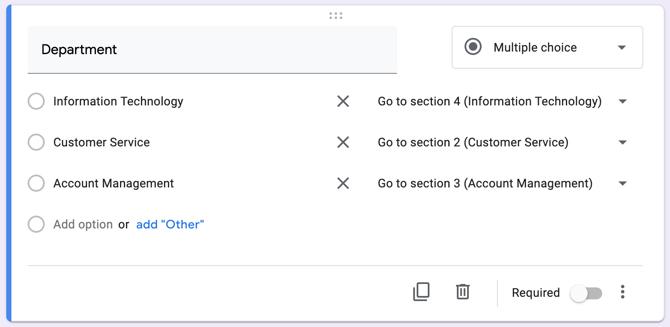
Brug separate sektioner for hver afdeling eller område
Klik på den nederste knap i den flydende værktøjslinje for at oprette et afsnit Tilføj sektion. Du ser afsnittet vises og kan give det sit eget navn og beskrivelse. I denne vej skal vi oprette et afsnit for dem, der vælger Informationsteknologi til deres afdeling.
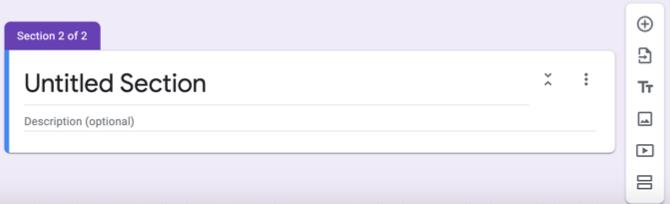
Vi tilføjer et spørgsmål til det / de aktuelle projekt (er). Dette giver os mulighed for at se, hvilke projekter responderen i øjeblikket arbejder på, og afkrydsningsfelter tillader dem at vælge mere end et. Så du kan vælge afkrydsningsfelter for typen, eller du kan tage dette spørgsmål et skridt videre.
Måske for hvert projekt, de vælger, vil du vide deres fremskridt med det. Det er her, Afkrydsningsrutenet typen er ideel. Du kan indtaste hver fase i sektionen Rækker og hvert projekt i sektionen Kolonner (eller omvendt).
Hvis du lægger svarene ud, som vi beskriver, kan du derefter klikke på Mere knap og vælg Begræns til et svar pr. Kolonne. På denne måde kan responderen kun vælge en fase pr. Projekt, hvilket ville være fornuftigt.
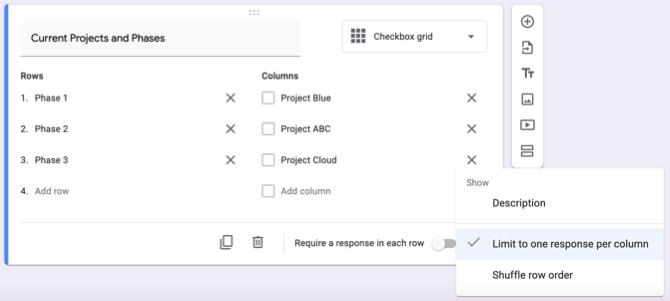
Så dette gør det muligt for responderen ikke kun at fortælle dig, hvilke projekter de arbejder på, men hvilken fase de er i for hver; alt sammen med et afkrydsningsfelt spørgsmål til rutenet.
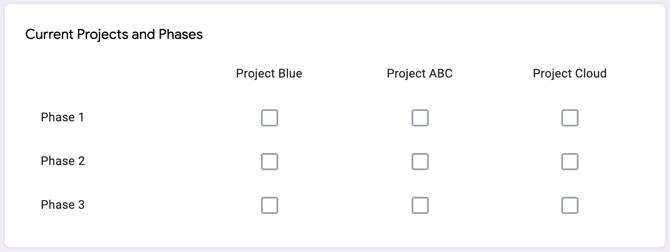
Du kan derefter oprette yderligere sektioner og spørgsmålene på samme måde.
En anden type spørgsmål, du måske ønsker at tilføje, er en Afsnit for feedback. Dette giver svareren mulighed for at indtaste eventuelle spørgsmål, spørgsmål eller anden feedback, de har med masser af plads.
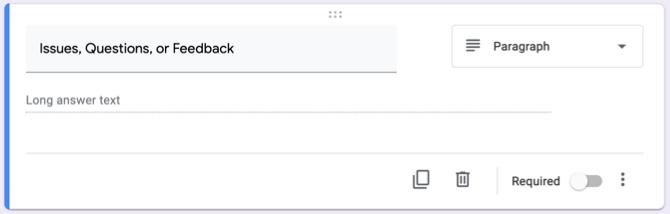
Kontroller dine svar
Det kan ikke være lettere at se svarene fra din formular. Bare åbn din formular på Google Formularer og tryk på Svar fane øverst. Du kan se et resume, kan se svar efter spørgsmål eller se på individuelle svar.
Google Forms giver dig tekstresponser samt farverige grafer og diagrammer til dine formularer. Og du kan eksportere svarene til offline visning.
For yderligere information om at se svar eller oprette formularer i almindelighed, se vores omfattende guide til Google Formularer Den bedste guide til Google-formularer, du nogensinde finderGoogle Forms er et af de bedste gratis webværktøjer til rådighed til at indsamle data. Denne Google Forms-guide giver dig alt hvad du har brug for for at mestre essentielle formbygningsevner. Læs mere .
Send e-mail-påmindelser
Hvis du aktiverer muligheden for at indsamle e-mail-adresser til din formular, kan du derefter sende påmindelser til dem, der ikke udfylder formularen. Dette er ekstremt praktisk; der er dog et par ting at gøre, og husk på, at det fungerer korrekt.
Indstil først din formular til at samle adresserne. Klik på Indstillinger knap (gearikon) øverst til højre og vælg Generel i popup-vinduet. Marker det første felt for Saml e-mail-adresser og ramte Gemme.
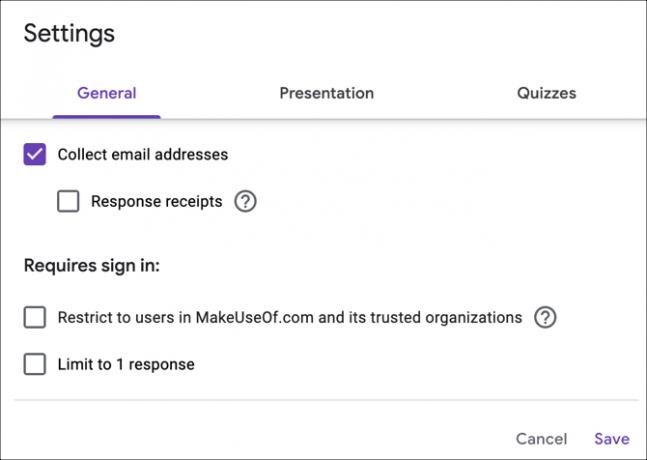
Et e-mail-adresse spørgsmål vises automatisk på din formular, som du ikke kan fjerne, og det er et påkrævet spørgsmål.

Dernæst skal du sende din formular til deltagerne via e-mail. Klik Sende og brug E-mail fane. Indtast adresserne på dem, du vil udfylde formularen, adskilt af kommaer og tryk på Sende.
Nu hvor Google Formularer ved, hvem du har sendt formularen til, kan det bestemme, om der modtages svar fra disse respondenter. Følg disse trin for at sende e-mail-påmindelser til dem, der ikke har svaret.
- Åbn din formular, og klik på Svar fane øverst.
- Du vil se sektioner for Hvem har svaret? og venter på X-svar.
- I sidstnævnte skal du klikke på Send e-mail-påmindelse.
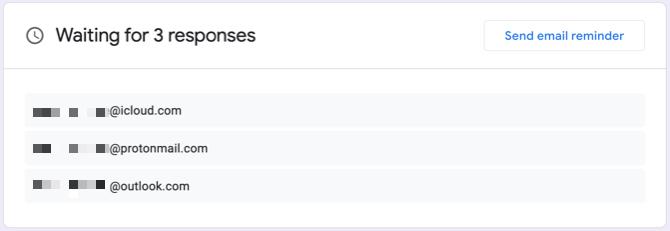
Det samme vindue, som du så, da du oprindeligt sendte formularen, vises, forhåndsopuleret med de e-mail-adresser, du venter på svar fra. Dette giver dig mulighed for at sende dem en høflig påmindelse for at udfylde din opdateringsformular.
Kopier og genbrug din formular
Hvis du planlægger at sende din teamopdateringsformular regelmæssigt med mindre ændringer af projektnavne eller arbejdsopgaver, kan du som eksempler blot kopiere din formular og justere den efter behov.
Åbn din formular og klik Mere (tre prikker) øverst til højre. Plukke Lav en kopi, Giv din kopierede form et navn, og klik på Okay at gemme det. Du vil også bemærke, at du har muligheden for at dele den med de samme mennesker, hvilket er praktisk. Du kan derefter foretage dine justeringer og sende dem.
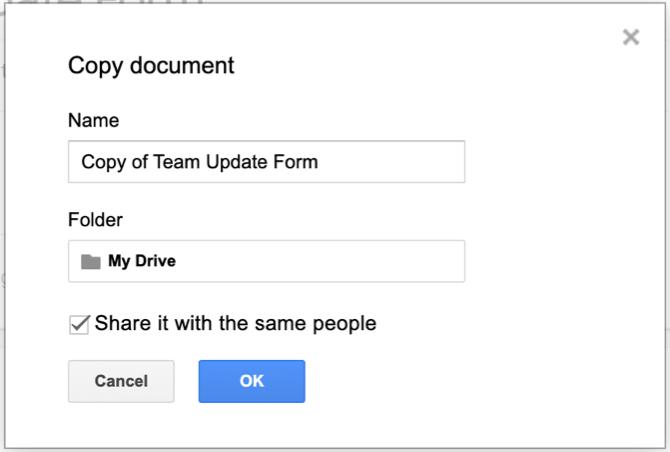
Konsekvente opdateringer er lette med Google Formularer
Det kan virke som en smule arbejde at oprette en teamopdateringsformular ved hjælp af Google Formularer til at begynde med. Men hvis du gør det, får du de opdateringer og oplysninger, du faktisk har brug for, fordi de besvarer spørgsmål, du opretter. Desuden kan du nemt kopiere og genbruge formularen igen og igen.
For mere kan du tage et kig på, hvordan du gør det opret en gratis kontaktformular til websitet med Google Forms eller andre måder, du kan bruge Google Formularer til din virksomhed på Sådan bruges Google-formularer til din virksomhedEn form er en nem måde at automatisere en gentagen opgave på. Her viser vi dig, hvordan du kan bruge Google Forms til almindelige arbejds- eller forretningsrutiner. Læs mere .
Affiliate-afsløring: Ved at købe de produkter, vi anbefaler, hjælper du med at holde webstedet i live. Læs mere.
Med sin kandidatgrad i informationsteknologi arbejdede Sandy i mange år i it-branchen som projektleder, afdelingsleder og PMO-leder. Hun besluttede derefter at følge sin drøm og skriver nu om teknologi på fuld tid.

