Hvert Apple-produkt har et unikt serienummer, der består af en lang række numre og bogstaver. Du har ofte brug for dette nummer for at tjekke din enheds garanti, planlægge en reparation eller indgive et forsikringskrav. Heldigvis er der normalt et par forskellige måder at finde det på.
Her er alle de steder, hvor du kan finde serienummeret til din iPhone, iPad, iPod, Mac, Apple Watch, AirPods, Apple TV eller HomePod.
Almindelige steder at finde dit Apple-serienummer
Inden du går i dybden med de specifikke serienummerplaceringer for hver enhed, skal du vide om flere enkle metoder til at finde serienumrene til et af dine Apple-produkter.
Disse indstillinger fungerer typisk kun, hvis enheden er knyttet til din Apple ID-konto, eller hvis du oprindeligt købte den fra Apple. På plussiden er hver af disse universelle indstillinger tilgængelige, selvom du ikke kan få dine hænder på enhed selv - hvilket gør dem specielt nyttige, hvis du har brug for at finde serienummeret efter at have mistet dit enhed.
1. Apple ID-webstedet
Du kan se serienummeret og andre detaljer for alle dine Apple-produkter fra Apple ID-webstedet. Dette inkluderer enhver Apple-enhed, der i øjeblikket er logget ind på din konto. Desværre inkluderer det ikke tilbehør som AirPods.
Fra en hvilken som helst enhed eller computer skal du besøge Apple ID-websted og log ind ved hjælp af dit brugernavn og din adgangskode. Hvis du bruger tofaktorautentisering Sådan beskyttes din Apple-konto med tofaktorautentiseringApples tofaktorautentisering giver dig mulighed for at beskytte din Apple-id ved hjælp af din iOS-enhed eller Mac. Sådan konfigureres det og sikrer, at du ikke bliver låst. Læs mere , skal du muligvis indtaste en sikkerhedskode for at få adgang til din konto.
Efter at have logget ind, gå til Enheder sektion for at se en liste over alle dine Apple-enheder. Vælg en enhed — iPhone, iPad, Mac osv. — For at se detaljer om den, inklusive serienummeret.
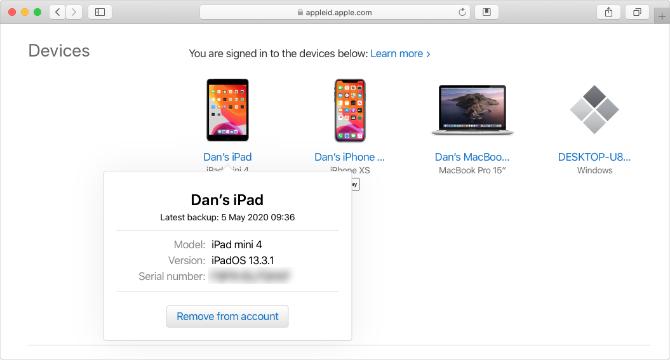
2. Apple ID-indstillinger
Du kan også finde serienummeret på enhver enhed, der er logget på din Apple ID-konto fra indstillingsmenuen på din iPhone, iPad, iPod touch eller Mac. Igen viser denne indstilling dig ikke serienummeret for tilbehør, som AirPods.
Åbn en på en iPhone, iPad eller iPod touch Indstillinger app, og tryk på dit navn øverst for at se dine Apple ID-indstillinger. Rul ned for at se alle enheder, der er logget ind på din konto, og tryk derefter på en for at se flere detaljer om den, inklusive serienummeret.
Åbn en Mac på en Mac Systemindstillinger og klik Apple-id. Hver enhed, der bruger din Apple ID-konto, vises i sidebjælken; Klik på en for at se detaljer om det, inklusive serienummeret.

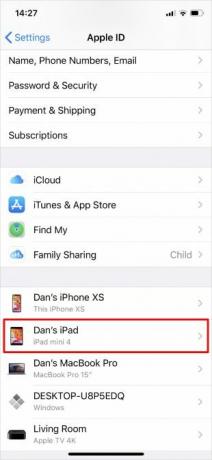
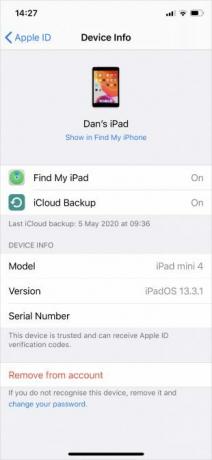
3. Den originale faktura eller kvittering
Når du køber et Apple-produkt direkte fra Apple, modtager du en købskvittering med oplysninger om din nye enhed, inklusive serienummeret. Hvis du købte din enhed i en Apple Store, har du muligvis en papirkvittering. Men hvis du købte den online, skal du have en e-mail-kvittering med enhedens serienummer vedhæftet.
Søg gennem dine e-mails for at finde tidligere Apple-kvitteringer. Emnelinjen kan sige:
- Din Apple-faktura
- Dit faktureringsdokument fra Apple Store
- Din kvittering fra Apple
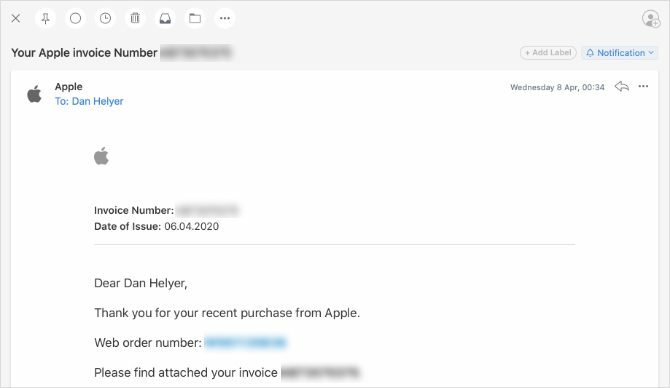
Når du har fundet din vedhæftede Apple-faktura, skal du læse den lille bogstav for at finde dit serienummer.
4. På den originale emballage
Hvis du stadig har den originale boks, som dit Apple-produkt kom i, skal du være i stand til at finde serienummeret ved siden af en stregkode på klistermærket. Kontroller hver side af emballagen for at finde dette klistermærke. Sørg for at læse serienummeret og ikke UPC, som ligger ved siden af en anden stregkode.

Hvis du ikke kan finde dit serienummer ved hjælp af de universelle metoder ovenfor, skal du følge de enhedsspecifikke instruktioner nedenfor.
Sådan finder du din iPhone, iPad eller iPod serienummer

Hvis du kan tænde og bruge din iPhone, iPad eller iPod touch, skal du gå til Indstillinger> Generelt> Om for at finde det serienummer, der er anført sammen med andre oplysninger til din enhed.
Hvis din enhed tændes, men du ikke kan åbne Indstillinger - måske på grund af en revnet skærm - find dit serienummer ved at oprette forbindelse til en computer i stedet. Brug et lyn til USB-kabel til at forbinde din enhed til en computer, der kører iTunes (eller Finder på macOS Catalina og nyere).
Åben iTunes eller Finder, vælg derefter din enhed for at se oplysninger om den. I iTunes finder du dit serienummer på Resumé fane. I Finder skal du klikke på den grå tekst under dit enhedsnavn øverst i vinduet for at afsløre dit serienummer.
Endelig, hvis din iPhone, iPad eller iPod touch slet ikke er tændt, kan du muligvis finde serienummeret trykt eller indgraveret på selve enheden. Kontroller bagsiden af din enhed, nederst. Alternativt skal du skubbe SIM-bakken ud (hvis din enhed bruger en) og inspicere den i stedet.
På en iPhone eller en mobil iPad kan du muligvis finde IMEI-nummeret, men ikke noget serienummer. IMEI-nummeret er en lige så unik række numre, som du kan bruge til at identificere din enhed i stedet for serienummeret.
Ældre iPod-enheder
Du kan muligvis kæmpe for at finde dit serienummer, hvis du har en iPod Classic, iPod nano eller iPod shuffle. Serienummeret skal dog graveres et sted på enheden. Kontroller hele overfladen for at finde den. På en iPod shuffle udskrives den under klippet.
Sådan finder du din serienummer på MacBook, iMac eller Mac Pro
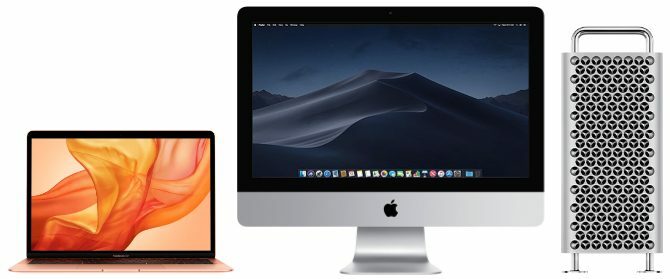
Uanset hvilken Mac du ejer, hvis det tændes, er det let at kontrollere serienummeret fra Apple-menuen. Klik på Æble ikonet i øverste venstre hjørne, og vælg Om denne Mac. Du kan finde vigtige Mac-oplysninger 9 væsentlige detaljer, du skal vide om din MacSom Mac-bruger skal du kende visse detaljer om din computer, hvis du har brug for fejlfinding. Her er flere centrale Mac-detaljer, du skal kontrollere lige nu. Læs mere , inklusive dit serienummer, i det vindue, der vises.
Hvis din Mac ikke er tændt, skal du finde serienummeret, der er trykt i bunden af huset.
På en iMac skal du muligvis kigge nederst på fodstativet for at finde dit serienummer. Og på ældre Mac Pro-modeller kan du finde serienummeret på bagpanelet under video-porte.
Sådan finder du dit serienummer på Apple Watch

Åbn appen Indstillinger på din Apple Watch og naviger til Generelt> Om for at finde serienummeret.
Hvis dette ikke er muligt, skal du finde serienummeret ved hjælp af en tilsluttet iPhone i stedet. Åbn iPhone på iPhone Apple Watch app og gå til Mit ur fane. Tap Generelt> Om for at finde serienummeret til dit tilsluttede Apple Watch.
Hvis dit Apple Watch ikke er tændt og ikke er tilsluttet en iPhone, skal du kigge efter et serienummer, der er trykt på selve uret. Kontroller omkring kanten af sensoren eller inden i båndspalterne, når du har fjernet urremmen.
Sådan finder du dine AirPods eller AirPods Pro serienummer

Den nemmeste måde at finde serienummeret til dine AirPods eller AirPods Pro er fra appen Indstillinger på en tilsluttet iPhone. Gå til. Med din AirPod-sag åben Indstillinger> Generelt> Om på din tilsluttede iPhone. Rul derefter ned og vælg dine AirPods for at finde serienummeret til dem.
Hvis du ikke kan parre dine AirPods med en iPhone, skal du stadig være i stand til at finde serien trykt inde i låget på opladningssagen. Serienummeret udskrives også i ekstremt lille type i bunden af hver AirPod selv, medmindre du har første generation AirPods.
Sådan finder du dit Apple TV-serienummer

Gå til din Apple TV-startskærm Indstillinger> Generelt> Om for at finde dit serienummer. Hvis det ikke er muligt, kan du også finde serienummeret fra Apples Home-app på en anden Apple-enhed.
Åbn Hjem app fra din iPhone, iPad, iPod touch eller Mac. Tryk og hold (eller dobbeltklik) på dit Apple TV, rulle derefter ned for at afsløre flere detaljer om det, inklusive serienummeret.
Endelig kan du også finde serienummeret i reflekterende udskrivning i bunden af selve Apple TV. Du skal muligvis skinne en lommelygte for at læse det reflekterende serienummer tydeligt.
Apple TV og Siri Remote
Din Apple TV-fjernbetjening eller Siri Remote har også et unikt serienummer tilknyttet. Find dette serienummer fra Indstillinger> Fjernbetjeninger og enheder> Fjernbetjening på din Apple TV.
Sådan finder du dit Apple HomePod-serienummer
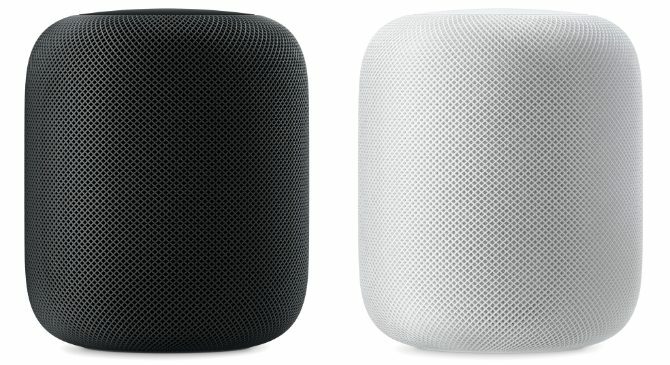
Hvis din Apple HomePod er tilsluttet dit Apple Home-netværk, skal du åbne Hjem app på en iPhone, iPad, iPod touch eller Mac. Tryk og hold (eller dobbeltklik) på din HomePod, rulle derefter ned for at finde serienummeret.
Alternativt kan du finde dit HomePod-serienummer, der er trykt på bunden af enheden.
Brug serienummeret til at kontrollere din garanti
Apple tilbyder en generøs garanti på et år fra købsdatoen for ethvert produkt. Når du har fundet dit serienummer, skal du bruge det til kontrollere, hvornår din Apple-garanti udløber Sådan kontrolleres garantistatus for enhver Apple-enhedSkadet din iPhone eller Mac og har brug for at se, om din garanti stadig er aktiv? Her er, hvordan du kontrollerer garantistatus for enhver Apple-enhed. Læs mere . Sørg for at få udført reparationer inden for garantien for at undgå en dyre regning.
Affiliate-afsløring: Ved at købe de produkter, vi anbefaler, hjælper du med at holde webstedet i live. Læs mere.
Dan skriver tutorials og vejledninger til fejlfinding for at hjælpe folk med at få mest muligt ud af deres teknologi. Før han blev forfatter, tjente han en BSc i lydteknologi, overvågede reparationer i en Apple Store og underviste endda engelsk på en folkeskole i Kina.


