Game bar er software, der leveres med Windows 10, der hjælper med at understøtte og forbedre din videospiloplevelse. Dets første formål var skærmbilleder og optagelse af videoer, men Microsoft har fortsat med at udvide sine funktioner gennem opdateringer.
Nu kan spillelinjen gøre meget mere, og det er ikke kun begrænset til videospil. Vi vil vise dig nogle nye måder at bruge Windows 10 Game bar.
Sådan aktiveres og aktiveres spillelinjen
Før du kan bruge spillelinjen, skal du først aktivere den.
Tryk på for at gøre dette Windows-nøgle + I for at åbne indstillinger. Klik Gaming og glid Optag spilklip, skærmbilleder og send ved hjælp af Game bar til På.
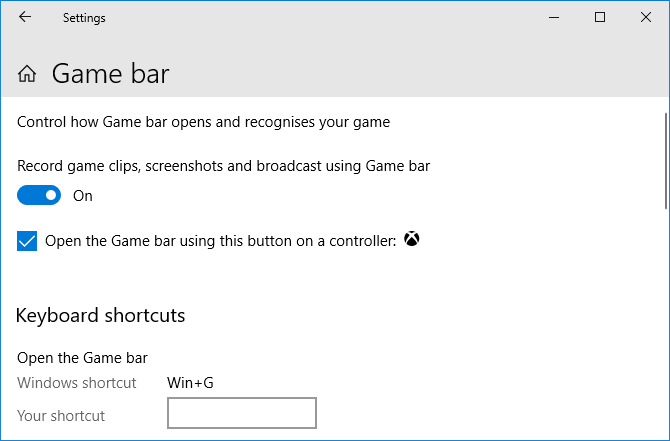
Det kan også være en god ide at markere Åbn Game bar ved hjælp af denne knap på en controller hvis du vil, at spillebjælken skal åbnes, når du trykker på logo-knappen på din Xbox-controller.
Under disse indstillinger er Tastaturgenveje sektion, hvor du kan omforme specifikke funktioner i spillelinjen. Med henblik på denne vejledning henviser vi til standardtastaturgenveje.
Begynd med at trykke på Windows-tast + G for at åbne spillelinjen. Du kan slå det fra med de samme tastekombinationer.
1. Kontroller systemets ydelse
Det kan være nyttigt at se, hvordan dine forskellige computerkomponenter klarer sig, især når du er under stresset af et intensivt spil.
Performance-panelet viser dig, hvor meget af din processor (CPU), grafikkort (GPU) og hukommelse (RAM), der bruges.
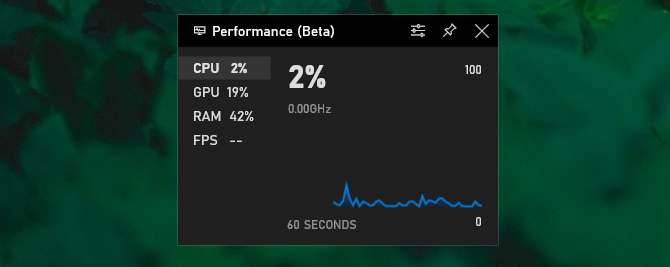
Det viser også rammer pr. Sekund (FPS), skønt dette kun gælder i spil og ikke for andre programmer.
Panelet viser også oplysningerne på et tidskort, så du kan være vidne til piggene og dråberne på bestemte øjeblikke.
Hvis du vil have disse oplysninger i et mere detaljeret format uden yderligere værktøjer, skal du åbne Task Manager med Ctrl + Skift + Esc og gå til Ydeevne fane.
2. Chatte med venner
Du kan bruge spillelinjen til at chatte med dine venner via Xbox Social.
Dette viser enhver ven, du har på din Xbox-konto, hvilket betyder, at du kan chatte med dem på pc og Xbox One.
ganske enkelt Dobbeltklik din vens navn på listen for at begynde at chatte med dem. Du kan også skifte til Snak tryk for at se din chathistorie, hvis du vil spole tilbage til en tidligere samtale.
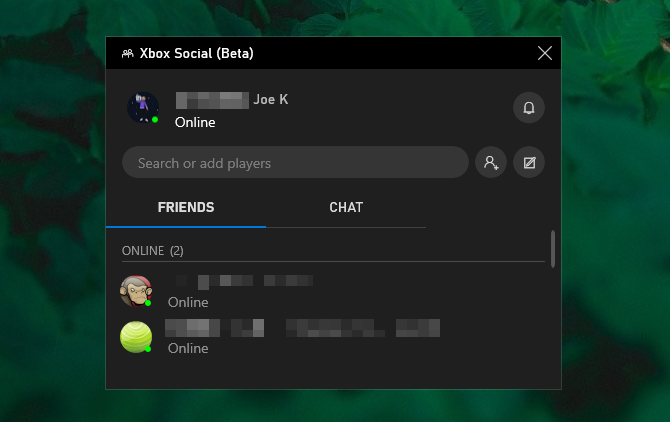
Du kan bruge søgefeltet øverst til at søge efter personer, der skal føjes til din vens liste.
Det er ikke den mest avancerede chat i verden, men det gør jobbet. Hvis du har brug for noget med flere funktioner, skal du tjekke ud vores sammenligning af Discord og Steam Chat Uenighed vs. Steam Chat: Hvilken er den bedste app til gamere?Ikke sikker på mellem Discord og Steam Chat? Her er alt hvad du har brug for at vide om onlinemeddelelser til gamere. Læs mere .
3. Kontrolsystemets lydstyrke
Audiopanelet giver dig mulighed for at kontrollere de forskellige lydstyrke blandinger af de applikationer, du har åbnet ved hjælp af skyderne.
Du kan kontrollere systemets samlede lydstyrke, eller du kan kontrollere en individuel applikation. Dette er nyttigt, hvis du f.eks. Vil spille noget musik på et lavt niveau, mens du er i et spil. Klik alternativt på programmets højttalerikon at dæmpe det helt.
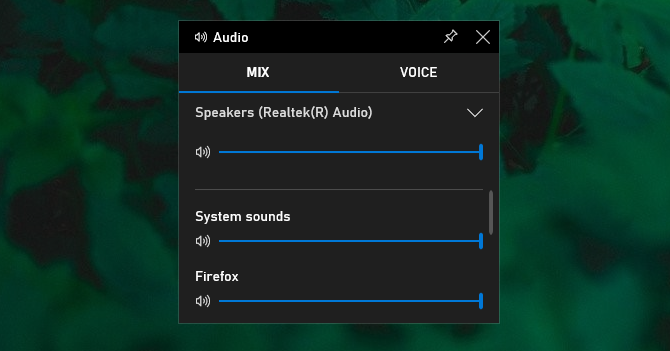
Du kan skifte mellem din højttalerudgang (som at flytte mellem dine højttalere og hovedtelefoner) ved hjælp af rullemenuen øverst.
Gå også til Stemme fanen, og du kan vælge, hvilken enhed du vil bruge til taleinput.
4. Tag skærmbilleder og optag videoer
En af spillelinjens største hjælpeprogrammer er dens Capture-panel. Dette giver dig ikke kun mulighed for at tage skærmbilleder, men også registrere, hvad der er på din skærm.
Klik på kameraikon for at tage et skærmbillede eller trykke på registrering ikon for at begynde at optage video, der gemmes som en MP4.
Når du har optaget en video, kan du klikke på Vis alle optagelser at se dem alle ét sted.
Det mikrofonikon giver dig også mulighed for at aktivere din mikrofon, så du kan fange din stemme over enhver video, du optager.
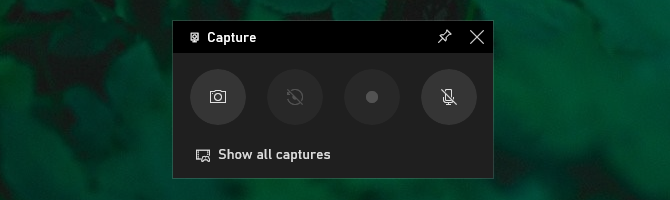
For mere information om, hvordan du bruger Capture og andre optagelsesværktøjer, se vores vejledning til hvordan du optager din Windows-skærm Sådan optages din Windows-skærm (Ingen appinstallationer kræves)Brug for at vide, hvordan du optager din skærm på Windows uden at installere nogen software? Her er flere enkle metoder. Læs mere .
5. Del på sociale medier
Du kan dele dine optagelser med venner på sociale medier ved hjælp af de integrationer, der er indbygget i spillelinjen. Hop ind Indstillinger> Konti og her kan du oprette forbindelse til din Twitter-konto. Klik Log ind og følg anvisningerne. Når du er logget ind, skal du ikke have brug for det igen i fremtiden.

Under dette finder du Xbox Live sektion, der giver dig mulighed for at linke konti fra tjenester som Steam og Facebook, så du kan oprette forbindelse til venner, du har der, som også bruger Xbox Live.
6. Spil og kontroller Spotify
Afhængigt af spillet kan det være rart at have lidt musik i baggrunden. Spillebjælken er praktisk integreret med Spotify for at gøre dette til en leg.
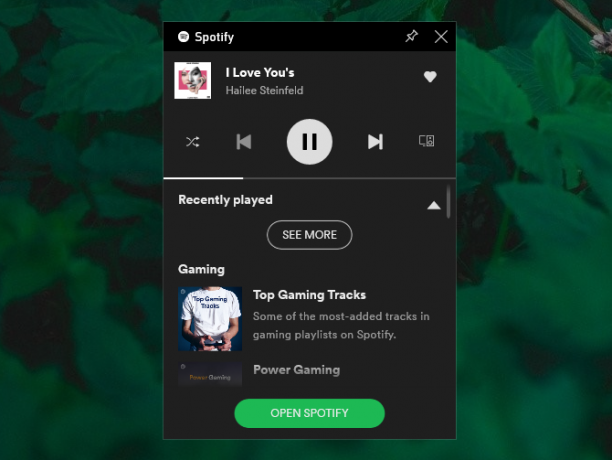
Du kan bruge panelet til at styre Spotify på farten - pause, springe, gentage osv. - og pop på kuraterede spillelister. Hvis du vil have den fulde Spotify-funktionalitet, skal du åbne selve appen, men kontrollerne her skal give dig mere end nok, når du bruger flere opgaver.
Selvfølgelig, Spotify har også podcasts De bedste podcasts på Spotify i 2019Her er de bedste podcasts på Spotify i 2019, som alle er originale eller eksklusive Spotify-podcasts. Læs mere , så du kan spille en af dem også, hvis du vil!
7. Find folk at lege med
Det er sjovt at hoppe online og spille et multiplayerspil, men hvis ingen af dine venner spiller det samme spil, kan det være svært at finde en pålidelig eller konsistent gruppe.
Det er her På udkig efter gruppe funktionen i Game bar er praktisk. Du kan gennemse Xbox-spil og se, om nogen leder efter ledsagere i det spil, du vil spille.
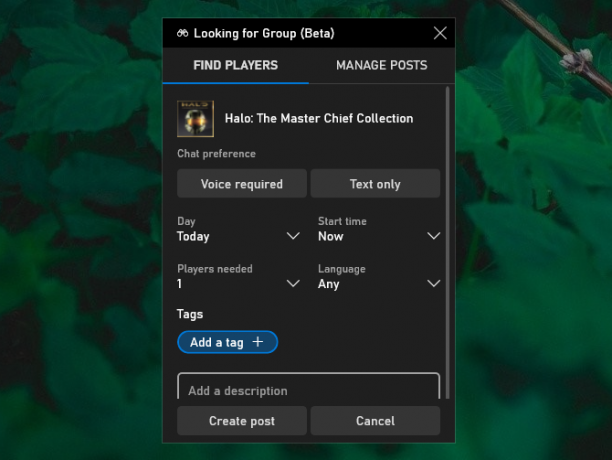
Hvis ikke, kan du gøre det Opret et indlæg og indstil dine præferencer for ting som hvis der kræves stemmechats, det ønskede sprog, de nødvendige spillere osv. Det er en fantastisk måde at oprette forbindelse til medspillere.
Fejlfinding på problemer med spilbjælken
Dette er nogle af de fantastiske funktioner, som Game bar tilbyder, og hvordan du kan bruge dem til at forbedre din Windows-oplevelse.
Forhåbentlig skal du være i stand til at bruge dem glat. Men hvis du støder på problemer, har vi din ryg med vores Tip til fejlfinding til spillinjen Xbox Game Bar fungerer ikke? Prøv disse fejlfindingstips til Windows 10Xbox Game Bar kan være buggy. Her er, hvordan du løser Xbox Game Bar-fejl og begynder at optage og dele spiloptagelser igen. Læs mere .
Affiliate-afsløring: Ved at købe de produkter, vi anbefaler, hjælper du med at holde webstedet i live. Læs mere.
Joe blev født med et tastatur i hænderne og begyndte straks at skrive om teknologi. Han har en BA (Hons) i erhvervslivet og er nu en fuldtids freelance skribent, der nyder at gøre teknologi enkel for alle.
