Siri gør det let at udstede håndfri kommandoer til alle dine Apple-enheder. Du kan bruge Siri til at indstille påmindelser, sende beskeder, søge på nettet og mere. Men med en så kompleks personlig assistent kan der opstå problemer fra tid til anden.
Hvis Siri ikke fungerer på din iPhone eller iPad, skal du følge trinnene i denne vejledning for at løse den. Vi dækker de mest almindelige problemer, du sandsynligvis vil opleve med Siri, sammen med nogle generelle råd om fejlfinding til en god målestok.
1. Siri reagerer ikke, når du prøver at aktivere det
Den mest sandsynlige grund til, at du troede, at Siri ikke fungerer, er, at Apples personlige assistent ikke reagerer, når du trykker på Side for at aktivere den (eller Hjem -knappen på iPhone 8 og tidligere, inklusive iPhone SE).
Dette skyldes normalt, at Siri er deaktiveret i indstillingerne på din iPhone eller iPad. Gå til Indstillinger> Siri & Søg og aktiver Tryk på Side / Hjem-knappen for Siri for at tænde for Siri igen.

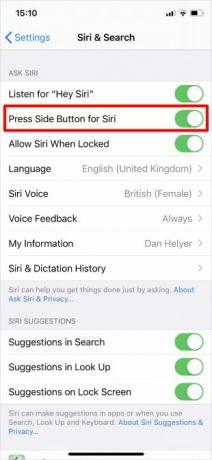
Det kan også være en god idé at slå muligheden til
Tillad Siri, når den er låst så du behøver ikke at låse din iPhone op for at få adgang til Siri.2. Siri reagerer ikke, når du siger "Hey Siri"
Du skal være i stand til at aktivere Apples personlige assistent uden at røre ved din enhed ved blot at sige "Hey Siri", når din iPhone eller iPad er i øreskuddet. Hvis dette ikke fungerer, skal du gå til Indstillinger> Siri & Søg på din enhed, og sørg for Lyt til “Hey Siri” er tændt.
Under fejlfinding af dette, skal du også bekræfte, at din enhed er kompatibel med "Hey Siri." Du kan se den fulde liste over kompatible enheder på Apples websted.
Endelig skal du huske, at "Hey Siri" ikke fungerer, når din enhed er vendt nedad eller lukket i en sag. Det fungerer heller ikke, hvis du bruger Low Power Mode på din iPhone med en ældre version af iOS.
3. Siri mangler helt fra din iPhone eller iPad
Måske kan ovenstående forslag ikke hjælpe dig, fordi Siri mangler indstillingerne på din iPhone eller iPad helt. Der er et par grunde til, at dette kan være tilfældet.
Besøg først Apples side med tilgængelighedsfunktioner for at sikre dig, at Siri er tilgængelig i dit land og din region. Desværre er Apples personlige assistent ikke tilgængelig overalt. Du kan muligvis omgå regionale begrænsninger ved at gå til Indstillinger> Generelt> Sprog og region at ændre Område din enhed tror, at du er i.
For det andet skal du sørge for, at du ikke har deaktiveret Siri gennem Begrænsninger for indhold og privatliv på din enhed ved en fejltagelse. Gå til Indstillinger> Skærmtid> Begrænsninger for indhold og privatliv at finde ud af. Åbn Tilladte apps side og sørg for Siri & diktering er tændt.
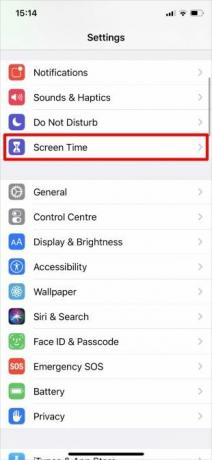
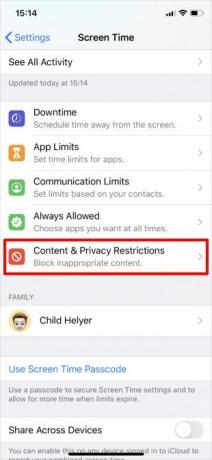


Hvis din enhed kører iOS 11 eller tidligere, skal du kontrollere Indstillinger> Generelt> Begrænsninger i stedet.
4. Siri kan ikke høre dig eller forstår ikke, hvad du siger
Hvis Siri ikke altid hører dig eller ofte misforstår hvad du siger, kan der være et problem med mikrofonen på din iPhone eller iPad. Nogle gange kan du løse det ved at rense mikrofonerne med en tør, blød børste eller fjerne din skærmbeskytter og etui. Se vores Rengøringsvejledning til iPhone Sådan renses din beskidte iPhone: En trinvis vejledningDin iPhone er sandsynligvis brutto efter måneders brug. Her er, hvordan du renser din iPhone korrekt, plus nogle fejl, der skal undgås. Læs mere for hjælp.
Der er flere mikrofoner på din iPhone eller iPad. Du kan teste hver af dem ved at optage korte video- eller lyduddrag i forskellige apps:
- For at teste den primære mikrofon i bunden af din enhed skal du åbne Stemmemeddelelser app, og tryk på den røde knap for at optage en kort besked. Lyt til afspilningen, og sørg for at du kan høre det tydeligt.
- For at teste den forreste mikrofon skal du åbne Kamera app og film en kort video ved hjælp af det frontvendte kamera. Gentag videoen igen for at sikre dig, at du kan høre den tydeligt.
- For at teste den bageste mikrofon skal du åbne Kamera app og film en kort video ved hjælp af det bageste kamera. Gentag videoen igen for at sikre dig, at du kan høre den tydeligt.
Hvis en af dine mikrofoner ikke fungerer korrekt, Kontakt Apple Support at arrangere en reparation. I mellemtiden kan du tilslutte et trådløst headset, EarPods eller AirPods for at bruge mikrofonen på dem i stedet.
5. Siri er for langsom eller kan ikke oprette forbindelse til netværket
Siri har brug for en aktiv internetforbindelse for at udføre de fleste kommandoer. Hvis Siri ikke fungerer på din iPhone eller iPad, kan det skyldes, at der er et problem med dit netværk. Normalt siger Siri ”Jeg har problemer med at oprette forbindelse” eller ”Prøv igen om lidt”, når dette sker.
Sørg for, at din enhed er tilsluttet Wi-Fi, og prøv at streame en YouTube-video for at teste din internetforbindelse. Hvis det ikke fungerer, skal du finde ud af det hvordan du fejlfinder din netværksforbindelse Ingen internetforbindelse? 5 hurtige fejlfindingstip, du kan prøveIngen internetforbindelse? Denne hurtige og enkle fejlfindingsguide vil løse din internetforbindelse med det samme. Læs mere for at løse problemet.
Hvis Siri stadig ikke fungerer, skal du midlertidigt deaktivere en VPN, du bruger fra Indstillinger> VPN. Skift også Flytilstand til og fra fra Indstillinger> Flytilstand.

Du skal muligvis også gå til Indstillinger> Generelt> Nulstil og vælg at Nulstil netværksindstillinger. Dette sletter dine gemte Wi-Fi-adgangskoder blandt andre netværksrelaterede data, så brug dem kun, hvis intet andet virkede.
Sørg for at bruge Siri over et mobilnetværk Cellular Data er tændt Indstillinger> Cellular og kontroller, at du har nok data tilbage i din mobilplan.
6. Siri siger ikke noget, når det stilles et spørgsmål
Vi forventer normalt at høre et talt svar efter at have stillet Siri et spørgsmål eller udstedt en kommando. Hvis det ikke sker, kan der være et problem med stemmefilerne på din iPhone. Andre gange er det så simpelt som at skrue op for lydstyrken.
Men først skal du sørge for, at Siri er indstillet til at svare dig ved at gå til Indstillinger> Siri & søgning> Stemmefeedback. For at skrue op til Siris lydstyrke skal du gentagne gange trykke på Lydstyrke op, mens du bruger Siri. Hvis du justerer lydstyrken på andre tidspunkter, påvirker det muligvis ikke Siris lydstyrke overhovedet - se flere tip til fejlfinding på iPhone Fungerer din iPhone-lydstyrke ikke som den skal? Prøv detteFungerer din iPhone ikke? Her er, hvordan du løser problemer med iPhone-volumen, plus måder at øge din iPhone-lydstyrke yderligere. Læs mere for en forklaring.
Hvis Siri stadig ikke siger noget, skal du gå til Indstillinger> Siri & Søg> Siri Voice. Vælg en anden accent eller køn for at få din enhed til at downloade nye stemmefiler. I tilfælde af at dette fungerer, skal du muligvis slette og geninstallere iOS Sådan fabriksindstilles din iPhone og iPadSpekulerer du på, hvordan du nulstiller din iPhone eller iPad til fabrikken? Her er, hvordan du nemt tager sikkerhedskopiering, nulstilling og gendannelse af din iOS-enheds data. Læs mere på din iPhone for at ordne den originale stemme.
7. Flere enheder svarer, når du taler med Siri
Hvis du har mere end en Apple-enhed, kan du opleve, at et par af dem reagerer på "Hey Siri" på én gang. Dette er ikke et tilsyn af Apple; det er faktisk et problem med dine enhedsindstillinger.
Alt hvad du skal gøre er at sikre, at Bluetooth er tændt for hver enhed ved at gå til Indstillinger> Bluetooth. Når du siger "Hey Siri," bruger dine enheder hurtigt Bluetooth til at kommunikere med hinanden og beslutte, hvilken enhed der skal svare.
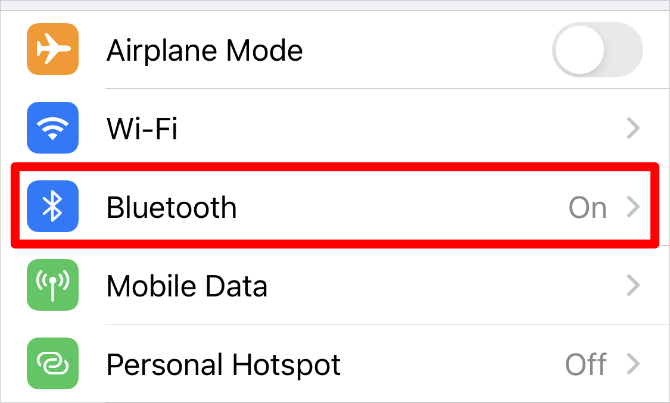
Hvis det ikke fungerer, skal du sikre dig, at hver enhed er logget på den samme Apple ID-konto øverst på Indstillinger app.
Sådan rettes andre problemer med Siri
Vi har vist dig, hvordan du løser de mest almindelige problemer med Siri, men disse løsninger fungerer ikke for alle. Hvis Siri stadig ikke fungerer på din iPhone eller iPad, kan du prøve disse generelle fejlfindingstip i stedet. De fleste af dem er effektive til at løse alle slags forskellige problemer med dine enheder:
- Stryg op fra bunden af skærmen for at se alle dine åbne apps (eller dobbeltklik på Hjem knappen på ældre enheder). Skub derefter hver app ud fra toppen af skærmen for at lukke den.
- Tryk og hold på Side knappen med Skrue ned knappen (eller bare Vågeblus til / knappen på tidligere enheder), indtil din enhed beder dig om at glid for at slukke. Vent til din enhed slukker helt, inden du trykker på Vågeblus til / eller Side knappen igen for at genstarte den.
- Gå til Indstillinger> Generelt> Nulstil og vælg at Nulstil alle indstillinger. Dette sletter ingen apps eller medier fra din enhed, men det returnerer alle dine indstillinger til deres standardtilstand. Når nulstillingen er afsluttet, skal du gå til Indstillinger> Siri & Søg for at tænde for Siri igen.
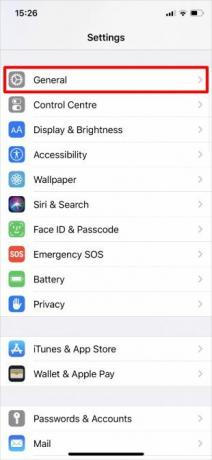
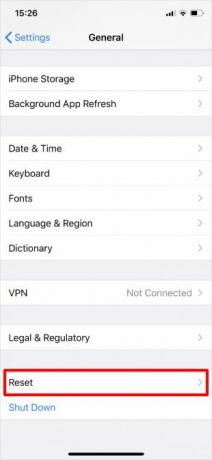
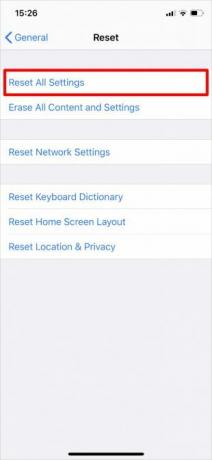
Brug en anden stemmeassistent, hvis Siri ikke fungerer
Forhåbentlig har du formået at løse alle dine Siri-problemer nu. Men hvis Apples personlige assistent stadig ikke fungerer efter alt dette, er du måske på udkig efter at springe skibet. Apple er trods alt ikke det eneste firma med en digital personlig assistent.
Find ud af alt forskelle mellem Google Assistant og Siri Google Assistant vs. Siri: Hvilken iPhone Voice Assistant er bedst?Hvordan fungerer Google Assistant på iPhone, hvad kan den nøjagtigt gøre, og er det værd at bruge din tid? Læs mere at lære, om Siri virkelig er den rigtige personlige assistent til dig. At udveksle kan medføre, at du køber en ny enhed, men du kan opdage, at Google Assistant betaler sig for dig i det lange løb.
Affiliate-afsløring: Ved at købe de produkter, vi anbefaler, hjælper du med at holde webstedet i live. Læs mere.
Dan skriver vejledninger og vejledninger til fejlfinding for at hjælpe folk med at få mest muligt ud af deres teknologi. Før han blev forfatter, tjente han en BSc i lydteknologi, overvågede reparationer i en Apple Store og underviste endda engelsk på en folkeskole i Kina.

