Hvis du befinder dig i en situation, hvor du har brug for at samarbejde om dokumenter, regneark eller præsentationer på Mac, er der forskellige måder at gøre det på. Sider, numre og Keynote har alle nogle fantastiske funktioner til samarbejde, når du arbejder hjemmefra eller endda på kontoret.
For at gøre tingene enklere for dig vil denne tutorial lede dig gennem disse funktioner for at lette opgaven med at arbejde på dokumenter sammen.
Inviterer andre til at dele et dokument
Den første ting, du skal gøre, når du vil samarbejde om et dokument, er at invitere dine deltagere. Du har et par måder at gøre dette på, afhængigt af dine Mac Share Menu-indstillinger. Og processen er den samme for alle tre applikationer.
- Åbn det dokument, projektmappe eller præsentation, du vil dele.
- Klik på Samarbejde knappen i værktøjslinjen eller Del > Samarbejd med andre fra menulinjen.
- Før du vælger den måde, du vil dele, skal du klikke på Aktieindstillinger Vælg hvem der har adgang til filen og den tilladelse, du vil give dem. Den anbefalede indstilling for Hvem har adgang er Kun folk, du inviterer. Og for Tilladelse, skal du vælge Kan foretage ændringer medmindre du kun ønsker, at personen skal kunne se dokumentet og ikke redigere det.
- Vælg metoden til at invitere dine deltager (e), klik Del, og følg anvisningerne for at afslutte processen.
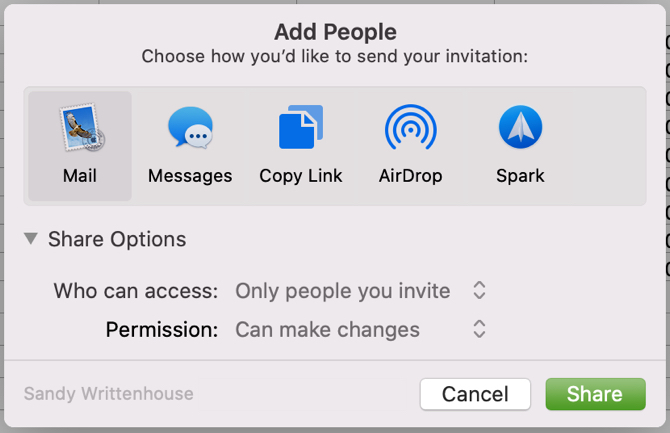
Ændring af dine aktieindstillinger
Hvis du ved en fejltagelse foretog de forkerte valg af delingsindstillinger i trin 3 ovenfor eller blot ønsker at ændre dem senere, kan du gøre dette med et par klik.
- Åbn det dokument, du delte, og klik på enten på Samarbejde knappen værktøjslinjen eller Del > Samarbejdsdetaljer i menulinjen.
- Hvis du vil justere indstillingerne for en enkelt deltager, skal du klikke på Mere (tre prikker) -knappen ved siden af deres navn og foretag din ændring.
- For at justere indstillingerne for alle deltagere skal du udvide Aktieindstillinger sektion og foretag dine ændringer.
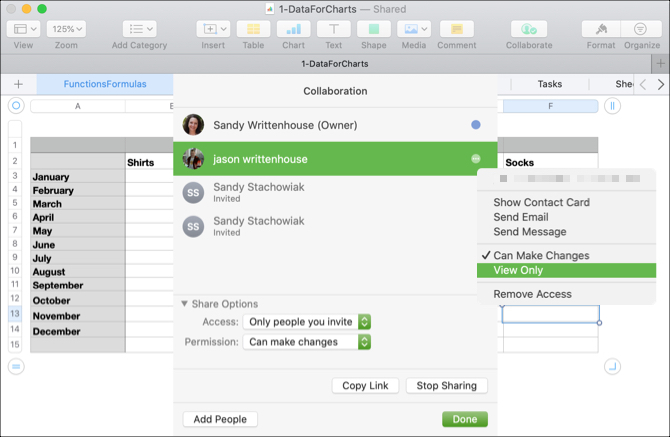
Beskyttelse af dokumentet med et kodeord
Dit dokument kan muligvis indeholde følsomme data, og selvom du kun valgte at tillade dem med linket at få adgang til det, ønsker du simpelthen ekstra beskyttelse. Du kan hurtigt indstille en adgangskode, som alle deltagere skal indtaste for at åbne dokumentet.
- Åbn det dokument, du delte, og klik på Fil > Indstil adgangskode fra menulinjen.
- Gå ind i adgangskode og verificere
- Valgfrit kan du indtaste en Adgangskode tip og markér boksen til Husk denne adgangskode i min nøglering.
- Klik Indstil adgangskode.

Selvom adgangskodebeskyttelse ikke er nødvendig for samarbejde, er det en valgfri funktion at huske på fortrolige dokumenter.
Se, hvem der redigerer dokumentet
Da du og dine deltagere kan redigere et dokument sammen i realtid, har du nogle lette måder at se aktiviteten på.
Først ser du navnet på den person, der aktuelt redigerer dokumentvisningen kort.
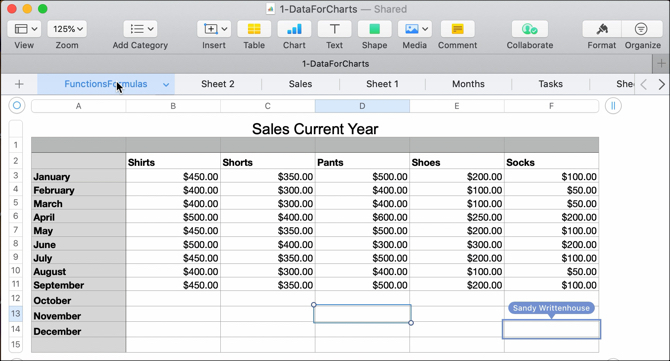
For det andet kan du klikke på Samarbejde knap eller Del > Samarbejdsdetaljer fra menulinjen og vælg den farvede prik ud for personens navn. Det sted, de i øjeblikket redigerer, vises. Og du vil bemærke, at hver deltager automatisk tildeles en anden farve.
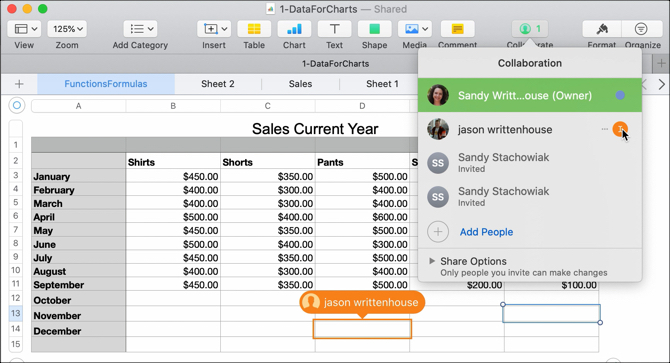
Realtidssamarbejde er en fantastisk funktion i Pages, Numbers og Keynote. Men hvis du mister din internetforbindelse, kan du også redigere dokumenter offline!
Redigering af dokumenter offline
Hvis du er på et sted uden internet eller pludselig mister din forbindelse, kan du fortsætte med at redigere et delt dokument i Pages, Numbers og Keynote. Og hvad der er rart ved denne funktion er, at den er aktiveret som standard. Så du behøver ikke at bekymre dig om at tænde noget.
Når du redigerer et dokument og mister din forbindelse, ser du en kort besked, der fortæller dig, at du er offline, men kan stadig redigere. Og når du genvinder din forbindelse, ser du en meddelelse, der fortæller dig også det.

Alle offline-redigeringer, du foretager, gemmes i mindst 30 dage og uploades automatisk, når du er tilsluttet igen til iCloud. Hvis du gerne vil kontrollere status for disse uploads, skal du klikke på Udsigt > Vis synkroniseringsstatus fra menulinjen.
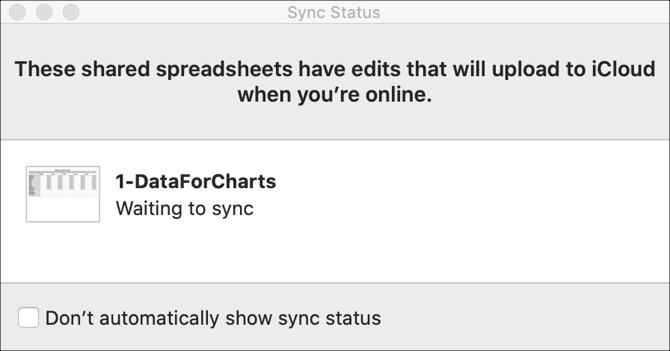
Der er en ting at huske på med hensyn til dine offline redigeringer; som Apple forklarer:
Hvis en person, du samarbejder med, sletter et objekt, Keynote-dias eller Numbers-ark, som du har redigeret offline, vil disse redigeringer ikke være i dokumentet, når du er tilbage online, og dokumentet synkroniseres med iCloud.
Tilføjelse eller fjernelse af samarbejdspartnere
Hvis du har brug for at tilføje en anden deltager eller stoppe med at samarbejde med en enkelt deltager eller dem alle, er hver af disse enkle.
Klik på. For hver mulighed Samarbejde knap eller Del > Samarbejdsdetaljer fra menulinjen, og gør derefter et af følgende:
Tilføj en deltager: Klik på Tilføj Folk og følg de samme trin som når du inviterer de første deltagere.
Fjern en deltager: Klik på Mere (tre prikker) -knappen ved siden af deres navn, og vælg Fjern adgang.
Stop med at dele med alle deltagere: Klik på Stop med at dele når du bruger knappen Samarbejd eller Aktieindstillinger > Stop med at dele når du bruger Del> Samarbejdsdetaljer fra menulinjen.
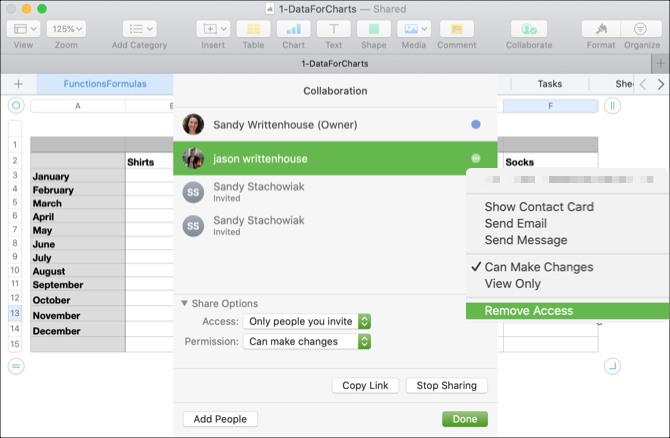
Bemærkninger til samarbejde med sider, numre og Keynote
Der er flere ting, du skal huske på, når du samarbejder om dokumenter i Pages, Numbers og Keynote på Mac.
- Du skal bruge macOS Mojave eller nyere.
- Du skal bruge Pages, Numbers eller Keynote version 10.0 eller nyere.
- Du skal logge ind i iCloud og aktivere iCloud Drive på din Mac.
Her er nogle af begrænsningerne med samarbejde om produktivitetsværktøjer.
- Du kan ikke redigere mediefiler, der er større end 50 MB.
- Du kan ikke oprette, fjerne eller ombestille stilarter.
- Du kan ikke ændre sprog- og regionindstillinger.
- Du kan ikke ændre tilpassede formater til ting som regioner eller celler.
Der er et par appspecifikke begrænsninger med samarbejde og andre krav, hvis dine deltagere bruger andre enheder eller iCloud.com. Du kan tjekke Apple-samarbejdssupportside for disse ekstra varer om nødvendigt.
Og for flere detaljer om tilpassede stilarter, sprog- og regionindstillinger og mere, se vores avancerede tip til sider, numre og Keynote 18 avancerede tip til sider, numre og KeynoteVil du blive mere produktiv i iWork-pakken? Disse avancerede tip hjælper enhver Mac-bruger med at oprette bedre dokumenter, regneark og præsentationer. Læs mere .
Samarbejde er let på Mac
Når du arbejder med andre, som alle har brug for at deltage i et dokument, regneark eller slideshow, gør Pages, Numbers og Keynote på Mac det nemt at samarbejde.
Og for flere måder at arbejde sammen med andre på skal du tjekke ud samarbejdsværktøjer, du kan bruge med Gmail Tænd Gmail til et kraftfuldt samarbejdsværktøj med disse appsBruger du Gmail til samarbejde? Hvis du vil, er disse e-mail-samarbejdsværktøjer og tip, hvad du får brug for. Læs mere eller hvordan du kan oprette samarbejdsvillige Google Maps Sådan opretter du delt Google Maps-samarbejdeMed Google Maps kan du oprette tilpassede kort og dele dem. Sådan bruges Google Maps til at samarbejde med andre. Læs mere .
Med sin kandidatgrad i informationsteknologi arbejdede Sandy i mange år i it-branchen som projektleder, afdelingsleder og PMO-leder. Hun besluttede derefter at følge sin drøm og skriver nu om teknologi på fuld tid.
