Reklame
 Vi dækkede over nogle af de seje nye funktioner i Mountain Lion, da det først blev frigivet til udviklere på beta-niveauet tilbage i februar. Og nu efter mindre end 24 timer med at få fat i det, har jeg haft en chance for at gå ud over det første look på det nye operativsystem og opdage nogle af de mest velkomne produktivitetsfunktioner. For mig handler computere om at få tingene gjort hurtigere og mere effektivt, og selvom Mountain Lion måske ikke brøler, er det et godt tegn på de kommende ting.
Vi dækkede over nogle af de seje nye funktioner i Mountain Lion, da det først blev frigivet til udviklere på beta-niveauet tilbage i februar. Og nu efter mindre end 24 timer med at få fat i det, har jeg haft en chance for at gå ud over det første look på det nye operativsystem og opdage nogle af de mest velkomne produktivitetsfunktioner. For mig handler computere om at få tingene gjort hurtigere og mere effektivt, og selvom Mountain Lion måske ikke brøler, er det et godt tegn på de kommende ting.
Som sædvanligt siger Apple, at der er 200+ nye funktioner i OS X 10.8, og måske hvis du ser hårdt ud, kan du muligvis finde dem alle. Men hvad du får med hensyn til produktivitet til en download af $ 20,00 er Notification Center, tekstdiktat, noter og påmindelser, udvidede iCloud-funktioner til styring af dokumenter og Mail VIPs.
Tekst diktering
Jeg vil starte med min personlige mest foretrukne funktion: tekstdiktat. Selvom skrive dikteringssoftware Stop med at skrive: Bedre at lære at diktere tekst med Dragon Dictate til mobile enheder [iOS] Nuances iPhone-apps, Dragon og Dragon Search har nu været tilgængelig til gratis download i over et år nu. Siden da har virksomheden tilføjet et par andre lignende stemme til tekst-apps til sin linje ... Læs mere , nemlig Dragon Dictate for Mac, har eksisteret i et stykke tid, det er nu indbygget i Mac-operativsystemet. Du kan faktisk diktere ord i et tekstfelt i et program, og det, du siger, vil blive indtastet for dig. Hvis du har en iPhone 4S, bruger du sandsynligvis allerede denne funktion.
Tekstdiktatfunktionen er ikke så fuldt ud præsenteret som Dragon Dictate, men det er et fantastisk og for det meste nøjagtigt værktøj til at diktere korte e-mail-meddelelser, tweets, Google-søgninger og webside-kommentarer. For at indlede et diktat skal du dobbeltklikke på fn-knappen på dit tastatur, og når du bliver bedt om at gøre det, dikteres en sætning eller to. Tal klart og ikke for hurtigt. Når du er færdig skal du trykke på fn-tasten igen (eller Retur-tasten) for at se, hvad du sagde, blive skrevet ti gange hurtigere, end du manuelt kunne.
I Systemindstillinger> Diktation og tale kan du ændre tastaturgenvej, sprog og hvilken mikrofon dikteringsfunktionen bruger. Hvordan er det nu med en kølig tidsbesparende?
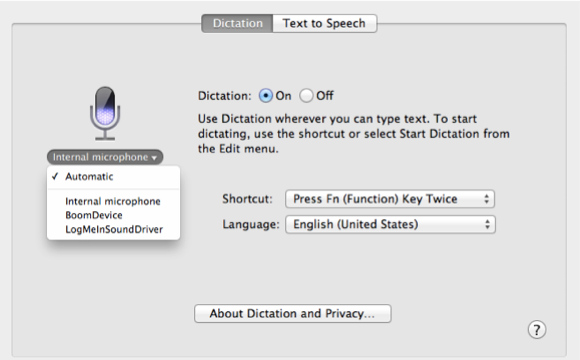
Notifikations center
Notification Center, også en iOS 5-funktioner, giver dig mulighed for at forhåndsvise dine e-mail-beskeder, kalender alarmer, Twitter-underretninger med mere ved blot at klikke på en knap øverst til højre på din desktop.

Notification Center leverer også Growl-lignende meddelelser, når de ankommer. Du finder muligvis ikke dette indtrængende, men det sparer brugerne besværet med at åbne applikationer bare for at se e-mails og Twitter-opdateringer, f.eks.
For øvrig kan du slå meddelelser til og fra ved at rulle op til toppen af underretningscenter og klikke på knappen. Toppen af Notification Center er også, hvor du kan skrive og sende en Twitter-opdatering - hvilket igen sparer dig besværet med at åbne din Twitter-klient.
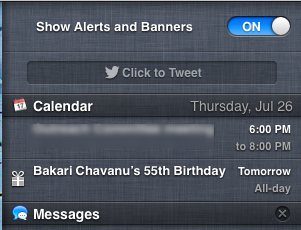
Mail VIPS
Selvom kontrol af e-mail altid er en frygtet opgave, kan den nye VIPs-funktion i Mail muligvis hjælpe dig med at administrere vigtige e-mails meget bedre. Du kan vælge og markere en hvilken som helst kontakt som en VIP, og e-mails fra denne kontaktperson vil blive lagt i en speciel smart postkasse. Du kan få adgang til alle dine VIP'er i Mail-sidepanelet.

Du kan også åbne Mailpræferencer> Generelt og vælge at få dine VIPs e-mail-meddelelser vises i nye meddelelsesmeddelelser på dit skrivebord - fordi hej, de er virkelig så specielle.

Hvis du vil markere en kontaktperson som en VIP, skal du placere din markør på den venstre side af afsenderens navn i en e-mail-meddelelse og klikke på stjernen, som næppe er synlig. Dette er en enkelt-klik-proces, der sparer dig for besværet med at opsætte en smart postkasse.
iCloud-dokumenter
Lad os indse det, ikke mange af os vil bruge vores tid på at administrere dokumenter på vores computer. Selvom jeg udfører opgaven temmelig godt, bliver det nu lettere at gemme nogle dokumenter på iCloud, hvilket betyder, at disse dokumenter kan hentes fra enhver understøttet Mac- eller iOS-enhed.
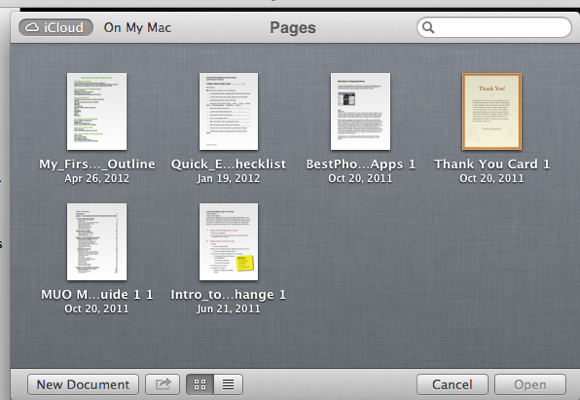
Så i Mountain Lion har du nu valget om at gemme dine dokumenter (oprettet i TextEdit, Pages, Numbers og Keynote) på din iCloud-konto eller i din Finder. Når du skriver, gemmes din tekst automatisk, og når du skifter siger fra at skrive i Pages on din Mac til at skrive sider på din iPad, skal dine dokumenter automatisk opdateres mellem enheder.
Når du først åbner dine opdaterede apps på dine understøttende iCloud-enheder, vil de linke og opdatere til de dokumenter, du allerede har på din iCloud-konto. Opdateringerne mellem siger et Pages-dokument på iPad til et Pages-dokument på Mac kan ske, mens begge dokumenter stadig er åbne; Det kan dog tage flere sekunder at se opdateringen vises.
Når du åbner et dokument, får du et valg om at åbne den opdaterede version eller lave en kopi af den originale version før opdateringen.

Ved at klikke på titlen i værktøjslinjen i et dokument kan du nu også omdøbe det pågældende dokument, flytte det til et andet sted, kopiere eller låse det eller gennemse og åbne tidligere versioner.

Åh, og en ting til: Save As er blevet bragt tilbage til tekstapplikationer i Mountain Lion. Du finder den ikke i Fil> Menu, hvor den oprindeligt var; I stedet skal du fremkalde det med tastaturgenvejen, Kommando + Option + S.
For Apple-brugere med mere end en enhed er denne fyldigere integration med iCloud en anden tidsbesparende.
Bemærkninger og påmindelser
Det sidste store produktivitetsværktøj, for mig alligevel, er de iCloud-indbyggede Noter og Påmindelser-applikationer nu i OS X samt iOS-enheder. Ligesom tekstdokumenter opdaterer disse applikationer dine indtastede påmindelser og noter mellem alle enheder. Det sker næsten i realtid.

Bemærk også, at i begge apps får du valget om at skrive og gemme dokumenter lokalt på din enhed eller i iCloud-konto. Og jeg havde ikke bemærket det før, men du kan også oprette mapper til dine noter (Fil> Ny mappe på Mac, og trykke på knappen Konti i iOS-appen for at se og tilføje mapper.)
Den største manglende funktion ved begge disse applikationer er, at du ikke kan få adgang til dem fra menulinjen på din Mac. Du er nødt til at bringe applikationerne forrest for at tilføje eller se data.
Ovenstående er en håndfuld af mine personlige produktivitetsapplikationer og funktioner. Fortæl os om dine mest nyttige fund i Mountain Lion. Hvad overså jeg?
Bakari er freelance skribent og fotograf. Han er en langvarig Mac-bruger, jazzmusikfan og familie mand.


