Reklame
Tilsluttede din eksterne harddisk til din computer og bemærkede, at den er langsommere, end den plejede at være? Hvis du bruger drevet regelmæssigt, kan dette let forklares: det bremser måske, fordi det er gammelt eller har brug for defragmentering.
Men hvis drevet kun lejlighedsvist bruges, og du lige har set hastighedsspørgsmålet, er der en chance for, at det muligvis kan relateres til noget andet. Kunne din pc have en virus? Er der en indstilling i Windows 10, der bremser tingene ned? Eller kan problemet være noget så enkelt som at skifte kabler?
Lad os finde ud af det.
Er din eksterne harddisk langsommere end før?
Hvis din eksterne harddisks ydelse er faldet, kan der udføres flere trin for at enten diagnosticere problemet eller reparere det.
- Defragmenter dit diskdrev
- Kør en check disk scanning
- Kig efter skader på sagen eller selve drevet
- Kontroller kablerne, udskift om nødvendigt
- For meget diskaktivitet
- Kontroller dit drev og din pc for vira og malware
- Deaktiver Windows-indeksering for hurtigere ydelse
Resten af denne artikel viser dig nøjagtigt, hvordan du gør hvert af disse trin. Hvis ingen af disse rettelser fungerer, er det sandsynligvis et godt tidspunkt at gøre det overveje en ny ekstern HDD.
Jo før du gør dette og er i stand til at kopiere dataene fra din gamle enhed, jo bedre. Lad det være for sent, og data om den gamle HDD kan være helt uoprettelige.
Seagate Expansion Desktop 8TB ekstern harddisk HDD - USB 3.0 til pc bærbar computer (STEB8000100)Seagate Expansion Desktop 8TB ekstern harddisk HDD - USB 3.0 til pc bærbar computer (STEB8000100) Køb nu på Amazon $133.95
1. Defragre dit diskdrev
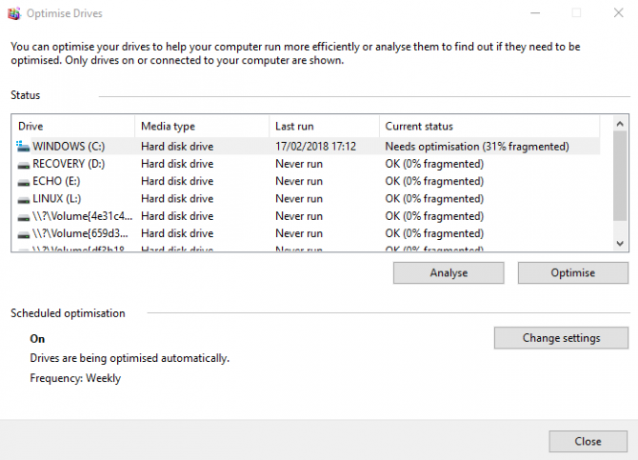
Hver gang du oplever problemer med harddisken, er en af de første ting, du skal gøre, at defragmentere dit drev. Windows 10 indeholder værktøjet Defragmentering og optimering af drev, som du kan åbne ved at skrive "defragmentering" eller "optimering" i Start-menuen.
Vælg det med det besværlige drev, og vælg Analysere. Vent, mens dette er afsluttet; kolonnen "Aktuel status" fortæller dig, om handling er påkrævet. Hvis ja, skal du sikre dig, at drevet stadig er valgt Optimer og vent, mens diskdefragmenteringen finder sted.
Husk, at disse instruktioner hovedsageligt er beregnet til traditionelle harddiskdrev i stedet for solid state drev 101 Guide til Solid State drevSolid State Drives (SSD'er) har virkelig taget mellemområdet til high end computerværden med storm. Men hvad er de? Læs mere (SSD'er).
På ældre versioner af Windows bør SSD'er ikke bruges med standard defragmenteringsværktøjer. Da SSD'er er flashbaserede, kan ældre defrag-værktøjer sandsynligvis skade dine data, hvis ikke selve disken.
Heldigvis har Windows 10 ikke dette problem. Værktøjet Defragmentering og optimering af drev styrer optimering af SSD'er såvel som HDD'er.
2. Kør en Check Disk Scan
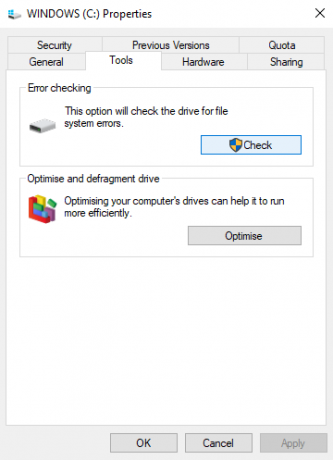
Hvis defraggen er fuldført, men din HDD ikke forbedres, er det værd at bruge værktøjet Check Disk. Dette er et værktøj, der kan dateres tilbage til tidlige versioner af Windows. Det er i stand til at opdage (og undertiden reparere) problemer med en harddisk. Dette inkluderer ofte beskadigede sektorer, som kan føre til korrupte data.
Du har to muligheder for at køre Check Disk:
- Højreklik på drevbrevet i Windows Stifinder, og vælg Egenskaber> Værktøjer og se efter “Fejlkontrol”. Klik her Kontrollere og følg instruktionerne.
- Kontroller, at disken også kan køres i Windows PowerShell (Admin) Få adgang til dette ved højreklik på knappen Start.
Når du kører, skal du indtaste:
chkdsk.exe / f [DRIVE_LETTER]Sørg for, at du indtaster drevbrevet på det diskdrev (eller partition), der forårsager problemer.
Check Disk kræver ofte, at du genstarter Windows, så sørg for, at du har lukket alle dine applikationer på forhånd.
3. Kontroller disketten for fysisk skade
Hvis du har nået det så langt, er der en mulighed for, at din HDD er beskadiget. Du skal være i stand til at kontrollere dette ved at observere disken omhyggeligt og være særlig opmærksom på følgende:
- Blinker LED-lampen eller ej?
- Hænger computeren, når du forsøger at gennemse disken?
- Mislykkes Check Disk?
- Ratter disken, når du hører den snurre?
Skønt de er beskyttet af drevkabinettet, er harddiske sarte, uanset det voluminøse udseende. Ikke kun kan diske i sig selv blive beskadiget af et let bank, også læsehovederne (som vist på billedet ovenfor).
I mellemtiden er de små spalter på kredsløbskort ofte udstillede sarte og følsomme over for kontakt. Selv skrue en harddisk i en kabinet (eller endda i en pc eller bærbar computer) for tæt kan resultere i problemer.
Hvis langsommere ydeevne spores til en beskadiget HDD, skal du arrangere en udskiftning ASAP. Hvis du sandsynligvis vil have dette problem igen i fremtiden, kan det være værd at købe en hårdere, holdbar bærbar HDD De 5 hårdeste, mest holdbare bærbare harddiske og SSD'erHDD'er dør, når de tabes. SSD'er har begrænset læse- og skrivecyklus. Så hvad skal du købe, når du vil have en bærbar harddisk, der er hård og gemmer dine data sikkert? Læs mere .
4. Kontroller kablerne for slid og slid
Et andet problem, der kan forårsage, at disken reagerer dårligt, er slidte kabler. Når den eksterne HDD er frakoblet din computer og væggen, skal du tage tid til at undersøge USB-kablet og strømledningen.
Eventuelle revner i gummiisolering kan ofte indikere et beskadiget kabel indeni. Kabler med ødelagte eller beskadigede stik (opsplitning eller ophæng) skal i mellemtiden kasseres.
Hvis disse problemer opstår med et strømkabel, tærer du med døden. I mellemtiden, hvis USB-kablet tilsyneladende er beskadiget, kan det være grunden til, at din disk ikke reagerer.
AmazonBasics USB 3.0-kabel med høj hastighed - A-han til B-han - 9 fødder (2,7 meter)AmazonBasics USB 3.0-kabel med høj hastighed - A-han til B-han - 9 fødder (2,7 meter) Køb nu på Amazon $7.70
Udskiftning af USB-kabler er billige. Bare sørg for at købe den rigtige type til din eksterne HDD; moderne enheder er næsten alle USB 3.0, mens ældre enheder er USB 2.0. Ideelt set burde du allerede have gjort det opgraderet til USB 3.0.
Mens vi diskuterer USB-porte, er det også værd at kontrollere, om din eksterne HDD fungerer, når du er tilsluttet en anden port. Undertiden fungerer en havn bedre end en anden. Alternativt bruger du muligvis en USB 3.0-enhed i en USB 2.0-port, som ofte ikke fungerer. Skift til en kompatibel port, og prøv igen!
5. For meget diskaktivitet

Hvis du bruger din eksterne disk til at kopiere store mængder data til eller fra din computer, kan dette også resultere i, at det aftager betydeligt.
For eksempel kopierer du måske enorme videofiler fra din pc til drevet. Eller du bruger måske det som et destinationsdrev til torrentfiler. Uanset hvad, hvis der er tale om store mængder data, kan en ekstern HDD (eller en intern en) bremse betydeligt.
For at finde ud af, om dette er tilfældet, skal du starte Task Manager (Ctrl + Skift + Esc eller højreklik blot på proceslinjen og vælg Jobliste). Når dette er gjort, skal du klikke på Disk kolonneoverskrift for at finde ud af, hvilke applikationer der bruger dine diske.
Hvis svaret er Windows Stifinder, skyldes problemet kopiering af data. Men du kunne bruge en torrent-app, et billed- eller videoredigeringsværktøj eller endda køre et videospil fra et USB 3.0-drev. Uanset hvilken app det er, skal du vælge det og klikke på Slutopgave at stoppe det. Dette vil forhåbentlig vende tilbage drevet til sin sædvanlige arbejdshastighed.
Bemærkede en masse diskaktivitet, måske så meget som 100 procent? Dette er en kendt Windows 10-fejl 100% diskbrug i Windows 10 rettet med 14 tricksHar du 100% diskbrug i Windows 10? Vi har 14 forskellige rettelser. Man hjælper dig. Læs mere , som har sit eget sæt af løsninger.
6. Kontroller for vira og malware
Det kan aldrig sies regelmæssigt nok: Du skal køre et aktivt antivirusværktøj på din computer. Selv hvis du ikke er det (det er ikke altid ideelt på lavspecifikke systemer), skal du have et værktøj, som du kan bruge til at køre ad hoc scanninger.
Tjek vores liste over top sikkerhedssuiter online De bedste værktøjer til computersikkerhed og antivirusBekymret for malware, ransomware og vira? Her er de bedste sikkerheds- og antivirus-apps, du har brug for for at forblive beskyttet. Læs mere for hjælp.
Uanset hvad et rogue script kunne få adgang til din harddisk og bremse det. Værre er, scriptet (hvad vi normalt kalder malware) er muligvis allerede på din eksterne HDD, og afmatningen er ikke fra selve disken, men din pc eller bærbar computer.
Hvis du vil scanne et drev, skal du finde det i Windows Stifinder og højreklikke. Dit antivirus- eller malware-scanningsværktøj skal vises i genvejsmenuen sammen med en mulighed for at scanne disken. Hvis ikke, skal du åbne værktøjet og vælge den disk, der skal scannes (dette adskiller sig mellem sikkerhedssuiter).
Bemærk, at dette muligvis ikke er muligt, når Windows kører normalt; du skal muligvis genstart til sikker tilstand Sådan starter du i fejlsikret tilstand i Windows 10Konfronteres med Windows-opstartproblemer? Safe Mode er en indbygget Windows 10-funktion til fejlfinding, du først skal prøve. Læs mere .
7. Deaktiver indeksering af Windows 10
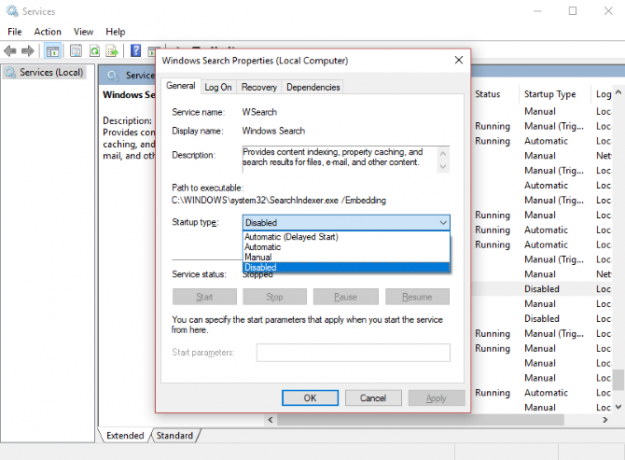
Endelig kan du sparke din langsomme eksterne HDD tilbage i livet ved at deaktivere Windows 10's indekseringstjeneste. Ideen er, at når du slutter din HDD til din pc, tager Windows for evigt at få vist indholdet i Explorer, fordi det er travlt med at indeksere dem.
Deaktivering af indeksering stopper dette og fremskynder tingene. Ulempen er, at Windows-søgning vil være begrænset til filer, der er gemt på disken.
Tryk på for at deaktivere indeksering Windows + R og gå ind services.msc. Klik Okay, og vent, mens Servicevinduet åbnes, rulle derefter ned til Windows-søgning. Højreklik, og vælg Ejendomme, derefter Hold op. Det kan tage et stykke tid, før dette er afsluttet, men når det først er tilfældet, skal du klikke på Opstartstype: rullemenu, og vælg handicappet.
Frakobl og tilslut din eksterne harddisk igen, og åbn den i Windows Stifinder. Det skulle nu indlæses hurtigt, som om det var et internt drev.
Speed dit eksterne drev op til det normale igen!
Hvis du følger disse trin fra start til slut, skal det hjælpe med at løse dine eksterne harddiskproblemer. For nyere drev er deaktivering af Windows 10's indekseringsfunktion ofte den mest effektive løsning.
Christian Cawley er viceaditor for sikkerhed, Linux, DIY, programmering og teknisk forklaret. Han producerer også The Really Useful Podcast og har lang erfaring med support til desktop og software. Christian bidrager til Linux Format-magasinet og er en Raspberry Pi-tinkerer, Lego-elsker og retro-spil-fan.