Reklame
Kindle eLeaders og apps gør det super let at købe e-bøger fra Amazon og læse dem, men hvad nu hvis du vil læse dine egne e-bøger, dokumenter eller artikler på din Kindle? Amazons Send-til-Kindle funktionen har du dækket.
Uanset om du er ved hjælp af en Kindle Paperwhite Kindle Paperwhite Review & GiveawayKindle Paperwhite er Amazons aktuelle flagskibslæser, og en, som vi har ønsket at gennemgå og give væk i ganske lang tid. Hvis du allerede ejer en Kindle eller en anden eReader, kan du ... Læs mere (som vi varmt kan anbefale), en almindelig Kindle eller Kindle app til Android Hvorfor købe en Kindle, når du kan bruge Kindle-appen til Android?Der er mange mennesker, der ikke er interesseret i at købe en Kindle eller lignende e-bog-læser, blot fordi de allerede har en lignende flerbruksenhed som en tablet eller smartphone. Du er måske en af disse ... Læs mere eller iOS Opsætning af Kindle på din iPad og andre iOS-enhederIPad giver en fantastisk papirløs enhed til læsning af e-bøger, artikler på websiden, PDF-dokumenter og lignende. Ligeledes tilbyder Amazon Kindle Store sandsynligvis det bredeste, relativt overkommelige udvalg af e-bøger til iOS-enheder ... Læs mere , er funktionen Send-to-Kindle yderst nyttig til at skubbe indhold til disse enheder og apps. Desværre er Windows 8-appen, mens ellers en solid eLeading-oplevelse Hvad er den bedste e-læser-app til Windows 10?Lyder det at læse e-bøger på din computer gal? Nyere, lettere Windows 10-enheder gør dette til en meget bedre oplevelse. Lad os se på de øverste eLeading-apps fra Windows Store. Læs mere , understøtter ikke Send-to-Kindle-funktionen; det samme gælder Kindle BlackBerry-appen, Windows Phone-appen og Kindle Cloud Reader.
Men der er flere måder, du kan sende indhold på, hvis du vil læse på en Kindle-enhed eller Android / iOS-app - fra din e-mail, desktop, browser eller Android. Se på hver enkelt, og vælg, hvilken er den hurtigste og nemmeste metode til dig.
Send via email
Først har du brug for en lille konfiguration. Gå til Administrer dit indhold og enheder på Amazon, klik på Indstillinger helt til højre og rulle ned for at finde dine Send-to-Kindle e-mail-indstillinger.

Her finder du en liste over dine enheder, som du kan sende indhold til (kun fysiske Kindle-enheder, the Android-app, eller den iOS-app), hver med sin egen e-mail-adresse, som du frit kan redigere.
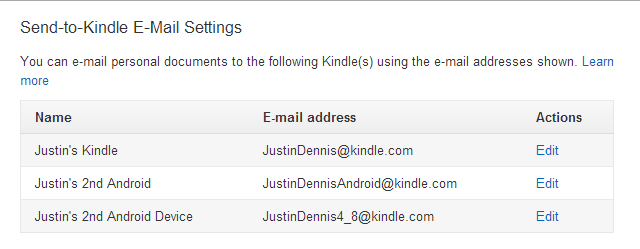
Du kan dog kun sende indhold til disse e-mail-adresser fra en godkendt e-mail, ellers kan du blive spammet med alskens indhold fra enhver. Så rul ned lidt længere, indtil du finder afsnittet "Godkendt personlig dokument-e-mail-liste". Tilføj kun de e-mails, som du vil sende indhold fra.
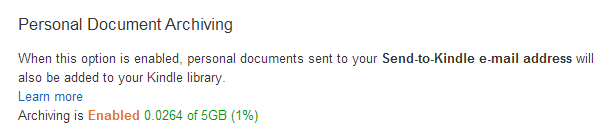
Du kan også støde på "Personlig dokumentarkivering", som i det væsentlige er en måde at gemme en sikkerhedskopi af alle de ting, du sender til din Kindle.
Amazon kombinerede personlige dokumenter med Cloud Drive, hvilket giver dig 10 GB gratis lagerplads på Cloud Drive, men kun 5 GB af disse er forbeholdt personlige dokumenter. For så vidt angår dokumenter og e-bøger, skulle det vare dig lang, lang tid. Jeg uploader konstant dokumenter og e-bøger til min Kindle, og jeg har kun brugt 0,0264 GB (mindre end 1%) af min 5 GB lagerplads.
Besøg din Cloud Drive og du vil se, at der er en ny mappe, der hedder My Send-to-Kindle Docs.
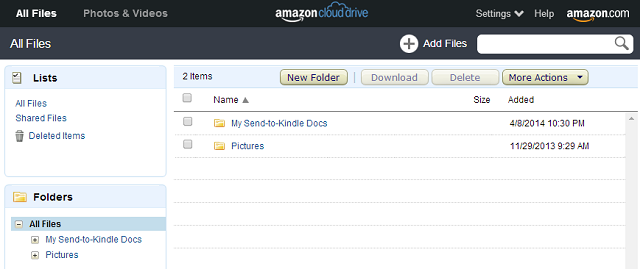
Nu hvor du forstår hele processen, er det tid til at sende en e-mail. Kontroller først, at din fil er kompatibel. Her er en komplet liste over filtyper, der kan sendes:
- Microsoft Word (.DOC, .DOCX)
- HTML (.HTML, .HTM)
- RTF (.RTF)
- JPEG (.JPEG, .JPG)
- Kindle Format (.MOBI, .AZW)
- GIF (.GIF)
- PNG (.PNG)
- BMP (.BMP)
- PDF (.PDF)
Bemærk, at det universelle eBook-format, epub, mangler på denne liste, så prøv ikke at sende dine epubs. Du er bedre end bare at konvertere dem ved hjælp af Caliber.
Amazons support side vil fortælle dig, at skrivning af "konvertere" i emnets overskrift vil konvertere dokumentet, men i virkeligheden konverterer de fleste af filtyperne automatisk - du skal kun specificere med PDF-filformater. For alle andre filtyper, som Word-dokumentet vist nedenfor, behøver du ikke noget i emnet eller kroppen.
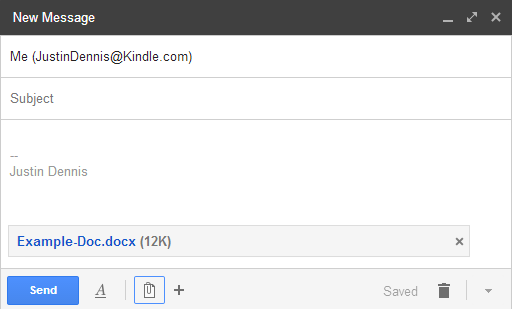
Mit Word-dokument blev konverteret til et AZW3 (Amazons nyeste format), selvom emnelinjen blev tom. Den ukonverterede version gemmes dog på dit Cloud Drive. Nedenfor er, hvordan det så ud i Microsoft Word.

Og hvordan det så ud på min Kindle Paperwhite:
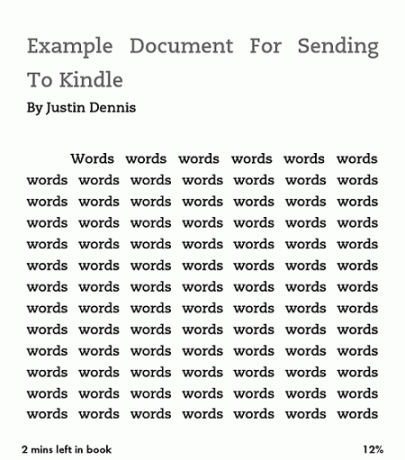
Dette dokument konverterede perfekt, men det var også meget enkelt. Et mere komplekst dokument kan let miste formatering under konverteringsprocessen.
Husk, at nogle e-bøger er beskyttet af Digital Rights Management Hvad er DRM og hvorfor findes det, hvis det er så ondt? [MakeUseOf Explains]Digital Rights Management er den seneste udvikling af kopibeskyttelse. Det er den største årsag til bruger frustration i dag, men er det berettiget? Er DRM et nødvendigt onde i denne digitale tidsalder, eller er modellen ... Læs mere (DRM), som forhindrer dem i at blive konverteret og læst på din Kindle, men du kan bryde DRM Sådan brydes DRM på Kindle e-bøger, så du kan nyde dem overaltNår du betaler Amazon nogle penge for en Kindle-e-bog, tror du sandsynligvis, at den er din nu. Jeg mener, du betalte nogle penge, du har noget indhold, og nu har du det, ligesom alle andre ... Læs mere på dem, hvis du virkelig vil.
Send via computer
Introduceret tilbage i 2012 Amazons nye app "Send to Kindle" lader dig nemt sende filer fra pc til Kindle [Nyheder]Amazon har netop frigivet et nyt stykke software, der sigter mod at gøre din PC-Kindle-interaktion endnu lettere. Den nye app kaldes Send to Kindle, og kan downloades til enhver Windows-maskine herfra ... Læs mere , Amazons Send-to-Kindle-app gør det endnu lettere at gøre dette fra din pc eller Mac.
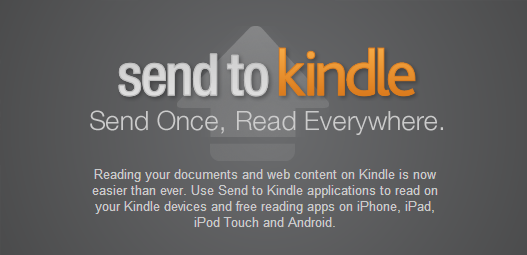
Hvis du downloader applikationen til PC eller Mac, kan du nemt tage dine lokale filer og skyde dem til din Kindle uden at skulle beskæftige sig med besværet med at konfigurere e-mail-processen. Når det er installeret, får du tre muligheder for at sende filer: højreklik-menuen, udskrivningsdialogen eller en træk-og-slip-indstilling.
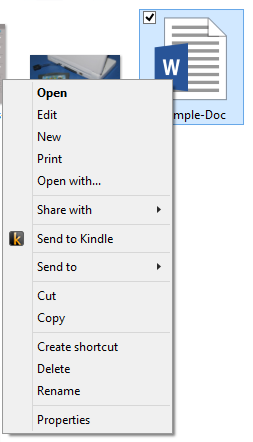
Din højreklik-menu i Windows Stifinder skal nu vise en Send til Kindle-knap, og når du går til udskrivning, skal en af indstillingerne være Send til Kindle.
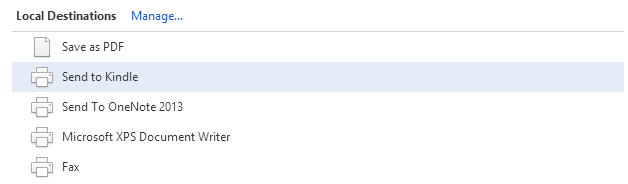
Sammenlignet med e-mail-processen er desktop-apps en leg at bruge til alle dokumenter, der er gemt lokalt på din computer. Men hvad nu hvis du vil sende websider, artikler eller blogindlæg til din Kindle? Det er her browserudvidelserne kommer ind.
Send efter browser
Med udvidelser til Chrome og Firefox [Ikke længere tilgængelig], Amazon gør det let at sende artikler og blogindlæg til din Kindle til senere læsning. Vi har dækket hvordan du gemmer websteder på din Kindle Sådan sendes websteder til Kindle, så du kan læse senereAmazon Kindle er ikke kun begrænset til at læse e-bøger. Her er, hvordan du sender og læser webartikler på din Kindle. Læs mere i fortiden, så vi berører dette kort.
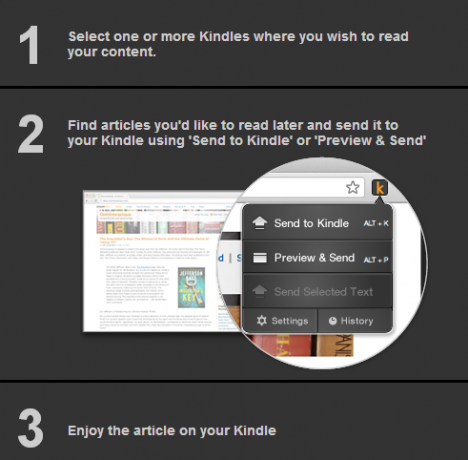
Efter download af udvidelsen er den første opsætning hurtig. Vælg bare hvilken enhed, du vil have knappen til at sende indhold til, vælg, om du vil bruge WiFi eller Whispernet, og beslutte, om du vil have dem sikkerhedskopieret til Cloud Drive som nævnt tidligere.
Whispernet, for ikke at forveksle med Whispersync, er Amazons service til levering af personlige dokumenter over 3G til 3G-aktiverede Kindles. Dette koster penge, men levering af personlige dokumenter via WiFi er altid gratis. Whispersyncpå den anden side er Amazons gratis service til synkronisering af dine e-bøger med skyen. For mere information, se dette afsnit af Amazons supportside.
Så hvordan fungerer processen? Lad os prøve. Nedenfor er en MakeUseOf-artikel, som jeg sendte til min Kindle Paperwhite.

Og nedenfor er det konverterede og leverede produkt:
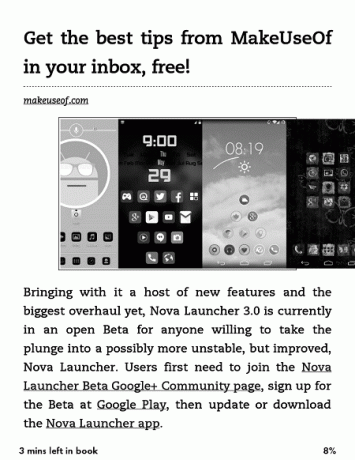
Det er ikke perfekt, billedet er ikke centreret korrekt, men for det meste gør det alt godt. Når du læser ekstra lange artikler, kan dette være en utrolig funktion.
Send af Android
Beklager iOS-brugere, men Android er bedre til at dele. Mens du kan modtage Send-to-Kindle-dokumenter på Android eller iOS, kan du kun sende dem fra Android.
Dette skyldes, at de fleste Android-apps har en mulighed for at dele det indhold, du ser på fra ethvert vindue, f.eks. Galleri, Chrome eller Filhåndtering. Du skal have det Tænd Android-appen installeret for at komme i gang.
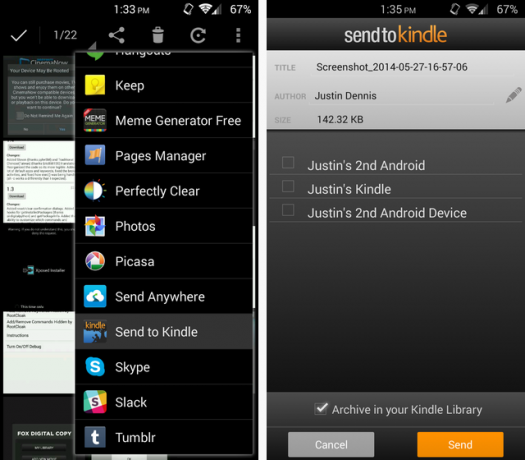
Ved at trykke på knappen Del i en hvilken som helst app, får du en liste over indstillinger. Vælg Send til Kindle, vælg, hvilken enhed du vil sende den til, og hvis du vil arkivere den.
Fortsæt med at læse
Forhåbentlig hjælper dette lille tip dig på din ædle søgen efter at læse alle bøger og artikler i verden. Det er et højt mål, min ven, men du kommer derhen.
Og glem ikke, at du kan administrer din e-bogssamling med Caliber Sådan administreres din eBog-samling til Amazon Kindle med kaliberDet største problem med en eReader som Amazons Kindle er, at det kræver urimelig indsats for at flytte bøger mellem forskellige enheder. Før Kindle blev jeg forelsket i Caliber. Lidt på den tunge ... Læs mere derudover, selvom Send-to-Kindle muligvis er en bedre trådløs mulighed.
Eventuelle andre skjulte Kindle-funktioner, du gerne vil dele med os?
Skye var Android Sektion Editor og Longforms Manager for MakeUseOf.


