Reklame
 Begynder din gamle Apple bærbare computer at kæmpe? Er starttiden så lang, at du faktisk kan gå ud og købe en kaffe? I så fald er det måske tid til at overveje at opgradere dit vigtigste systemdrev til en SSD til en lav pris og slippe af med det ubrukelige gamle DVD-drev. Hvis det er en ældre Macbook, skal du undgå det. Denne tutorial vil være perfekt til dig.
Begynder din gamle Apple bærbare computer at kæmpe? Er starttiden så lang, at du faktisk kan gå ud og købe en kaffe? I så fald er det måske tid til at overveje at opgradere dit vigtigste systemdrev til en SSD til en lav pris og slippe af med det ubrukelige gamle DVD-drev. Hvis det er en ældre Macbook, skal du undgå det. Denne tutorial vil være perfekt til dig.
Vi forklarede før hvordan SSD'er fungerer Hvordan fungerer faststofdrev?I denne artikel lærer du nøjagtigt, hvad SSD'er er, hvordan SSD'er rent faktisk fungerer og fungerer, hvorfor SSD'er er så nyttige, og den ene største ulempe ved SSD'er. Læs mere . Grundlæggende er de solid state-hukommelse, hvilket betyder, at der ikke er bevægelige dele og markant bedre ydelse. Programmer vil starte meget hurtigere, din starttid bliver reduceret dramatisk, og det føles som en ny maskine. Det bedste af alt, at du ikke ofrer lagerplads, da vi lægger dit gamle drev, hvor dvd-drevet var.
Oversigt
I dag åbner vi den bærbare computer, fjerner DVD-drevet og erstatter det med en harddiskcaddy. Vi flytter derefter den aktuelle harddisk til den og placerer SSD'en i den primære harddiskposition. Dette vil resultere i fremragende start- og applikationstider, og hvem har alligevel brug for et DVD-drev i denne dag?
Du får brug for
- Sæt miniatyr skruetrækkere.
- T6 Torx-skruetrækker - selvom du kan slippe af sted med en miniatyr flathoved (det gjorde jeg).
- En lille plastisk spatel til løft af båndkabler.
- Antistatisk håndledsrem eller masser af berøringsradiatorer.
- En SSD - 60 GB + er fint, min var omkring $ 100 fra Amazon, den billigste de havde.
- Et caddy-konverter-sæt til DVD til harddisk - Optibay er den bedste mulighed til $ 49, men jeg gik med en endnu billigere generisk model fra eBay, der krævede en lille ændring for at passe korrekt (Jeg vil forklare dette senere). Det ultimative valg er HardWrk-adapteren, der leveres med værktøjer og en ekstern caddy til det DVD-drev, du fjerner.
Når du køber en dvd-caddie, skal du sørge for at få en, der konverterer en SATA kør til PATA interface, der bruges til DVD-drevet i gamle Mac-computere. Nyere Macbook-modeller har en SATA-forbindelse til begge, så kontroller først din nøjagtige model.
Rive ned
Jeg arbejder med et sidst i 2006 Macbook Pro i dag - det er et ikke-unibody, aluminium design. Dette kan dog også gøres på andre Macbook-modeller. Hvis du bruger en anden model, skal du tjekke vejledningen til fjernelse af harddisk og DVD på iFixit.com.
Begynd med at fjerne batteripakken via de to klip. Fjern derefter de 3 skruer, der holder hukommelsespladen på plads, og skub den ud af pladen. Du kan også fjerne hukommelsen, men det er ikke nødvendigt.
Skru undersiden af sagen. Der er 4 Phillips-skruer langs ryggen, 2 Torx ved siden af hukommelsen og 2 Phillips på indersiden af batterirummet.

Tip: Jeg placerer alle skruerne, der er fjernet, på et slags mini-diagram, hvor de skal gå tilbage - der er forskellige længder og gevind, så det er vigtigt, at du ikke blander dem sammen. Brug et stykke papir til faktisk at tegne konturen af din Macbook og skelnefunktioner, hvis det hjælper.
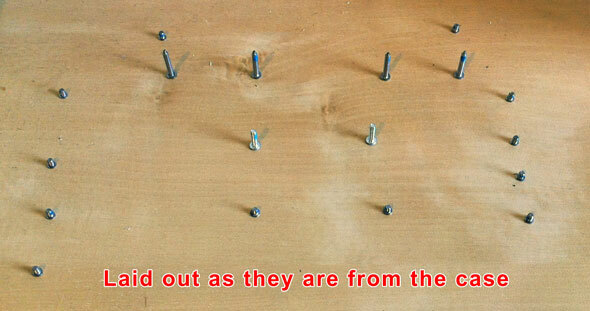
Fjern derefter skruerne på kanten af sagen; der er 4 på venstre og højre side samt to på baghængslet.
Vend maskinen rundt og løft forsigtigt skærmen op. Når du løftes bagfra, skal du nu kunne fjerne hele tastaturafsnittet. Vær dog meget forsigtig med båndkablet, der er tilsluttet bundkortet under. Løft ikke så meget, at det trækker af, eller så ender du med en dørstop. Det forreste afsnit kan være vanskeligt at fjerne - “wiggling” kan være nødvendigt. Når du kan, træk forsigtigt båndkablet fra bundkortet ved hjælp af en plastikspatel.

Fjernelse af DVD-drev og harddisk
Der er 4 skruer, der holder dvd'en på plads - en T6 øverst til venstre (ved siden af kablet), 2 små Phillips-skruer foran og en yderligere bagerst.

Jeg vil også foreslå at fjerne den eksisterende harddisk på dette tidspunkt, så vi kan passe SSD'en til hoveddrevplacering og det eksisterende drev til den ekstra caddy, vi passer nu. Dette er dog ikke strengt nødvendigt - din SSD fungerer i den nye caddie, men er muligvis ikke den bedst mulige ydelse.
På de følgende fotos har jeg ikke gjort dette. Det var først efter at have sat alt sammen igen, at jeg indså, at interface til DVD-drevcaddyet (PATA) muligvis er langsommere end det faktiske SATA-interface, som hoveddrevet kører af. Derfor åbnede jeg det op igen og skiftede rundt.
For at fjerne dit eksisterende drev skal du først præmie temperatursensoren og båndkablerne, der sidder på toppen. En kniv eller en spatel vil være vigtig her - bare sørg for ikke at rippe noget.
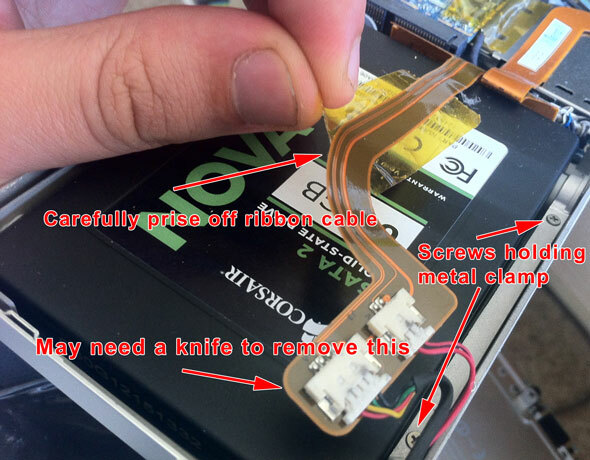
Der er kun to skruer på venstre side, der fastgør drevet på plads, disse holder en metalklemme. Skru kofangeren ud, og træk den, og løft den derefter til højre for at tage drevet ud - glem ikke at fjerne datakablet også omhyggeligt. Du vil bemærke, at drevet har gummiskruer til at reducere vibrationer og stødskader. Selvom din nye SSD faktisk ikke vibrerer, skal du migrere disse over for en sikker pasform (der er ingen anden måde at sikre drevet på).
Vend processen, så den passer til den nye SSD; Sæt datakablet i, skub det ind, klem fast og bånd på sensorerne og båndkablet.
Ændring af det generiske drev Caddy
Hvis du ikke har købt den samme generiske billige caddie som jeg, kan du springe over dette trin.
Som det er, er caddyen lidt for stor til at passe. For at afhjælpe dette, fjern metalpladerne på hver side og skru derefter den 1 mm tykke sorte plastikramme foran. Det kommer af rent, og du kan sætte caddyen sammen igen.

Før du prøver at placere dit gamle drev i caddyen, skal du fjerne den sorte plastafstandsholder. Tag dette ud, læg derefter drevet i, og skub det indtil forbindelsen er oprettet, og skift derefter afstandsklodsen ud.
Drive Fixings
Omkring ydersiden af det DVD-drev, du fjernede, er 3 metalplader, gennem hvilke de er fastgjort til Macbook-sagen. Selvom disse ikke er strengt nødvendige. Du kan bare "sidde" caddieen i sagen uden at være sikker, men jeg vil anbefale dig at fjerne dem og sætte dem på caddyen.

Desværre passede både skruerne, der fulgte med caddyen, og de originale skruer, der holdt pladerne på DVD-drevet, ikke. Jeg raidede på min dele-boks for at få fat i nogle små Apple-skruer, og fastgjorde derefter caddyen korrekt til det sted, hvor DVD-drevet plejede at være. Hvis du har købt de rigtige sæt, er det sandsynligvis ikke nødvendigt at rumre efter skruer.
Efterbehandling
Luk sagen i den modsatte rækkefølge, som du åbnede den. Udskift bundkortbåndet, og sæt tastaturet tilbage, så det først skrås ind foran. Luk låget, udskift sideskruerne, drej det om, og udskift de bagerste skruer. Fastgør hukommelsespladen, klip batteriet ind igen, og du er færdig.
Tænd for Macbook, og ting skal starte helt fint som altid - det genkender og læser din eksisterende OS-installation, der ikke findes i DVD-drevens caddie. Din SSD er ikke formateret endnu.
Når det er startet, vil du aktivere TRIM på SSD, da Apple ikke aktiverer det som standard for ikke-Apple-godkendte drev. TRIM muliggør bedre ydelse ved at optimere filsletningsprocessen og gør en betydelig forskel. Du kan gøre dette ved hjælp af gratis TRIM Enabler nytte. Bare kør det, aktiver TRIM og genstart.
Det næste trin er at formatere det nye drev; åben op Diskværktøj, vælg drevet, og formater det med en partition og det sædvanlige journalførte filsystem (standardindstillingerne). Skift bare navnet.
Kopiering af data
Da min installation allerede var mindre end 70 GB, aktiverede en hurtig oprydning af downloads mig under 60 GB og bare kopiere en startbar kopi af hele drevet til SSD ved hjælp af prøveperioden version af Super duper. Hvis dette ikke er tilfældet for dig, foreslår jeg, at du midlertidigt flytter datafiler til et eksternt drev og derefter kopierer det tilbage til dit nye datadrev, når du har fået OSX-opstart fra SSD. Alternativt skal du installere en ny kopi af OSX (ved hjælp af en USB-installation eller et eksternt DVD-drev). Der er sandsynligvis et bjerg af værktøjer, som du faktisk ikke har brug for, og forårsrengøring er altid godt.
Når du er sikker på, at du starter fra det nye drev, kan du gå videre og formatere din gamle disk. Hold ALT-tasten nede ved opstart - det skal vise dig to mulige systemer at starte fra. Vælg det drev, du navngav din SSD, og start fra det. Hvis alt går godt, har du ikke længere brug for det gamle systemdrev, så formatér og brug til data.
Resumé
Denne procedure er ikke til besvimelse af hjertet. Dette er heller ikke min første gang, det åbnes - jeg har allerede opgraderet hoveddrevet til 500 GB-modellen for mange år siden. Denne gang skruede jeg det hele sammen, og det lykkedes ikke at tænde. Problemet - Jeg har glemt at tilslutte (eller trukket ud) bundkortets båndkabel igen. Heldigvis blev der ikke beskadiget kablet, men der var mange skruer og meget arbejde med at få det åbent igen. Den bedste tommelfingerregel, før du forsøger at udføre alvorlige ændringer på en bærbar computer (eller en hvilken som helst gadget for den sags skyld) er, hvis du ikke har råd til at bryde den, ikke gør det.
Der er også formateringsproblemet - start ikke med at slette data, før du har en fuld ekstern sikkerhedskopi et eller andet sted; og glem ikke, når det hele fungerer igen for at oprette en ordentlig triple backup-løsning Den ultimative Triple Backup-løsning til din Mac [Mac OSX]Som udvikleren her på MakeUseOf og som nogen, der tjener deres samlede indkomst ved at arbejde online, er det rimeligt at sige, at min computer og data er ret vigtige. De er perfekt konfigureret til produktivitet med ... Læs mere (faktisk kan du bruge dit ekstra interne drev som en daglig startbar sikkerhedskopi i tilfælde af).
Når det er sagt, hvis du overvejer at udskifte din Macbook bare fordi det er langsommere, kan denne SSD-opgradering virkelig hjælpe. Den ekstra drevcaddy gør det muligt for os at holde omkostningerne til et minimum ved kun at have brug for den mindste SSD til at starte fra, mens data kan flyttes til reservedrevet.
Problemer eller spørgsmål? Kom i kontakt med kommentarerne, så gør jeg mit bedste for at svare, selvom jeg tydeligvis ikke kan acceptere ansvar, hvis du har formået at bryde noget i processen. Vær forsigtig, folk!
James har en BSc i kunstig intelligens og er CompTIA A + og Network + certificeret. Han er hovedudvikler af MakeUseOf og bruger sin fritid på at spille VR paintball og brætspil. Han har bygget pc'er siden han var barn.