Reklame
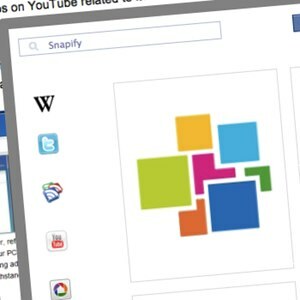 De fleste af os bruger internettet til at lede efter information og med den mængde information, der er tilgængelig online i disse dage, ser det ud til, at vi kan finde næsten alt, så længe vi ved, hvordan vi søger efter det. Problemet er, at et stykke information ofte fører til et andet, og at følge disse kundeemner distraherer os ofte fra det, vi ledte efter i første omgang.
De fleste af os bruger internettet til at lede efter information og med den mængde information, der er tilgængelig online i disse dage, ser det ud til, at vi kan finde næsten alt, så længe vi ved, hvordan vi søger efter det. Problemet er, at et stykke information ofte fører til et andet, og at følge disse kundeemner distraherer os ofte fra det, vi ledte efter i første omgang.
Det ville være rart, hvis vi kunne se på de yderligere informationskilder, mens vi stadig var forankrede til historien, som vi oprindeligt søgte efter. Takket være Snapify, kan du det. Denne Chrome-udvidelse hjælper dig med at indkalde flere ressourcer om specifikke oplysninger online uden at forlade den side, du i øjeblikket er på.
Vælg & klik
Først skal du besøge Snapifys Chrome-udvidelsesside og klikke på installere knap. Du kan fortælle, at Snapify er installeret ved at se på ikonet på værktøjslinjen ved siden af URL-boksen. Hvis ikonet er farverigt, betyder det, at Snapify er aktiv, mens en grå tone indikerer, at udvidelsen er inaktiv. Du kan aktivere eller deaktivere udvidelsen ved at klikke på ikonet.
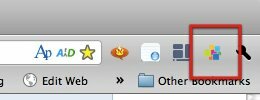
Når du har aktiveret udvidelsen, kan du bruge Snapify ved at vælge en hvilken som helst tekst på enhver webside. En blå “Fastgør det!”-Knappen vises i nærheden af den valgte tekst. Klik på denne knap åbner et pop-up-vindue med mere information om det specifikke ord.
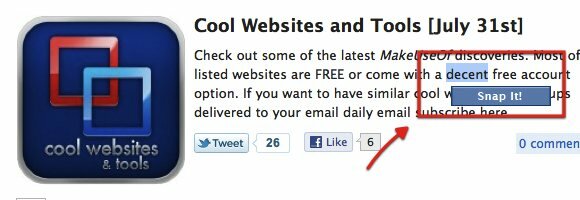
Du kan dog kun bruge Snapify på fuldt indlæste websider. Hvis siden stadig indlæses, vises knappen Snapify ikke ved siden af dit valg. Så vent endnu et par sekunder, indtil siden er fuldt indlæst.
Snapify vil forsøge at give dig de mest logiske resultater af din søgning. Så hvis du vælger et ord, vil du sandsynligvis få definitionen på dette ord. Bortset fra standardsøgeresultatet kan du få mere raffinerede resultater ved at vælge en af søgekilderne til venstre i vinduet.

For eksempel prøvede jeg at slå op “Renoveret“, Så klikkede jeg på YouTube-ikonet i resultatvinduet. Resultatet opdateres med videoer om renoverede genstande, f.eks. Afboks af en renoveret MacBook.
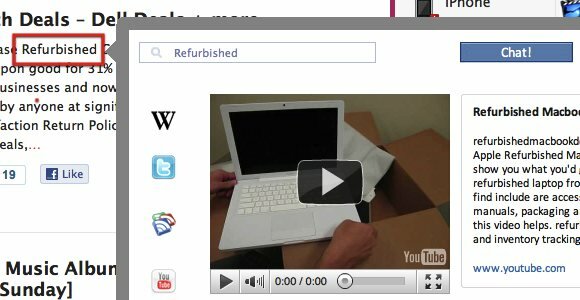
Hvis du er en Wikipedia-elsker, giver Snapify dig hurtigere adgang til værktøjet - da Wikipedia er den første post i søgeresultaterne.
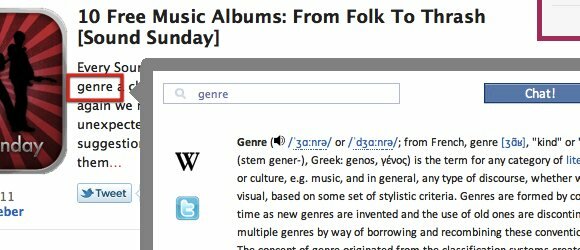
Andet end Wikipedia og Youtube, der er også andre kilder som f.eks Twitter, RSS-feeds, Picasa, og Google kort.
En anden mulig brug af Snapify er at kigge efter yderligere oplysninger om en person. Når du læser en interessant artikel på nettet og vil finde ud af mere om den person, der har skrevet den, skal du bare vælge navnet og lade Snapify gøre resten. Du kan finde flere artikler fra personen, deres andre blog (er) og måske endda placeringen af deres hjem på et kort.
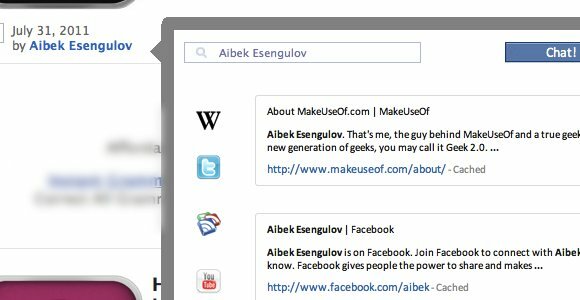
Når du ønsker at følge op på et af resultaterne, skal du bare klikke på linket, så åbnes siden i det samme pop-under-vindue. Men der er også muligheden for at åbne resultatet i en ny fane, hvis du vil. Du kan også "lide" siden på Facebook og / eller dele den via Twitter.
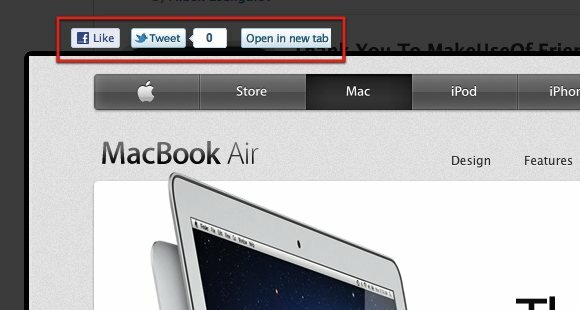
Dykning i indstillingerne
Der er en lille smule tilpasning, du kan gøre med Snapify fra indstillingsvinduet. For at få adgang til det, gå til “Vindue - udvidelser”Menu.
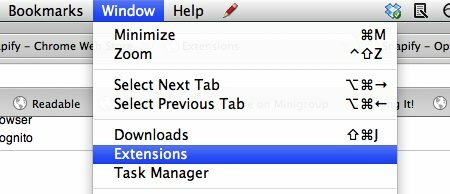
Rul derefter ned til Snapify-posten, og klik på “Muligheder" link.
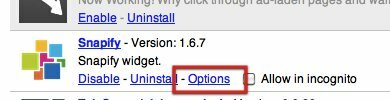
I vinduet kan du aktivere eller deaktivere eksterne links, native browsing og billeddetektion. Klik på de grønne markeringer for at ændre præferencerne.
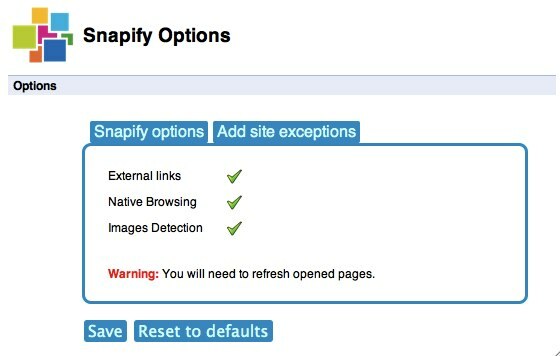
Du kan også "sortliste" nogle websteder, så Snapify ikke fungerer inden for disse websteder. For at tilføje sider til listen skal du klikke på “Tilføj webstedsundtagelser”-Fanen, skriv adressen i URL-feltet, og klik på Gå ind. Gentag processen for at tilføje en ny.
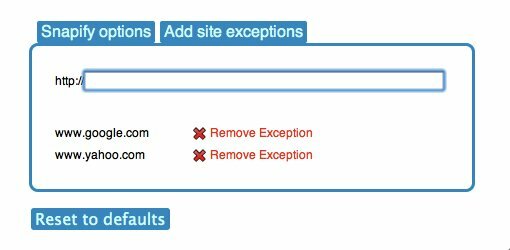
Du kan nemt fjerne et sted fra listen ved at klikke på den røde “Fjern undtagelse" link.
Hvis du gør en masse søgning og research på nettet, er Snapify en lille nyttig udvidelse, som sparer dig flere trin. Prøv det, og fortæl os, hvad du synes om det i kommentarerne herunder.
En indonesisk forfatter, selvudnævnt musiker og deltidsarkitekt; der ønsker at gøre en verden til et bedre sted et indlæg ad gangen via sin blog SuperSubConscious.