Reklame
 Hvis browsing på nettet er en af de tre bedste ting, du gør på din computer hver dag, skylder du dig selv at blive fortrolig med så mange tidsbesparelser og rodfri funktioner som du kan. Selvom der er flere funktioner, som jeg gerne vil se føjet til Safari, er det stadig min valgte webbrowser på grund af dens hastighed og forbindelse til mine andre Apple-enheder.
Hvis browsing på nettet er en af de tre bedste ting, du gør på din computer hver dag, skylder du dig selv at blive fortrolig med så mange tidsbesparelser og rodfri funktioner som du kan. Selvom der er flere funktioner, som jeg gerne vil se føjet til Safari, er det stadig min valgte webbrowser på grund af dens hastighed og forbindelse til mine andre Apple-enheder.
Safari er en del af min daglige produktivitetsarbejde, og derfor prøver jeg konstant at finde måder at gøre det på maksimere brugen af det - fra at styre faner, ved hjælp af navigationsbevægelser på pegefeltet til vedligeholdelse og adgang bogmærker. I denne artikel vil jeg starte med et par begynderfunktioner og derefter tilføje et par avancerede, men let at huske tip til at få gjort mere hurtigere i Safari 6. Jeg antager, at du allerede ved, hvordan du gemmer bogmærker og opretter bogmærkemapper.
Bogmærke bar
Bogmærkelinjen er sandsynligvis den hurtigste måde at få adgang til dine mest regelmæssigt besøgte websteder. Ethvert websted, du besøger dagligt, skal kun bogmærkes direkte på bogmærkelinjen, eller det skal være i en bogmærke-mappe.
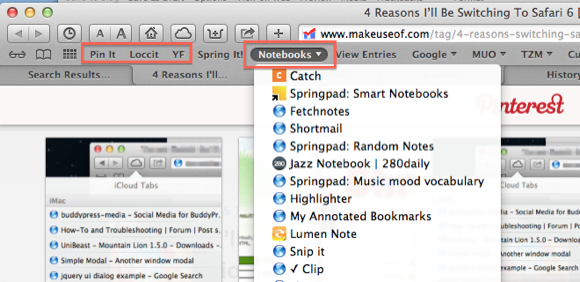
For eksempel holder jeg en Pinterest udvidelseslink i min bar, så det at fastgøre ting til webstedet er en enkel to-klik-proces. Jeg opbevarer for eksempel også en mappe med Notebook-websteder i min bar for nem adgang. Jeg har lignende mapper til MUO-sider, mine økonomiske konti og mine regelmæssigt anvendte bookmarklets. Og i tilfælde af at du ikke vidste det, kan du forkorte navnene på bogmærker, så flere af dem kan passe ind i linjen. Hvis du hurtigt vil omdøbe og forkorte navnet på et bogmærke eller bogmærke-mappe i linjen, skal du bare højre- eller kontrolklikke på elementet i linjen og vælge indstillingen Omdøb.
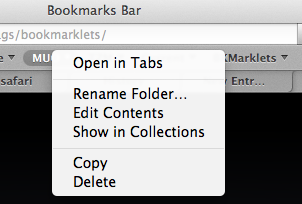
Åben sidste session
Hver gang du har brug for at vende tilbage til alle de forrige samling af dine åbne websider, skal du vælge Historik> Åbn alle Windows igen fra sidste session. Denne funktion er meget nyttig, når Safari går ned, eller når du genstarter din Mac.
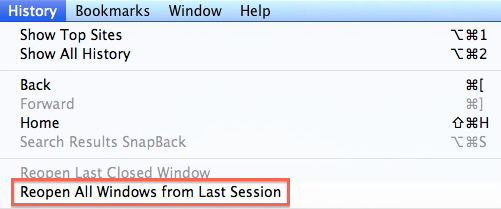
Åbn i faner
Et af problemerne med Safari er, at hvis du laver en masse browsing, kan det blive meget rodet med åbne websider og vinduer. Hvis dette er et problem for dig, skal du åbne Safari-indstillinger og vælge afsnittet Faner. Derfra får du nogle muligheder for, hvordan du vil have faner til at åbne. Du kan f.eks. Have alle tilknyttede websider åbne i faner i stedet for et nyt Safari-vindue. Dette kan hjælpe med at reducere rod.
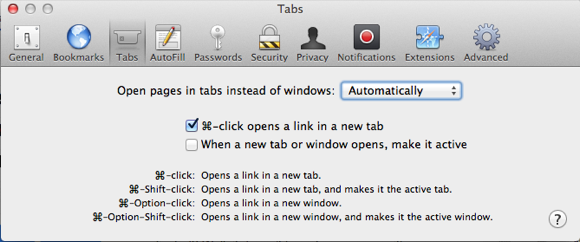
Visning af åbne faner
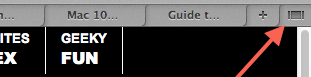
Apropos faner, kan du nu se alle dine åbne faner ved at klikke på knappen "Vis alle faner" på øverst til højre under bogmærkelinjen i Safari 6, eller du kan trykke på Skift + Kommando + \ for at se alle dine åbne faner.
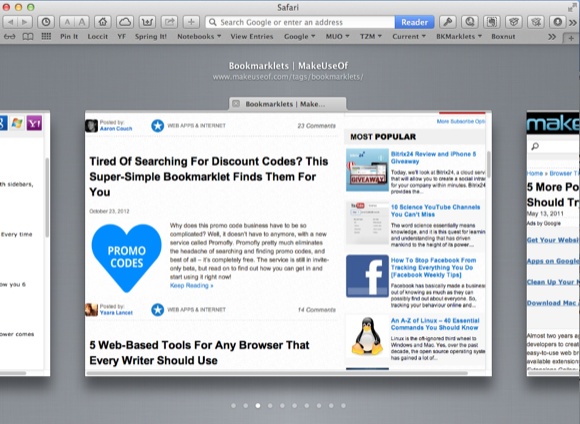
Gem alle åbne faner
Hvis du har foretaget noget research i Safari, og du vil gemme alle dine relaterede åbne websider i en mappe til senere gennemgang, skal du klikke på Bogmærker> "Tilføj bogmærker til disse X faner ..."
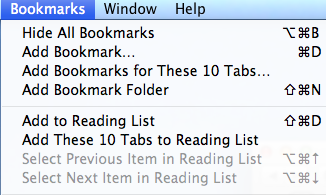
Bemærk, at du også kan gemme åbne faner andre steder, såsom at tilføje en mappe med bogmærker til læselisten, som jeg vil beskrive næste.
Læseliste
Den stadig temmelig nye læselistefunktion i Safari er bare en anden måde til hurtigt at bogmærke sider, men denne gang uden at skulle oprette en speciel mappe til dem. Du kan hurtigt gemme en webside på læselisten ved at bruge genvej Option + Command + B. Hvis der er et link på en webside, du vil gemme på din liste, skal du placere din markør på linket og Klik på Skift-tasten, og det link bliver bogmærket til din læseliste, uden at du behøver at åbne det.

Hvis du har iOS 6 installeret på dine iOS-enheder, synkroniseres alle dine læseliste-bogmærker også til og vises i iOS-versionen af Safari og visa versa.
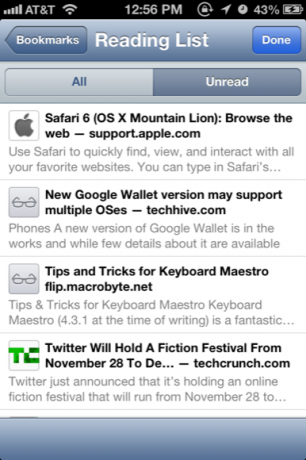
Cloud deling
I lighed med læselisten synkroniserer en ny funktion i Safari 6 automatisk alle dine åbne faner på din Mac-version af Safari til iOS-versionen af Safari og visa versa. Denne funktion viser dog kun dine aktuelle eller sidst åbne sider. Det næste afsnit peger på et par andre måder at dele og få adgang til bogmærker og links.
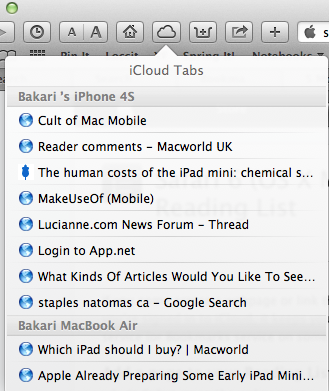
Læse senere værktøjer
For at sikre, at udvalgte bogmærker når mine iOS-enheder - hvor jeg gør det meste af min webside-læsning - bruger jeg to værktøjer: en Safari-udvidelse kaldet handoff, og en anden kaldet Gem til Lomme. Når du klikker på den installerede Handoff-knap i din Safari-værktøjslinje, sender den den aktuelle side til Handoff-appen [No Longer Available] på din iOS-enhed.
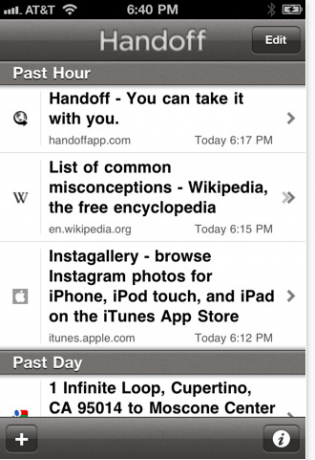
Det samme gælder for Læs senere lomme (Gratis) app til Mac- og iOS-enheder.
Håndbevægelser
Et andet nyttigt sæt Mountain Lion-funktioner, du vil lære for Safari, er håndbevægelser til at navigere på websider. Åbn Systemindstillinger> Trackpad eller mus og klik på "Flere bevægelser." Der finder du de tilgængelige håndbevægelser, som du kan bruge til hurtigt at navigere mellem faner og åbne vinduer. Den indbyggede video forklarer, hvordan man bruger håndbevægelser.
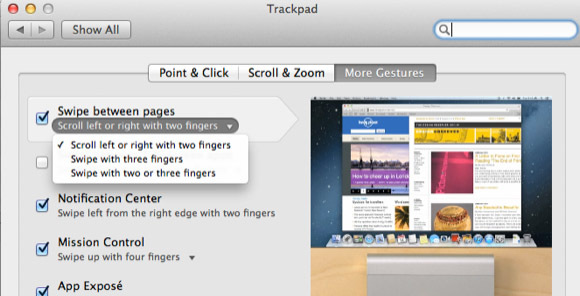
For eksempel kan du bevæge dig frem og tilbage mellem sider, du har set på en fane, ved at flytte dine to fingre til højre eller venstre på din mus eller trackpad.
Højrekontrol Klik sider
Når du højreklikker eller Control-klikker på et tomt sted på en åben webside, får du en rulleliste med elementer at vælge imellem, hvoraf de fleste også findes i din værktøjslinje i Safari. Så for eksempel kan jeg hurtigt gemme sider til Handoff eller Pocket, eller jeg kan aktivere mine 1Password-log-ins uden at skulle gå til Safari-værktøjslinjen.
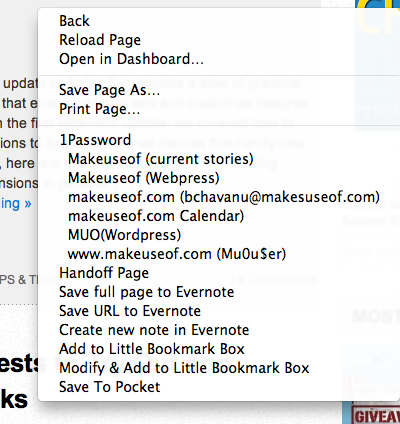
Gem PDFs
Når du åbner et PDF-dokument i Safari, kan du hurtigt downloade og gemme det ved at placere din markør nær slutningen af Safari-vinduet, indtil et sort vindue dukker op. Derfra kan du klikke på download-knappen.
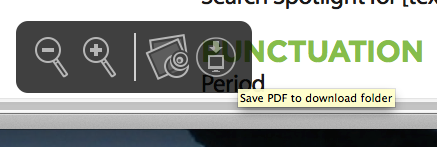
Bemærk, at du også kan øge og reducere skrifttypestørrelsen på PDF'er ved hjælp af det samme værktøj.
Forøgelse af skriftstørrelse
Hvis du er som mig, er standardskriftsstørrelsen på de fleste websider bare ikke stor nok til udvidet læsning. Hvis du har brug for det, kan du hurtigt zoome ind på en artikel ved at dobbeltklikke på artiklene med to fingre.

Du kan også bruge kommandoen + genvej, og / eller du kan tilføje knappen Zoom fra den brugerdefinerede værktøjslinje (klik på Vis> Brugerdefineret værktøjslinje).
Tilpassede værktøjslinjeposter
Apropos den brugerdefinerede værktøjslinje, åbn den op og se, hvilke andre ting du måske kan være praktisk til bedre brug af Safari. Der er flere elementer, såsom knapperne Ny fane og Historik, som muligvis ikke er der som standard.
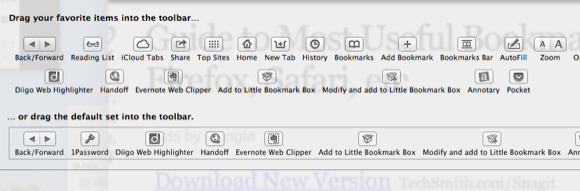
For eksempel starter knappen Hjem dig til den startside, du har valgt til Safari. Hvis du ikke har valgt en startside, skal du åbne Safari-indstillinger> Generelt for at tilføje den side, du vil have Safari til at downloade, når den åbnes, eller når du vælger knappen Startside.
Safari-udvidelser
Hvis du vil maksimere din brug af Safari, skal du tjekke de snesevis af Safari-udvidelser, der er tilgængelige for brugerne. Klik på Safari> Safari Extensions, og du vil blive ført til en omfattende kategori af værktøjer, herunder RSS- og søgeværktøjer, sociale netværksudvidelser; og flere bogmærker og underholdningsrelaterede udvidelser.
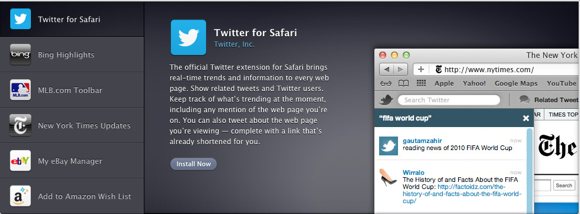
Se vores bibliotek med artikler for anmeldelser af andre nyttige Safari-udvidelser.
Anden skærm
Okay, dette er egentlig ikke et Safari-værktøjstip, men hvis du tilfældigvis laver en masse webbrowsing til forskning og skrivning, skylder du dig selv at få en anden computerskærm. Det behøver ikke at være en smuk, dyre Mac-skærm. Du kan få en Dell- eller HP-skærm til under $ 150. Med en anden skærm kan du parkere websider på den og se dem, mens du skriver og udfører arbejde på hovedskærmen. Over tid vil du finde denne opsætning en enorm tidsbesparelse.
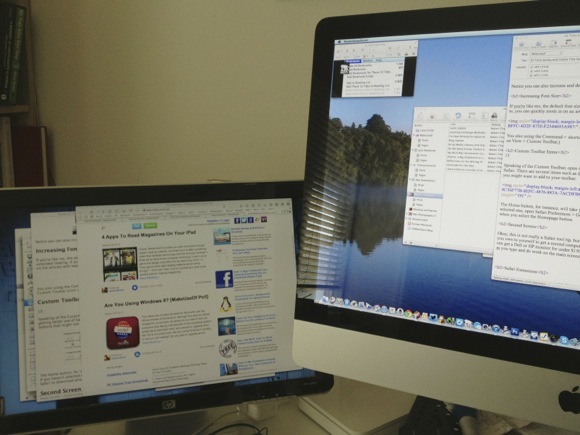
Det er det for min liste over Safari-anbefalinger. Fortæl os, hvilke funktioner og udvidelser du finder praktisk. Og for andre Safari-relaterede artikler, se vores katalog her.
Bakari er freelance skribent og fotograf. Han er en langvarig Mac-bruger, jazzmusikfan og familie mand.