Reklame
 Printerblæk og toner er dyrebare, for tryk er ikke gratis, og ressourcerne har en tendens til at løbe tør, når du mindst har brug for, at det skal ske.
Printerblæk og toner er dyrebare, for tryk er ikke gratis, og ressourcerne har en tendens til at løbe tør, når du mindst har brug for, at det skal ske.
Hvis du er bekymret for at spilde materiale og bruge for mange penge på blæk og toner, lærer du bestemt en ting eller to fra denne artikel.
Men hvis dit største problem ikke er at have en erstatning klar, når du har brug for det, er du ude af held her. Det eneste råd, jeg kan give dig, er at købe backupmateriale i tide.
Du kan spare blæk eller toner på mange forskellige niveauer, og det starter faktisk med den type printer og blæk, du køber. Men lad os antage, at det er for sent for disse beslutninger og gå videre til det, du kan gøre lige nu.
Niveau 1: Oprettelse
Det første trin er naturligvis at oprette de dokumenter, du har brug for at udskrive.
 Det er rigtigt, der er skrifttyper, der er mere petite end andre, og fordi de kræver mindre blæk eller toner på udskriften, kan de betragtes som miljøvenlige.
Det er rigtigt, der er skrifttyper, der er mere petite end andre, og fordi de kræver mindre blæk eller toner på udskriften, kan de betragtes som miljøvenlige.
SPRANQ har udviklet Ecofont, en skrifttype, der sparer cirka 20% af blæk eller toner sammenlignet med standardskrifter. Det
Hent er gratis, og webstedet indeholder instruktioner om, hvordan du installerer det på Windows XP og Vista, Mac OS X og Linux.Brug generelt mindre fed skrift, brug mindre skrifttyper og skriv kun det, der er vigtigt. Romaner er for forfattere.
2. Revision
Udskriv ikke noget, før du ikke har revideret indholdet grundigt for fejl. Ellers kan du muligvis ende med at udskrive det flere gange.
Niveau 2: Valg
Her handler det om omhyggeligt at vælge, hvad der skal udskrives.
3. Har jeg brug for dette?
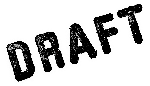 Udskriv kun det, du har brug for. Udskriv ikke en hel bog, hvis du kun er interesseret i et par afsnit. Udskriv ikke grafikken, hvis du kun er interesseret i teksten og vice versa.
Udskriv kun det, du har brug for. Udskriv ikke en hel bog, hvis du kun er interesseret i et par afsnit. Udskriv ikke grafikken, hvis du kun er interesseret i teksten og vice versa.
a) Valgmuligheder for ord
Hvis du udskriver et stykke tekst til korrekturlæsning, behøver du muligvis ikke at udskrive billederne. I Word kan du bruge udskrivningsmuligheden "kladdeudgang", der udskriver en hurtig kopi af lav kvalitet uden billeder. Gå til> fil> udskriv. Dette åbner udskrivningsmenuen. Nederst til venstre skal du klikke på> indstillinger og kontrollere> udkast til output. Gå derefter videre og vælg printeren. Men sørg for, at den er finjusteret i henhold til nedenstående tip.
 Grundlæggende er dette en online webstededitor, som giver dig mulighed for at optimere andre websteder til udskrivning. Fjern annoncer og hvide rum, og udskriv kun det, du har brug for.
Grundlæggende er dette en online webstededitor, som giver dig mulighed for at optimere andre websteder til udskrivning. Fjern annoncer og hvide rum, og udskriv kun det, du har brug for.
Det er meget enkelt. Gå til webstedet, indtast URL'en på en side, du gerne vil udskrive, f.eks. Denne artikel, klik på start og start redigering. Du kan bruge højreklik-menuen til at fjerne individuelle elementer, få dem til at passe til bredden eller isolere dem.
Til venstre er der en menu, gennem hvilken du kan redigere en gruppe af elementer samtidigt, fjerne baggrundsbilledet eller blot starte udskrivning. Du kan også gemme dine redigeringer som PDF eller HTML. Endelig er der en bookmarklet tilgængelig, som du nemt kan begynde at redigere en hvilken som helst side.
Karl lavede en artikel om "Print What You Like" her UdskrivWhatYG - Gem papir og blæk, når du udskriver websider Læs mere .
 GreenPrint er et stykke software til Windows (XP, Vista, 7) og Mac (OSX 10.5+). Den gratis version leveres med reklame, men den er sikker og værd at prøve.
GreenPrint er et stykke software til Windows (XP, Vista, 7) og Mac (OSX 10.5+). Den gratis version leveres med reklame, men den er sikker og værd at prøve.
GreenPrint analyserer udskriftsjob og gør dig opmærksom på potentielt affald. Du kan let fjerne uønskede sider. Derudover kan du udskrive til en PDF ved hjælp af dette værktøj, som ikke kræver blæk / toner eller papir overhovedet.
For en vis ekstra motivation sporer GreenPrint den mængde papir, det har gemt dig.
Niveau 3: Finjustering
Endelig kan du forbedre den tekniske side af din printer eller din brug af dens muligheder. Få mest muligt ud af det, og spar på printerressourcer.
4. Printerindstillinger
 De rigtige indstillinger er vigtige og sparer dig mest, når du gør det rigtigt. I stedet for manuelt at vælge "lav kvalitet" -indstillinger for hvert udskriftsjob (dvs. hele tiden), skal du gøre "lav kvalitet" som standard. Derfor bliver du nødt til at foretage indstillinger af "høj kvalitet" manuelt, hvilket får dig til at vælge dem kun når det kræves (dvs. sjældent).
De rigtige indstillinger er vigtige og sparer dig mest, når du gør det rigtigt. I stedet for manuelt at vælge "lav kvalitet" -indstillinger for hvert udskriftsjob (dvs. hele tiden), skal du gøre "lav kvalitet" som standard. Derfor bliver du nødt til at foretage indstillinger af "høj kvalitet" manuelt, hvilket får dig til at vælge dem kun når det kræves (dvs. sjældent).
For permanent at ændre din printerindstillinger skal du gå til (Windows)> Start> Printere, højreklikke på din printer og vælge> printerindstillinger. Nu afhænger de nøjagtige muligheder, du ser her, af din printer, hvilket betyder, at jeg kun kan give retningslinjer, og at du selv skal finde ud af detaljerne.
en. Print layout
Først og fremmest skal du notere de layoutindstillinger, du har. Du kan muligvis udskrive flere sider på et enkelt stykke papir, eller du kan muligvis udskrive på begge sider af et papir. Begge indstillinger kan spare et ton blæk / toner og endda papir. Husk, at hvis du ændrer indstillinger her, udskrives hvert udskriftsjob som sådan pr. Standard. Så husk de muligheder, du har her for disse specielle tilfælde.
b. Print i sort / hvid
Sort blæk eller tonerpatroner er normalt meget billigere end farverne. Så hvis du kan, skal du udskrive i sort / hvid eller gråtoner som standard.
c. Reducer opløsningen
På nogle printere kan du reducere den grafiske opløsning. Denne indstilling findes normalt under> avancerede indstillinger. 300 dpi (prikker pr. Tomme) er normalt tilstrækkelige til de fleste formål. Desuden kan almindeligt papir ikke håndtere meget høje opløsninger under alle omstændigheder. Så det er kun fornuftigt at anvende en høj opløsning, når du bruger fotopapir i høj kvalitet.
Nogle printere har en kladde- eller blækbesparelsesindstilling. Hvis du ser dette, skal du gøre det til en standardindstilling. Jeg bruger en Kyocera-laserprinter og under avancerede indstillinger kan jeg aktivere EcoPrint.
Vidste du, at sort, når det udskrives i høj kvalitet, muligvis kan blandes fra forskellige farver på nogle inkjetprintere? Selvfølgelig er det meget dyrere end at udskrive sort ved hjælp af den sorte farvepatron. Så sørg for, at dine generelle printerindstillinger er smarte.
5. Printeksempel
Inden du udskriver noget, skal du bruge preview-indstillingen og kontrollere, om ting ser godt ud. På dette tidspunkt kan du beslutte at manuelt ændre indstillingerne, for eksempel udskrive flere sider på et stykke papir, reducere størrelsen på et billede osv.
6. Sådan håndteres inkjetprintere
 Først og fremmest skal du tjekke printerens manual for at se, hvad producenten anbefaler. Hvis du har en ny printer, tager den muligvis allerede de mest almindelige "brugerfejl" (eller tidligere designfejl) i betragtning og korrigerer dem automatisk.
Først og fremmest skal du tjekke printerens manual for at se, hvad producenten anbefaler. Hvis du har en ny printer, tager den muligvis allerede de mest almindelige "brugerfejl" (eller tidligere designfejl) i betragtning og korrigerer dem automatisk.
Når det er sagt, her er nogle generelle råd.
a) Hold en strøm
Generelt kræver inkjetprintere en stabil strøm af strøm. Hvis du nu kobler din inkjetprinter helt ud fra elektricitet, f.eks. Ved hjælp af en strøm en strimmel, der kan slukkes, går printeren gennem en rengøringscyklus, når der er strøm tilbage. Hvis den gentages dagligt, koster denne procedure ikke kun energi, men også tonsvis af blæk.
b) Tænd og sluk den manuelt
Tænd din printer for at spare energi kun når du har brug for det! Og for at forhindre, at blækket tørrer ud, skal du slukke printeren manuelt. Brug ikke strømstripen! Brug af manuel til / fra-knap aktiverer et program, og printeren "parkerer" blækpatronerne korrekt. I parkeringsposition er blækket beskyttet mod hurtigt udtørring.
7. Toner levetid
For laserprintere anbefaler mange at ryste tonerkassetten for at forlænge dens levetid og få den sidste bit toner ud af den. For mig har dette aldrig fungeret. Men da toner stort set er pulver, kan det faktisk danne klumper, når det bliver gammelt, og det kan faktisk virke på gamle patroner.
Ikke desto mindre fraråder jeg dig kraftigt at håndtere tonerkassetter på nogen måde, som ikke er instrueret af producenten. Når du ryster patronen, frigiver du fine tonerpartikler (respirabelt støv), og det er det ikke sundt. Dette er dog en anden historie.
8. Udskriv, indtil det dør
Bliv ikke alarmeret, hvis din printer rapporterer, at blæk eller toner er tomme. Chancen er, at du har 10-30% levetid tilbage. Så fortsæt udskrivningen, indtil printeren stopper. Spild dog ikke tid, og sørg for, at du får udskiftninger i mellemtiden.
For en masse oplysninger om blæk og toner, se Websted med information om blæk og toner, der også dækker flere specifikke printermodeller.
Hvilke tip gør du nødt til at gøre din printer blæk og toner vare længere?
Billedkreditter: Scyza, CraigPJ, forwardcom, ikebowen
Tina har skrevet om forbrugerteknologi i over et årti. Hun har en doktorgrad i naturvidenskab, en diplom fra Tyskland og en kandidatgrad fra Sverige. Hendes analytiske baggrund har hjulpet hende med at udmærke sig som teknologijournalist ved MakeUseOf, hvor hun nu administrerer søgeordsforskning og operationer.