Reklame
Fremkomsten af superhurtigt internet bragte masser af filer til download. Vi stødte på en lignende splurge i filer under fotografering blev mere og mere digitaliseret 7 nøglefotograferingstips til absolutte begyndereDisse fotograferingstips hjælper dig med at tage bedre fotos, hvad enten du er nybegynder eller allerede har noget praksis. Læs mere . Pludselig var det nødvendigt at have en 1 TB harddisk til at gemme skårene af elskede minder, med en anden til gemme deres ledsagende lydspor Sådan bruges du bedst 15 GB gratis OneDrive-opbevaringOneDrive giver dig en sund dosis skyopbevaring gratis. Lad os se på, hvad du kan gøre med det. Læs mere .
Af og til vil du omdøbe alle billedfiler. På andre tidspunkter ønsker du det slette alle musikfiler 4 fantastiske værktøjer til styring af din enorme MP3-samlingMusikbibliotekshåndtering kan være en helt frustrerende oplevelse, især hvis du har mange års uorganiseret musik, der venter på at blive sorteret og mærket korrekt. Dårlig ledelse af musikbibliotek kommer tilbage og bider dig senere ... Læs mere
. Vi viser dig, hvordan du gør det plus et par andre, filrelaterede ting.Batch Rename
Der er et par måder vi kan batch omdøbe på Dip dine tæer i batchfilprogrammering til WindowsHvorfor lader du enkle, gentagne opgaver kede dig? Hvis du ikke kan delegere, skal du innovere! Med Windows kan du oprette enkle små programmer, kaldet batchfiler, der tager sig af disse trætte opgaver. Læs mere filer ved hjælp af Windows. Det kan gøres ved hjælp af File Explorer, Command Prompt eller PowerShell, og hver er nyttigt til forskellige opgaver.
File Explorer
File Explorer (tidligere kendt som Windows Explorer) 10 Lille kendte funktioner i Windows File ExplorerLad ikke Windows File Explorer narre dig med sit almindelige udseende. Det er i stand til mange flere handlinger og justeringer, end det lader til! Lad os vise dig en masse af dem. Læs mere tilbyder en af de nemmeste muligheder for omdøbning, men tilbyder også mindst fleksibilitet i det, vi kan omdøbe til. For at komme i gang skal du gribe alle filer, du ønsker at omdøbe Sådan omdøbes flere filer i Windows på den nemme mådeHer er en hurtig og enkel måde at omdøbe filer hurtigt til i Windows - perfekt til at rette grimme filnavne. Læs mere og placer dem i den samme mappe. Du kan trykke på CTRL + A for at vælge alle filer. Bestil dem, hvordan du gerne vil have dem efter omdøbet. Vælg alle de filer, du vil omdøbe, højreklik og vælg Omdøb. Når du indtaster det nye filnavn, skal du trykke på Gå ind vil tage basisnavnet ("pirateday" i det første billede) og tilføje et nummer til hver følgende fil.
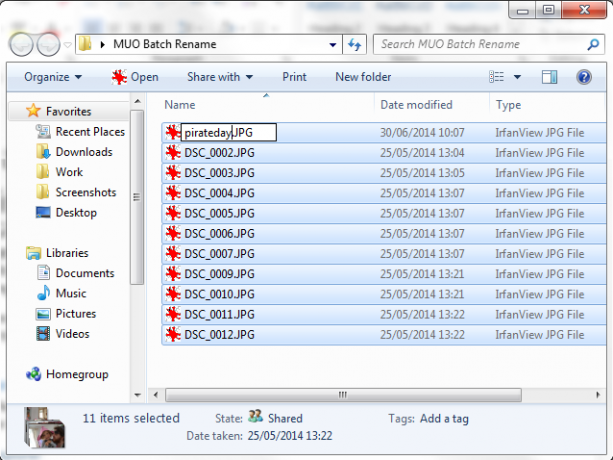
Som du kan se, gør det jobbet, men tilbyder ikke meget fleksibilitet.
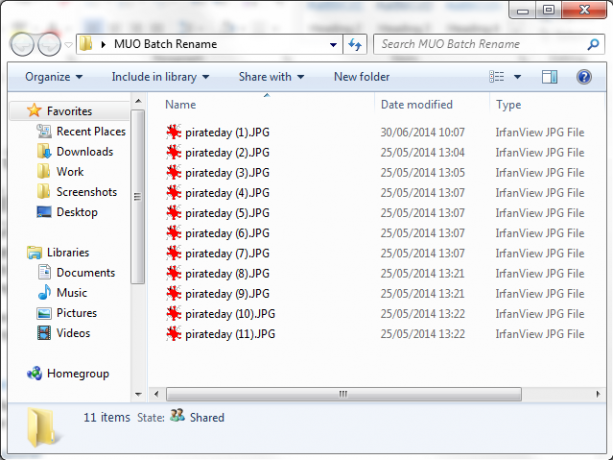
Kommandoprompt
For lidt mere fleksibilitet kan vi bruge Kommandoprompt omdøb kommando. Det Ren kommando tillader os at omdøbe flere filer på én gang, accepterer jokertegnets tegn “*” og “?” og giver os mulighed for at ændre filtypenavne, mens vi går. Kommandolinjen tilbyder langt flere muligheder for at omdøbe end File Explorer.
Saml de filer, du ønsker at omdøbe. I den samme mappe, Skift + Højreklik og vælg Åbn kommandovinduet her. Dette åbner en kommandoprompt med administratorrettigheder, der er fokuseret på din mappe. For at omdøbe en enkelt fil bruger vi denne kommando:
ren filename.jpg newfilename.jpg
For at omdøbe flere filer skal vi tilføje kommandoen ved hjælp af jokertegnets tegn. For eksempel, hvis du har et antal filer navngivet i rækkefølge, f.eks document01.txt, document02.txt, document03.txt, kan vi bruge denne kommando til at ændre antallet:
ren dokument... txt document3? .txt
Kommandoen ændrer cifrene i hvert filnavn i mappen. Vi kan også fjerne små dele af filnavnet ved hjælp af en anden lidt anden kommando. Hvis du har en række dokumenter med navnet "jan-budget.xlsx," "feb-budget.xlsx," "mar-budget.xlsx," og så videre, kan vi fjerne –budget-delen.
ren??? - budget.xlsx... xlsx
Endelig for dette afsnit kan vi omdøbe filtypen selv ved hjælp af kommandoen batch-omdøb. For eksempel, hvis du har et antal .txt-filer og ønsker at omdøbe dem alle til .rtf, kan du bruge denne kommando:
ren * .txt * .rtf
Det * jokertegn står i filnavne, så du kan konvertere hver filtype efter behov.
PowerShell
Det Windows PowerShell tilbyder mest fleksibilitet Kommandoprompt vs. Windows PowerShell: Hvad er forskellen?Windows-brugere kan klare sig uden at bruge hverken kommandoprompten eller PowerShell. Men med Windows 10 og nye funktioner rundt om hjørnet, er det måske på tide, vi lærte. Læs mere til batch-omdøbning af filer, og er det mest kraftfulde omdøbningsværktøj, der er indbygget i Windows. Åbn Start-menu og søg efter windows powershell. Vælg den første mulighed. Når du er åben, skal du gøre det brug cd kommando at navigere til det bibliotek, der indeholder de filer, du ønsker at omdøbe, sådan:
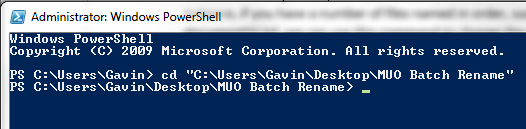
Vi kan nu omdøbe dele af filnavne. Hvis vi f.eks. Vil ændre understregningen af hver fil til en bindestreg, kan vi bruge denne kommando:
Dir | Rename-Item –NewName {$ _. Name –replace "_", "-"}
Dette fungerer især godt med billedfiler trukket fra et digitalt kamera. Du kan prøve denne kommando for at ændre navnet:
Dir | Rename-Item –NewName {$ _. Name –replace "DSC", "pirateday"}
Hvor DSC er en del af det originale filnavn.
Da PowerShell er et af de mest kraftfulde værktøjer til rådighed for os, kan vi bruge det til at omdøbe filer i en hel mappe. Hvis du har en mappe, der indeholder flere filer med en bestemt streng - for eksempel "arbejdsbog-aktuel" - kan en PowerShell-kommando ændre hvert filnavn i biblioteket. Du skal navigere til den mappe, der indeholder dine filer ved hjælp af cd kommando, så kan du køre denne kommando:
Get-ChildItem -Filter "* nuværende *" -Recurse | Rename-Item -NewName {$ _. Name -replace 'current', 'old'}
Dette ændrer hvert filnavn, der indeholder “aktuelt” til “gammelt”, og kommandoen gælder for hver relevant fil.
Hvis du har brug for mere hjælp, kan du altid undersøge de indbyggede PowerShell-eksempler ved hjælp af denne kommando:
get-help Rename-Item –eksempler
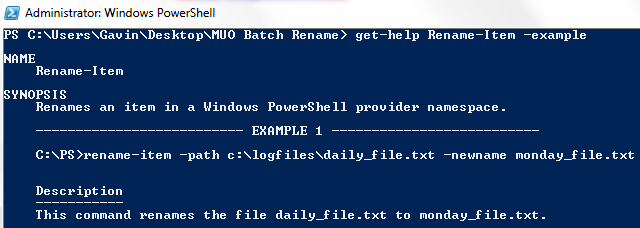
Endelig er en anden praktisk PowerShell-parameter -Hvad hvis. Parameteren –WhatIf specificerer den kommando, der skal køres i Rapport kun tilstand, hvilket betyder, at du kan måle de ændringer, som kommandoen foretager, før du rammer Okay. For eksempel ser en af vores tidligere kommandoer nu sådan ud:
Get-ChildItem -Filter "* nuværende *" -Recurse | Rename-Item -NewName {$ _. Name -replace 'current', 'old'} –WhatIf
Tredjepartsdøbningsværktøjer
Hvis File Explorer-indstillingen ikke er kraftig nok, men du ikke ønsker at lege med de til tider komplicerede kommandoer, er der et par nyttige omdøbningsværktøjer til rådighed for dig.
Det Bulk Rename Utility er en af disse. Den lidt hektiske brugergrænseflade er en visuel visning af det enorme udvalg af muligheder, der er tilgængelige for kommandolinjebrugere. Men hvis du tager dig tid, vil du hurtigt finde ud af, hvilke muligheder der skal skiftes. Du kan bruge værktøjet Bulk Rename til at ændre filnavne, tilføje eller fjerne numre og bogstaver, bytte udvidelser og omdøbe filer på baggrund af EXIF- eller ID3-data.
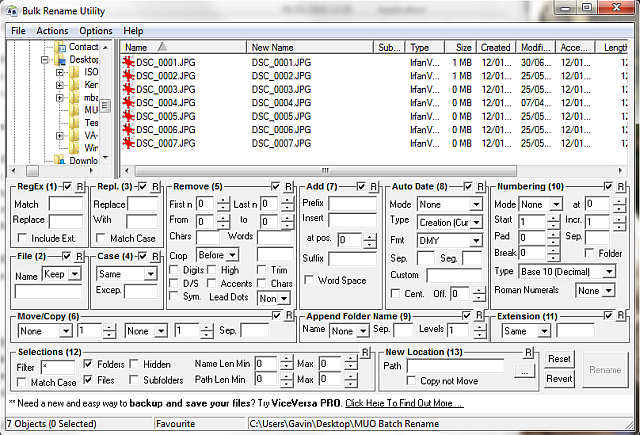
Det leveres med temmelig omfattende hjælpedokumentation, og du kan også søge en række tutorials.
Et andet fremragende værktøj er AdvancedRenamer, og det har meget renere brugergrænseflade at navigere igennem. Du kan vælge fra et antal "metoder" og se det potentielle resultat, før du går ind på en ændring. Metoderne kan konfigureres i vid udstrækning, så værktøjet kan være så enkelt eller så omfattende som nødvendigt, plus dine filer kan kopieres eller flyttes til et nyt sted efter deres batch-omdøbning.
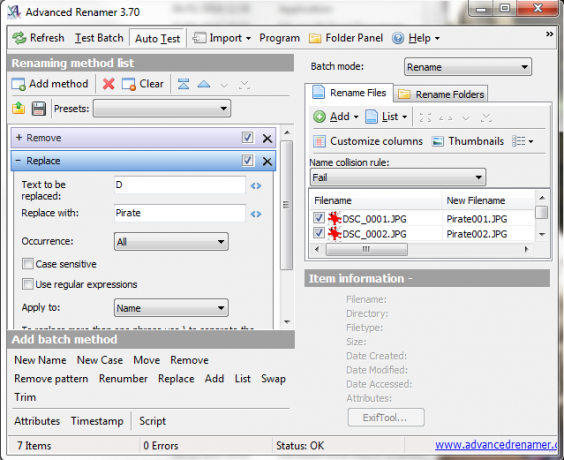
Batchsletning
Nu behøver de fleste ikke regelmæssigt at slette 500.000 filer fordelt på 45.000 mapper, men jeg er sikker på, at vi alle har haft det øjeblik, hvor din musiksamling bare ikke længere er op til bunden. Sletning af mere end et par filer Sådan slettes en fil, der bruges af et andet programWindows siger, at din fil er i brug, fordi den er åben i et andet program? Vi viser dig, hvordan du tvinger til at omdøbe, slette eller flytte filen. Læs mere ved hjælp af File Explorer kan blive en langvarig proces, da Windows vælger at opregne hver fil, før den sendes til pakning.
Vi kan trække på et par værktøjer til batch-sletning af filer Sådan installeres og afinstalleres Windows-programmer i bulkEn masseinstallatør eller afinstallationsprogram kan spare dig for masser af tid. Kan du huske sidste gang, du opretter en ny computer? Vi vil lære dig, hvordan du udfører disse opgaver på et hurtigt. Læs mere . For nogle opgaver er brug af kommandoprompten en enkel og effektiv metode. For andre bruger vi en .bat-batchfil. Der er også et antal tredjepartsapplikationer tilgængelige.
Kommandoprompt
Vi kan bruge to kraftfulde kommandoer: DEL og rmdir. DEL er forhåbentlig selvforklarende, mens rmdir er syntaks til fjernelse af et bibliotek. Vi kan tilføje yderligere parametre til kommandoen for større kontrol over filerne i et givet bibliotek.
Trykke Win + R, type cmd, og tryk på Gå ind. For at slette en enkelt mappe kan vi bruge denne kommando:
del C: \ enter \ din \ sti \ here / f / s
Den grundlæggende kommando lokaliserer den specificerede mappe, mens / s parameter sletter alle filer, der er indeholdt i mappens undermapper, og / f parameter ignorerer enhver skrivebeskyttet indstilling Denne kommando efterlader imidlertid filstrukturer, som kan være lidt irriterende. I dette tilfælde kan vi parre del kommando med rmdir, ligesom:
del / f / s / q C: \ indtast \ din \ sti \ her> nul
rmdir / s / q C: \ indtast \ din \ sti \ her
Vi har også tilføjet et par flere parametre. / q vælger "stille tilstand", hvilket betyder, at du ikke bliver bedt om Ja / Nej, før dine filer forbrænder. Nul er en speciel fil, der kasserer alle data, der er skrevet til den, hvilket betyder, at Windows noget tidskrævende optællingsproces ikke er skrevet til en fil. Bemærk, at dette vil slet permanent dine filer.
Batch-fil
Batch-filer er hovedsageligt manuskripter, du kan køre for at udføre visse opgaver på dit system. Hvis du ved, hvordan man bygger en række kommandoer, kan du gøre det opbyg lange scripts, der automatiserer opgaver Better Than Batch: En Windows-scripting-værtsvejledning Læs mere og processer for at spare tid. I dette tilfælde bruger vi nogle grundlæggende kommandoer til at scriptere en batch-sletning.
I dette eksempel vil jeg slette den MUO-batchomdøbningsmappe, der er oprettet til de tidligere eksempler. Højreklik på dit skrivebord og opret et nyt Tekstdokument. Navn det BatchDelete, og åbn den.
Vi bliver nødt til at vælge den rigtige mappe vha cd kommando. Hvis du er usikker på den rigtige sti til mappen, kan du altid højreklikke, vælge Egenskaber og se placeringen der. Eller du kan gennemse til mappen og enkelt klikke på adressefeltet for at afsløre den direkte mappesti. Uanset hvad, sørg for, at du har den rigtige mappe, fordi den snart skal tørres ren fra dit system.
Nu hvor vi kender stien, kan vi oprette batch-filen. Brug disse kommandoer:
cd C: \ indtast \ din \ sti \ her
del * / S / Q
rmdir / S / Q "C: \ indtast \ din \ sti \ her"
Du kan nu Gemme, og Afslut. Find din BatchDelete.txt-fil, og tryk på F2. Denne gang skal vi ændre filtypenavnet. Lave om .txt til .flagermus, og tryk på Gå ind når du støder på en advarsel. Tillykke, du har lige lavet din første batchfil!
NB: Du bliver nødt til at opdatere stien til batchfilen, hver gang du har en masse-sletningssession. Eller du kan have en enkelt slette-mappe og dumpe alle dine filer derinde og køre batch-filen igen. Afhængigt af antallet og størrelsen på de filer, du sletter, kan overførsel af dem dog være (vil sandsynligvis være!) mere tidskrævende 6 måder at kopiere filer hurtigere i Windows 10Spekulerer du på, hvordan du kopierer filer hurtigere? Her er de bedste måder til at fremskynde filoverførsler i Windows. Læs mere .
Sletning af generende filer
Windows kan løbe ind nogle problemer med filnavne Sådan åbnes mærkelige filtyper i WindowsComputere kender tusinder af forskellige filformater. Nogle gange er både du og Windows uvidende om, hvordan man åbner en mærkelig fil. Sådan finder du ud af, hvordan du åbner disse filer. Læs mere , hvilket resulterer i filer, der ikke kan slettes. I nogle tilfælde kan den originale fil være ødelagt og ender med en latterlig streng med tegn i stedet for noget, du allerede har valgt. Du har muligvis også fundet denne fejlmeddelelse:
Kan ikke slette [filnavn]: Det angivne filnavn er ikke gyldigt eller for langt.
Angiv et andet filnavn
En Destination Path-fejl kan hurtigt rettes ved hjælp af næsten ethvert arkiveringsværktøj, såsom WinZip eller 7-Zip. Åbn mappen, der indeholder den fornærmede fil. Opret et nyt arkiv i den samme mappe, og flyt derefter et niveau op i katalogtræet ved hjælp af den lille pil. For eksempel er dette pilen i 7-Zip:

Når du har gjort det, skal du være i stand til at omdøbe filen som normalt fra arkivsoftwaren og derefter slette, når du er færdig. Tjek denne video, hvis du er lidt tabt:
Vi kan også bruge kommandoprompten til at slette filer, der støder på denne fejl, selvom den er afhængig af der indeholder mappe at have ret sti længde. Hvis ikke, ender du i en helt ny udgave. Gennemse til biblioteket, Skift + Højreklik og vælg Åbn kommandovinduet her. Brug nu dir / X for at se en liste over de forkortede filnavne til den mappe. Du skal derefter ved hjælp af det samme kommandovindue kunne slette filerne ved hjælp af deres forkortede filnavn, sådan:
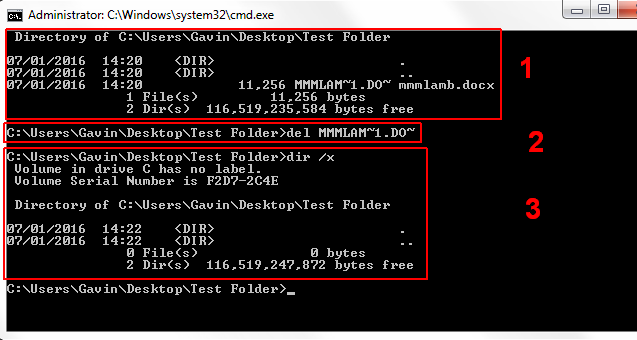
- Jeg har brugt det dir / x for at vise de forkortede filnavne
- Jeg har brugt del kommando til at slette filen ved hjælp af det forkortede filnavn
- Jeg har brugt det dir / x for at kontrollere, at filen er slettet
Omdøbe eller slette?
Uanset om du omdøbte, slette eller omdøbte til at slette, håber jeg, at vi har kaster lys over, hvordan du tackle dine problemer. Du kan være forvisset, som med de fleste ting computere, chancerne er, at hvis du trækker dit hår ud, er en anden allerede skaldet, og de har måske bare lavet et forumindlæg om det et eller andet sted (deres filproblemer, dvs. ikke deres skaldethed!).
Har vi hjulpet? Hvad er dine foretrukne metoder til sletning af batch? Eventuelle ekstra tip til omdøbning af filer? Fortæl os det nedenfor!
Gavin er seniorforfatter for MUO. Han er også redaktør og SEO Manager for MakeUseOfs kryptofokuserede søsterside, Blocks Decoded. Han har en BA (Hons) samtidsskrivning med digital kunstpraksis, der er pilleret ud fra bjergene i Devon, samt over et årti med professionel skriftlig erfaring. Han nyder rigelige mængder te.