Reklame
Dit Windows-skrivebord er mere alsidigt, end du tror.
Du kan bruge et antal tricks og værktøjer til at holde tingene ryddige og få tingene gjort hurtigere. Uanset om det knipser dine vinduer, vipper mellem dem eller bruger virtuelle desktops, har vi afrundet op nogle af de mest nyttige måder, du kan blive mere produktiv i den daglige brug af din system.
Hvis du tror, at vi har gået glip af noget, skal du sørge for at fortælle os om dine egne forslag i kommentarfeltet nedenfor.
1. Klik på Windows
Evnen til hurtigt klik dine vinduer Her er, hvordan Windows 10 gør multitasking en snapSnap Assist fik en opdatering i Windows 10. Nu er det så godt, at det øger din produktivitet, hvis du lærer at gøre brug af den. Læs mere til hver side af skrivebordet blev introduceret i Windows 7. Det er nyttigt, når du har brug for at se to vinduer side om side, måske når du sammenligner en fil eller overfører data mellem mapper.
For at gøre det, venstre klik på titellinjen i et vindue og træk det til siden af skærmen
. Det fremhæver det område, som dit vindue vil klikke på derefter slip klik at klikke på det. Du kan også gøre det samme med dit aktive vindue ved at trykke på Windows-nøgle + Venstre pil / højre pil (afhængigt af hvilken side du ønsker at klikke på.)
Med Windows 10 er denne funktionalitet meget forbedret. For at redegøre for, at flere mennesker har større skærme, kan du nu klikke til hjørnerne på et 4 × 4 gitter. For eksempel betyder det, at du kan få et vindue til venstre slået med to vinduer i to højre hjørner.
Det samme klik og træk metoden fungerer her, men du kan nu også trække ind i hjørnet af skærmen. Når den er slået til siden, kan du også bruge Windows-nøgle + Pil op / pil ned for hurtigt at flytte det aktive vindue ind i et hjørne.

Windows 10 har også en funktion, der kaldes Snap Assist. Når du klikker på et vindue til en side og du har tom skærmplads, giver det dig mulighed for at vælge et andet vindue, som du med det samme skal udfylde det område. Også, klik og træk på skillelinjen mellem vinduer og alt, der klikkes adskilt, ændres automatisk størrelsen.
Disse funktioner er som standard aktiveret, men du kan slukke for nogle eller dem alle. Trykke Windows-nøgle + I at åbne vinduet Indstillinger og gå til System> Multi-tasking. Under Snap overskrift, ser du alle de funktioner, du kan justere.
2. Peek
En anden funktion, der først blev introduceret i Windows 7, er Peek. Dette giver dig mulighed for midlertidigt at se skrivebordet eller et specifikt vindue. For at se eksemplet på skrivebordet skal du holde musepekeren helt til højre på din proceslinje. Dette vil falme alle åbne vinduer og vise dit skrivebord, indtil du flytter markøren væk. Du kan også bruge tastaturgenveje De bedste tastaturgenveje i standard Windows-programmerTastaturgenveje øger din produktivitet i ethvert program, inklusive de gode gamle programmer indbygget i Windows! Vi viser dig, hvordan du skærer et hjørne i Microsoft Paint, Calculator og Windows Magnifier. Læs mere . På Windows 7 skal du holde Windows-nøgle + Mellemrum at forhåndsvise skrivebordet. I Windows 10 er det Windows-nøgle + , (komma.)
Dette er som standard deaktiveret på Windows 10, men det er let at bringe tilbage. Højreklik et tomt rum på din proceslinje og vælg Ejendomme. I proceslinjen fane, kryds Brug Peek til at få vist eksempel på skrivebordet, når du flytter musen til knappen Vis skrivebord i slutningen af proceslinjen. Klik derefter på Okay.

Alternativt kan du venstre klik Peek-knappen på proceslinjen for at tage dig til skrivebordet og minimere øjeblikkeligt alle vinduer. Du kan derefter klikke på knappen igen for at bringe vinduerne tilbage i visningen. Dette kan også opnås gennem Windows-tast + D.
Peek kan også trække fokus til et bestemt vindue for at se dets indhold uden faktisk at skifte til det, hvilket er nyttigt, hvis du har mange vinduer åbne i forskellige størrelser. At gøre dette, hover over et vindue på proceslinjen og derefter hover over forhåndsvisning af vinduet. Dette skjuler alt andet og midlertidigt bringer det svevede vindue til forkant. Flyt musen væk for at fokusere eller venstre klik forhåndsvisningen for at skifte til det vindue.
3. Flip 3D / Task View
En funktion, der er unik for Windows Vista og 7, er Flip 3D. Dette viser alle dine vinduer stablet og kan fås ved at trykke på Windows-tast + TAB. Du kan klikke på et vindue for øjeblikkeligt at skifte til det eller rulle med musehjulet eller trykke på TAB at flytte mellem dem. Selvom det visuelt er ret cool, er det ikke rigtig særligt effektivt og blev droppet i senere versioner af operativsystemet.

I Windows 10 skal du trykke på Windows-tast + TAB vil nu føre dig til opgavevisning. Her ser du alle dine vinduer side om side med mulighed for venstre klik forhåndsvisningen for at skifte til det vindue. Du kan også Klik på krydset ved siden af hvert vindue for at lukke det. Det er her du også kan administrere dine virtuelle desktops, som vi vil dække mere detaljeret senere.
Som standard placeres en knap til opgavevisning på din proceslinje. For at deaktivere eller aktivere dette, Højreklik et tomt rum på proceslinjen og klik på Vis knappen Opgavevisning. Bemærk, at du ikke er i stand til at flytte knappens positionering på proceslinjen.
4. ALT + TAB
Det ALT + TAB genvej har været en funktion siden Windows 3.0 - det var over 25 år siden. Funktionaliteten i det har i det væsentlige forblevet den samme i årenes løb, skønt den er blevet tilpasset og forbedret. Kort sagt giver det dig mulighed for hurtigt at skifte mellem de forskellige vinduer, du har åbent. Tryk og hold nede for at få adgang til det ALT + TAB, så ramte TAB at cykle gennem dine vinduer. Du kan frigive ALT for at skifte til det fremhævede vindue.

Denne funktion kan være særlig praktisk, når du konstant skal skifte frem og tilbage mellem to vinduer. Du kan bare trykke på ALT + TAB at flytte mellem dem.
Der er flere genveje til rådighed i denne funktion, end du måske først tror. Tryk f.eks ALT + SKIFT + TAB for at bevæge dig gennem dine vinduer i omvendt retning. Du kan også trykke på ALT + CTRL + TAB for at åbne vinduesomskifteren uden at skulle holde tasterne nede. Hvis du vil finde ud af mere nyttige genveje og tricks, skal du tjekke ud vores guide til ALT + TAB switcher Få mere ud af Windows 7 ALT + TAB-appskift: Tricks, du ikke vidste omDer er mere ved Alt + Tab, end bare at trykke på Alt + Tab for at skifte mellem windows. Der er en række skjulte tastaturgenveje, der gør Alt + Tab switcher hurtigere og lettere at bruge. Der er også måder at ... Læs mere .
5. Virtuelle desktops
Det har været en funktion i andre operativsystemer i aldre, men Windows blev endelig fanget, da det inkluderede virtuelle desktops indbygget i Windows 10. Denne funktion giver dig praktisk taget mulighed for at have flere desktops - det vil sige uden det fysiske krav at have flere skærme. Du kan oprette et ubegrænset antal virtuelle desktops og de er nyttige til at adskille dine applikationer. For eksempel kan du have et virtuelt skrivebord til dit arbejde og et andet til fritid.
For at oprette virtuelle desktops skal du trykke på Windows-nøgle + TAB for at åbne opgavevisningen. Klik derefter på Nyt skrivebord. hvis du hover over en desktop-miniature, skifter du i det væsentlige til den. Ovenfor vil du kunne se forhåndsvisninger af alle de vinduer, du har åbent på det bestemte skrivebord, som du derefter kan venstre klik at øjeblikkelig navigere til. Du kan også venstre klik og træk disse vinduet miniaturer på en anden desktop miniature for at flytte den eller på Nyt skrivebord for at adskille det på sit eget skrivebord.

Du kan trykke på Windows-nøgle + CTRL + Venstre pil / højre pil at skifte mellem desktops, Windows-nøgle + CTRL + D at oprette en ny, og Windows-nøgle + CTRL + F4 for at lukke den nuværende. Desværre kan du ikke i øjeblikket omorganisere desktops eller omdøbe dem, men siden Windows 10 er i stadig udvikling Den seneste Windows 10-version vil ikke være den sidsteHvad er den seneste Windows 10-version? Hvor længe understøttes det? Og hvorfor skiftede Microsoft til en servicemodel? Svar inden for! Læs mere denne funktion kommer muligvis i fremtiden.
Hvis du er på en tidligere version af Windows, eller bare ikke kan lide den aktuelle implementering, kan du installere et tredjepartsprogram for at få virtuelle desktops. To af de bedste er VirtuaWin og Dexpot. Begge disse er gratis, selvom sidstnævnte kun er til personlig brug. VirtuaWin understøtter alle versioner af Windows, mens Dexpot er tilgængelig til Windows XP og nyere. For flere forslag, se vores liste over virtuelle desktop-programmer Sådan øges dit virtuelle skrivebordspladsFøler du dig overvældet af alle de vinduer, du har brug for, åben til forskellige opgaver eller job? Hvis dette vindue rod giver dig stress, er virtuelle desktops for dig. Læs mere .
6. Lukker Windows
Vi ved alle, at vi kan lukke et vindue ved at klikke på det røde kryds øverst til højre. Det er Windows 101. Vidste du også, at du kan trykke på CTRL + W for at lukke en fane eller ALT + F4 at lukke et vindue? Du kan også trykke på krydset i et vindue, mens du bruger Opgavevisning og ALT + TAB. Men lad os tage dette et skridt videre for strømbrugere.
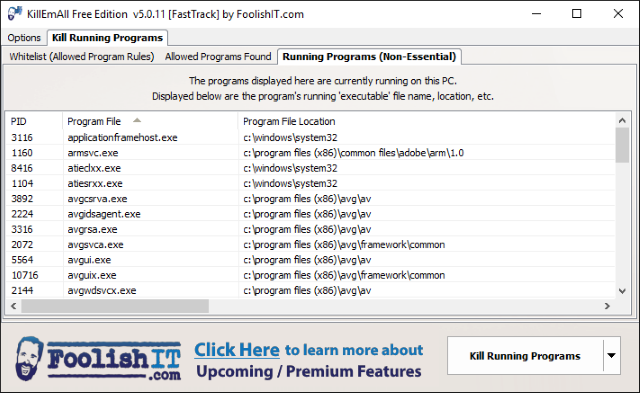
Finder du dig nogensinde nødt til at lukke masser af vinduer på én gang? Måske i slutningen af en session vil du bare slippe af med alt, eller et ondsindet browservindue forårsager utallige pop-ups. I disse situationer ville det være nyttigt at være i stand til at dræbe alle disse processer på én gang.
Brug af et tredjepartsværktøj som Dræbe dem alle eller CloseAll, dette er muligt. Disse vil med magt lukke alle dine vinduer ved at klikke på knappen, skønt du kan angive, om du vil have nogle tilbage. For ultimativ let adgang, skal du fastlægge værktøjet til din proceslinje til procesdrabning med et enkelt klik.
7. Proceslinjen justeres
Så meget en del af dit skrivebord som selve windows, giver din proceslinje dig adgang til din Start-menu, programmer og meddelelsesområde. Det er dejligt at bruge dette område til at gemme værktøjer og genveje til ting, som du har brug for konstant adgang til. For eksempel kan du Højreklik en genvej og Fastgør til proceslinjen at have programmet tilgængeligt på alle tidspunkter og derefter Venstreklik og træk at ombestille dem.
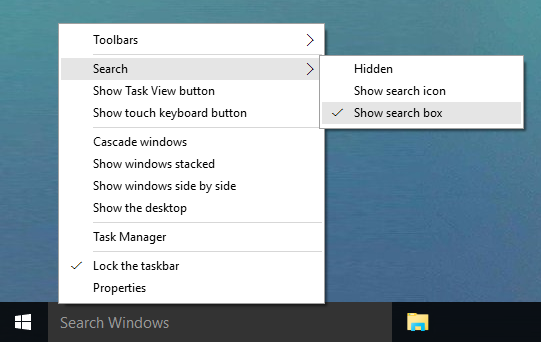
Hvis du ofte ønsker at finde ting på dit system, Højreklik Hold markøren hen over et tomt rum på proceslinjen Søg og vælg derefter en af dem Vis søgeikon eller Vis søgning boks. Hvis du ikke kan se den sidstnævnte mulighed, Højreklik på proceslinjen, vælg Ejendomme, untick Brug små proceslinjeknapper og klik derefter på Okay.
For yderligere indstillinger på proceslinjen, som at tilføje værktøjslinjer eller justere dit meddelelsesområde, skal du kontrollere vores tip til tilpasning af proceslinjen 7 tip til tilpasning af Windows 10-proceslinjenOpgavelinjen forbliver en hæfteklamefunktion i Windows 10. Det har fået et friskt look og nye funktioner, inklusive Cortana. Vi viser dig alle tweaks for at gøre proceslinjen til din egen. Læs mere og nogle mere avancerede tilpasning af proceslinjen 6 Avancerede proceslinjejusteringer til Windows 10Windows 10 har bragt mange ændringer, og proceslinjen blev ikke skånet. Stadig kan mange små justeringer forbedre din oplevelse. Vi viser dig, hvordan du kan tilpasse det til perfektion. Læs mere .
Fremad med Organisering
Disse syv trin er alle enkle at udføre, og selv hvis du kun bruger et par af dem, finder du din oplevelse meget forbedret. At være i stand til hurtigt at fane mellem vinduer eller klikke dem på hjørnerne på dit skrivebord bliver snart anden karakter, skærer overskydende klik ud og gør det lettere at udføre dine opgaver.
Dette er bestemt ikke de eneste tip til at få det bedste fra dit skrivebord. Se f.eks. Vores guide om at bringe gadgets tilbage til Windows 10 Sådan får du Windows 10-gadgets til dit skrivebordDesktop-gadgets blev fjernet i Windows 8. Her er, hvordan du kan bringe widgets tilbage til dit Windows 10-skrivebord. Læs mere og hvordan man får et minimalistisk skrivebord 7 enkle trin til et fantastisk minimalistisk skrivebord Læs mere .
Bruger du nogle af de tip, vi har delt ovenfor? Har du dine egne metoder til at organisere og kontrollere dit Windows-skrivebord?
Joe blev født med et tastatur i hænderne og begyndte straks at skrive om teknologi. Han er nu en fuldtids freelance skribent. Spørg mig om Loom.