Reklame
OneNote er perfekt note-tagende app 5 grunde til, at du skal notere med OneNote overaltFå ting er lige så vigtige som evnen til at notere sig især for studerende. OneNote er perfekt til noter om kurser. Vi tror, du også synes, det er godt at organisere andre oplysninger. Læs mere , tilgængelig på alle dine enheder og endda de mest avancerede funktioner, som OCR og notebook-deling, er gratis. Men når du lægger alle dine æg i en kurv, hvordan kan du være sikker på, at de ikke bliver ødelagte? OneNote vil ikke svige dig.
Her viser vi dig hvordan OneNote håndterer notebooks 6 tip til brug af OneNote som din opgavelisteFår du mest muligt ud af din OneNote to-do-liste? Anvend vores tip til bedre OneNote-tjeklister. Læs mere , hvordan sikkerhedskopier styres, og hvordan du kan gendanne selv slettede noter.
Sådan gemmes OneNote-filer
Som alle korrekte "altid online" -applikationer indeholder OneNote ikke en gem-knap. Filer cachelagres, gemmes og synkroniseres automatisk på en foruddefineret tidsplan. Som standard gemmer OneNote dine notebooks til OneDrive eller - hvis du vælger at oprette en lokal notebook (som ikke er tilgængelig på
OneNote til Mac Den væsentlige OneNote til Mac-guideMicrosoft OneNote er en gratis notat-app til Mac, iPad og iPhone. Her er alt hvad du har brug for for at blive mere produktiv. Læs mere ) - din Windows Dokumenter-mappe. Du kan ændre både den standard gemte placering og placeringen af de enkelte bærbare computere.Gå til for at ændre standardplacering Fil> Valg> Gem & sikkerhedskopi og Modificere… det Standard notebook-placering. Du kan også vælge nye placeringer til din Afsnit om hurtig bemærkninger og Sikkerhedskopimappe. Klik Okay nederst til højre for at gemme dine ændringer.
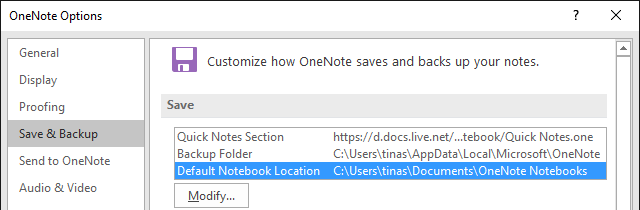
For at ændre placeringen af en individuel notebook skal du højreklikke på navnet på den bærbare computer, mens det er åbent eller gå til Fil> Info og klik på Indstillinger knappen ved siden af den respektive notebook. Vælge Ejendomme, klik Skift placering ..., og Vælg en ny mappedestination. Noter det Notebook-egenskaber er også hvor du kan omdøbe din notebook Visningsnavn eller ændre det Farve.
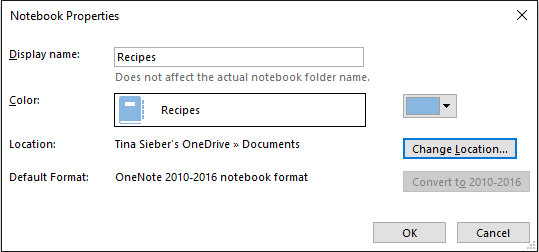
Synkroniser dine noter
Når du er logget ind på OneNote med din Microsoft-konto Fordele og ulemper ved at bruge en Microsoft-konto med WindowsEn enkelt Microsoft-konto giver dig mulighed for at logge på en lang række Microsoft-tjenester og -apps. Vi viser dig fordele og ulemper ved at bruge en Microsoft-konto med Windows. Læs mere , gemmes dine noter automatisk og synkroniseres med OneDrive, medmindre du gemte dem lokalt. Du kan manuelt udløse synkronisering sådan:
- Trykke SKIFT + F9 mens du arbejder i en notesbog.
- Højreklik på den åbne notebook-navn, og vælg Synkroniser denne notebook nu.
- Under Fil> Info, klik på Indstillinger knappen og vælg Synkronisere.
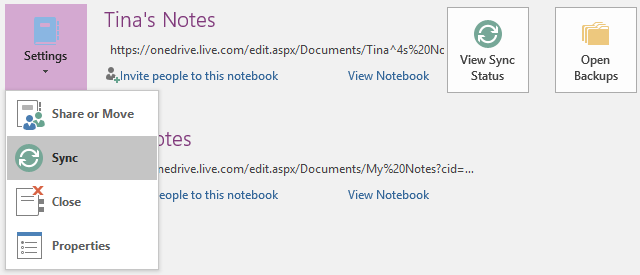
Nogle gange kan det tage et stykke tid, før en bærbar computer synkroniseres, for eksempel hvis du importerede et flersidet dokument eller har foretaget mange komplekse ændringer siden sidste synkronisering. Du kan kontrollere fremskridtene her:
- Klik på Se synkroniseringsstatus knappen øverst til højre under Fil> Info.
- Mens du er inde i en bærbar computer, skal du højreklikke på navnet på den bærbare computer og vælge Notebook synkroniseringsstatus ...
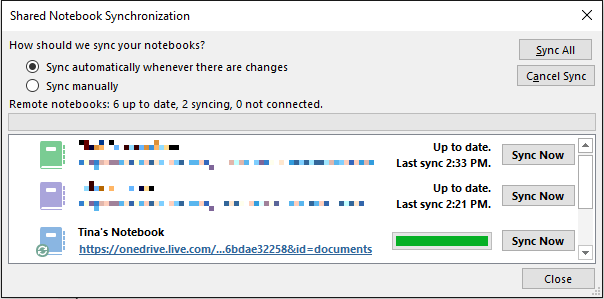
I Delt Notebook-synkronisering vinduet vist ovenfor, kan du synkronisere alle dine andre åbne notebooks ved at klikke på Synkroniser nu knappen ved siden af den respektive notebook eller få dem til at synkroniseres ved at klikke på Synkroniser alle knap.
Stop Notebook-synkronisering
Når du arbejder på en delt notesbog, kan du måske arbejde privat, uden at nogen ser dit udkast. Tidligere versioner af OneNote havde en Arbejde offline funktion, men denne er blevet fjernet. I den seneste version af OneNote (Office 2016) kan du vælge at Synkroniser manuelt ved at vælge den respektive mulighed under Delt Notebook-synkronisering nævnt tidligere. Du skal huske at skifte tilbage til automatisk synkronisering igen.
Når du åbner en notebook, der er gemt på OneDrive, og som kræver synkronisering for at indlæse, kan du aktivere individuel synkronisering ved at klikke på den respektive meddelelse.
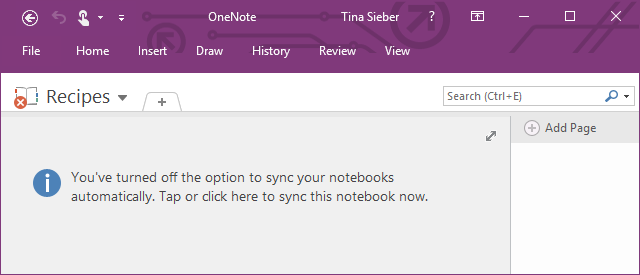
Den eneste måde at permanent stoppe OneNote fra at synkronisere med OneDrive, er at gemme alle dine bærbare computere lokalt og logge ud af din Microsoft-konto. Gå til Fil> Info> Konto og klik Log ud.
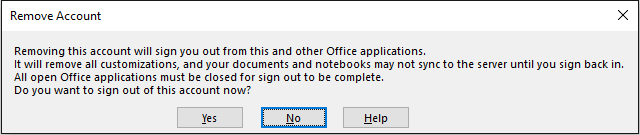
Hvis du foretrækker at arbejde med en anden sky-tjeneste, som Dropbox eller Google Drive Dropbox vs. Google Drive vs. OneDrive: Hvilken cloud-opbevaring er bedst for dig?Har du ændret den måde, du tænker på skyopbevaring? De populære indstillinger for Dropbox, Google Drive og OneDrive er sammen med andre. Vi hjælper dig med at svare på, hvilken cloud-lagringstjeneste du skal bruge. Læs mere , kan du ændre den bærbare computers gemte placering til den tjenestes mappe på din computer.
Sikkerhedskopiindstillinger
OneNote kan automatisk sikkerhedskopiere dine notebooks i intervaller imellem 1 minut til 6 uger. Vi anbefaler at indstille den automatiske sikkerhedskopi til mindst en gang om dagen. Gå til for at ændre denne indstilling Fil> Valg> Gem & sikkerhedskopi og vælg dit foretrukne interval fra rullemenuen. Bekræft dine ændringer ved at klikke på Okay.
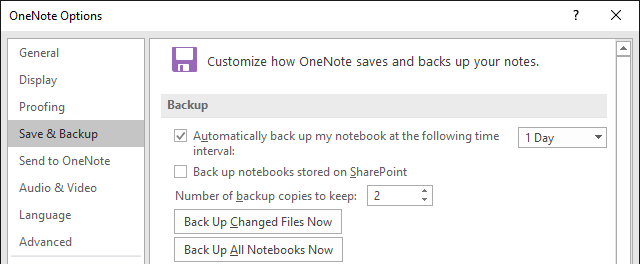
Du kan også bruge de respektive knapper til Sikkerhedskopier ændrede filer nu eller Sikkerhedskopiér alle bærbare computere nu.
Gendan slettede noter og gendan sikkerhedskopier
Dine sikkerhedskopier gemmes i individuelle mapper til hver notebook. Du kan gennemse til lagerpladsen på dit diskdrev og åbne .one-filer for at få adgang til din notebooks sektioner (faner). Det er dog lettere, hvis du bruger Åbn sikkerhedskopier genvej leveret øverst til højre under Fil> Info.
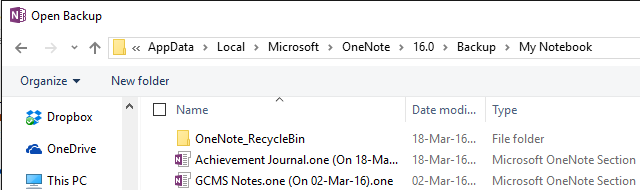
Når du åbner et afsnit fra dine sikkerhedskopier, ligger det i det midlertidige Åbn sektioner notesbog. Ligesom åbne sektioner, kan du opdage en Misplacerede sektioner notebook, hvilket kan ske, når du arbejder på et afsnit, mens en anden sletter det. Derfra kan du kopiere sektionen til en af dine almindelige notebooks. Højreklik på sektionen, vælg Flyt eller kopier ..., vælg en åben notebook fra listen og klik på Kopi.
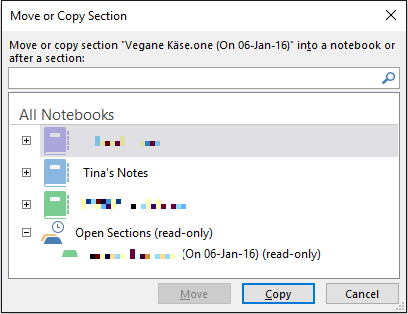
Bemærk, at destinations notebook'en skal være åben og vises i Alle bærbare computere liste.
Slet en bærbar computer
OneNote var ikke designet til at lade dig nemt slette nogen af dine bærbare computere. Faktisk har skrivebordsversionen overhovedet ingen sletningsmulighed for notebooks. Før du forsøger at slette en bærbar computer, skal du højreklikke på dens navn i OneNote og vælge Luk denne notesbog.
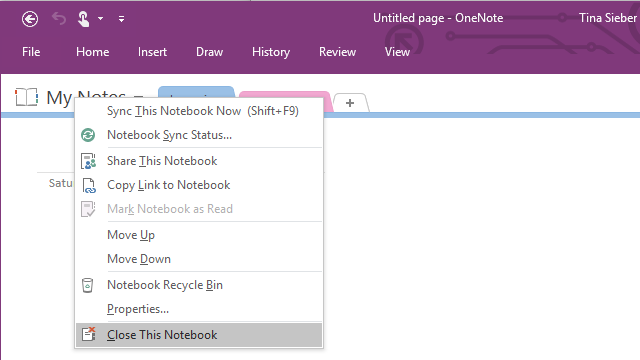
Hvis du vil slette en lokalt gemt notebook, skal du gennemse til den respektive placering på din computer og slette hele den bærbare mappe. For at slette en notebook, der er gemt i OneDrive, skal du gå til din OneDrive-mappe på Internettet, find OneNote-filen (typisk under Dokumenter), højreklik på den, og vælg Slet.
Bemærk, at du kan slette individuelle sektioner fra dine bærbare computere (højreklik på sektionen og klik på Slet), men en kopi opbevares i OneNote_RecycleBin mappe i 60 dage. For at få adgang til disse sikkerhedskopier skal du åbne den bærbare computer, højreklikke på dens navn og vælge Notebook papirkurv.
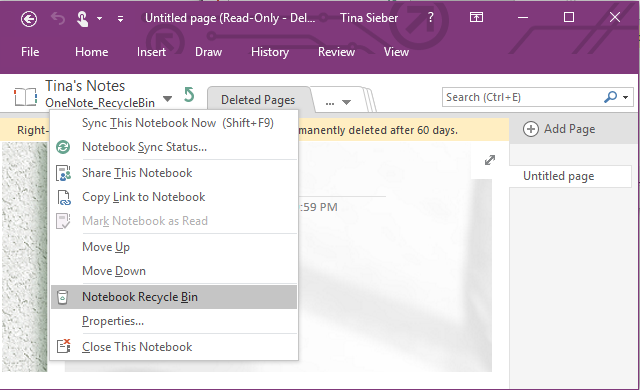
Når du er færdig med at se disse filer, kan du fjerne dem; højreklik på et afsnit, og vælg Tom papirkurv.
Må alle dine noter altid være sammen med dig
Når du ikke er bange for det gem dine noter online Evernote vs. OneNote: Hvilken app til notering, der passer til dig?Evernote og OneNote er fantastiske apper til notater. Det er svært at vælge mellem de to. Vi sammenlignede alt fra interface til noteorganisation for at hjælpe dig med at vælge. Hvad fungerer bedst for dig? Læs mere , OneNote og dets flere lag online (= offsite) opbevaring og lokale sikkerhedskopier har du dækket, når katastrofen rammer. I 60 dage kan du endda gå tilbage og gendanne det, du har slettet selv. Hvis du flittigt synkroniserer dine bærbare computere, skal du gøre det tab aldrig en enkelt tanke 10 unikke måder at bruge Microsoft OneNote påOneNote er en af Microsofts mest undervurderede apps. Det er tilgængeligt på næsten enhver platform og kan udføre mange tricks, som du ikke ville forvente af en noteopbevaringsapp. Læs mere du optog i OneNote.
Har du nogensinde slettet eller mistet noget i OneNote ved et uheld? Fortæl os, hvordan du var i stand til at gendanne det, eller hvordan du formåede at bryde alle OneNotes forholdsregler.
Tina har skrevet om forbrugerteknologi i over et årti. Hun har en doktorgrad i naturvidenskab, en diplom fra Tyskland og en kandidatgrad fra Sverige. Hendes analytiske baggrund har hjulpet hende med at udmærke sig som teknologijournalist ved MakeUseOf, hvor hun nu administrerer søgeordsforskning og operationer.