Reklame
For virkelig at holde dine data sikre, skal du kryptere dem. Ikke sikker på, hvordan man starter? Du skal læse vores TrueCrypt brugermanual af Lachlan Roy og lære at bruge TrueCrypt krypteringssoftware.
Kryptering bruges hele tiden, ofte uden at du engang er klar over det. Hver gang du køber noget online og foretager en transaktion, er alle dine detaljer kraftigt krypteret, indtil de når den anden ende, og sørg for, at ingen tredjepart kunne lytte til. Hvis du bruger instant messaging-programmer, er det muligt at oprette en krypteringstunnel for at sikre, at kun du og den person, du taler med, kan se meddelelserne.
God fornøjelse!
§1. Introduktion
§2 – Hvad er kryptering?
§3 – Hvad er TrueCrypt?
§4 – Installation og brug af TrueCrypt
§5 – Andre gode sikkerhedsvaner
§6-Konklusion
1. Introduktion
Det skiftende bærbare marked
Din bærbare computer er blevet stjålet.
Du forlod det der i et øjeblik, og der var masser af mennesker omkring, men du kom tilbage, og det var væk. Det tager et øjeblik at synke ind.
Det er væk.
Først kommer det første chok, derefter vantro. Måske har jeg bare lagt den ned ved stolen, så den var ude af vejen... Nej. Den er heller ikke der. Det er taget.
“Damn”, tror du. ”Det får jeg ikke tilbage.” Men det er ikke så slemt. Det var en gammel bærbar computer, trofast, men pga. Pension.
Men så rammer det dig.
Min e-mail-konto.
Mine bankoplysninger.
Mine personlige detaljer og detaljerne om alle mine venner og familie.
De økonomiske rapporter for min virksomhed.
Billederne af min familie.
Jeg har fået alle sikkerhedskopieret dem, men det er ikke problemet her. De er derude i naturen, nu. Hvem ved, hvor de kunne ende, og hvem kunne se dem? Hvem ved, hvordan disse oplysninger kunne udnyttes? Hvad skal jeg gøre?
Verden krymper sig omkring dig, når du er klar over, hvad der lige er sket. Hvis du kun har krypteret dine data.
2. Hvad er kryptering?
Kryptering er processen til at beskytte data ved hjælp af en algoritme til at kryptere dem. Dataene er uforståelige, ikke påviselige, uleselige og uoprettelige, medmindre der bruges en nøgle til at vende krypteringen eller dekryptere dataene.
Kryptering bruges hele tiden, ofte uden at du engang er klar over det. Hver gang du køber noget online og foretager en transaktion, er alle dine detaljer kraftigt krypteret, indtil de når den anden ende, og sørg for, at ingen tredjepart kunne lytte til. Hvis du bruger instant messaging-programmer, er det muligt at oprette en krypteringstunnel for at sikre, at kun du og den person, du taler med, kan se meddelelserne.
I denne vejledning taler vi om lokal filkryptering - det vil sige kryptering af filer på en harddisk (eller kryptering af hele harddisken; mere om det senere). Filerne er sikre, så længe de opbevares i det krypterede område.
2.1 Hvad har jeg brug for kryptering til?
Hvis du har filer, som du ikke ønsker (eller ikke har råd til) nogen andre at se, har du brug for filkryptering. Dets hele formål er at holde filer skjult og sikkert.
2.2 Fordele ved kryptering
Den største fordel ved at kryptere dine filer er viden om, at dine data vil være sikre, hvis din computer bliver stjålet. Så snart din computer er slået fra, ved du, at alle dine filer er utilgængelige og muligvis kommer ind Faktisk låses tidligere afhængigt af typen og niveauet for den kryptering, du bruger (mere om det senere).
Når du sælger din computer (eller bortskaffes den på anden måde), er det altid en god ide at sikre dig det dine data slettes sikkert for at forhindre gendannelse af slettede filer af den, der kommer på computeren Næste.
Det fantastiske ved datakryptering er, at uden nøglen til dekryptering vises dataene som tilfældig støj. Medmindre personen tilfældigvis kender dekrypteringsnøglen (hvilket er meget usandsynligt), kan du lige så godt allerede have slettet drevet sikkert.
2.3 Ulemper ved kryptering
Desværre er krypteringsstyrken også dens svaghed. Kryptering er god til at holde folk uden dekrypteringsnøglen ude. Problemet: hvis du har glemt adgangskoden, der også inkluderer dig. Når disse data er krypteret og du mister nøglen, kan du lige så godt have slettet filerne sikkert, og du får dem ikke tilbage.
Selvom det ikke er så skidt som at miste filerne for evigt, er en anden ulempe ved kryptering, at du mister nogle læse / skrive ydeevne, når du arbejder med krypterede filer (dvs. åbne filer, gemme dem og / eller flytte dem) rundt om). Mens dette fald er umærkelig, når man arbejder med et par små filer, arbejder man med tusinder af små filer eller nogle få rigtig store vil tage betydeligt længere, da hver fil dekrypteres, før den kan være Brugt.
Heldigvis understøtter TrueCrypt parallelisering (opdeling af data mellem de fleste kerner nylige processorer), hvilket betyder, at selv i disse tilfælde er dråberne i ydelsen minimeret.
3. Hvad er TrueCrypt?
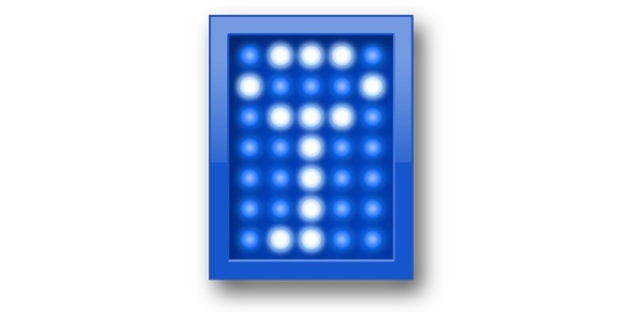
TrueCrypt er et gratis, tværplatformet program (hvilket betyder, at det fungerer i Windows, Mac OS X og Linux distributioner inklusive Ubuntu), som du kan bruge til at kryptere dine data. Det er klassificeret som „On The Fly Encryption“ (OTFE) -software, hvilket dybest set betyder, at det krypterer og dekrypterer filer når du får adgang til og ændrer dem, og at alle filer inden for krypteringsområdet er tilgængelige, så snart du går ind på nøgle.
3.1 Forskellige typer kryptering
Der er tre hovedtyper af kryptering, hver med et andet niveau af tekniske vanskeligheder at implementere og med sine egne fordele og ulemper. Vi ser på hver enkelt af dem og til sidst finder ud af, hvordan vi indstiller hver enkelt.
3.2 Virtuel krypteret disk
Den virtuelle krypterede disk (VED) er den hurtigste og nemmeste type kryptering, der skal konfigureres. Det fungerer ved at oprette en fil i en specificeret størrelse, som derefter kan monteres. Grundlæggende fungerer det ligesom en ekstern harddisk. Når du fjerner VED, er filerne indeni usynlige - kun selve VED-filen er synlig og vises som tilfældige data, når de analyseres på hardwareniveau.
Brug af en virtuel krypteret disk har et par ulemper. Den første er, at fordi filen er sin egen diskrete fil, der er gemt i en mappe som enhver anden fil, kan den være ganske synlig og skille sig ud let. Det er også let at ved et uheld slette filen og alle filerne deri. At være en separat fil har imidlertid også den fordel, at den let kan flyttes rundt.
Den anden største ulempe ved en virtuel krypteringsdisk er, at du skal vælge, hvor stort du vil have den, når du opretter filen. Denne fil kan ikke ændres let og tager med det samme hele mængden af plads, hvilket kan være besværligt, hvis du gør den for stor eller for lille til at begynde med. For stor, og du spilder plads på harddisken; for lille, og du vil løbe tør for rummet, når du går til at gemme flere dokumenter.
Hvis du bruger Windows, er det muligt at oprette en dynamisk VED; det vil sige en, der starter lille og kun forøges i størrelse, når du tilføjer filer til den. Imidlertid er en dynamisk VED meget langsommere end en standard, er ikke længere tværplatform og er meget lettere at registrere, end det ellers ville være.
3.3 Partition / drevkryptering
Partition / drevkryptering dækker et helt drev (eller en af dets partitioner, hvis dit drev tilfældigvis er delt op). Det er lidt mere kompliceret at konfigurere end en VED, men det har sine egne fordele. For eksempel, da krypteringen dækker hele harddisken, er den uden tvivl mindre iøjnefaldende, mens du tilfældigt gennemser filer, og det er meget sværere at slette dine vigtige filer ved et uheld. Du behøver heller ikke bekymre dig om størrelsen på et virtuelt drev, da hele partitionen er krypteret.
Den store undergang ved at kryptere hele drevet er, at det tager meget lang tid at konfigurere, hovedsageligt fordi TrueCrypt er nødt til at oprette tilfældige data og skrive dem til hele harddisken. Den anden ting at huske er, at fordi du krypterer hele drevet, vil du ikke være i stand til at bruge noget af det uden nøglen. Hvis du mister din adgangskode, kan du ikke bruge drevet uden at miste alt.
3.4 Systemkryptering
Den sidste hovedform for kryptering går et skridt videre end at kryptere dine data - den krypterer hele operativsystemet og alle data på den partition med den, der kræver, at du indtaster din adgangskode, før du kommer til operativsystemet (dette kaldes pre-boot-godkendelse). Denne særlige type kryptering via TrueCrypt er dog kun kompatibel med Windows. Aldrig frygter dog! Mac OS X og de fleste Linux-distributioner har en eller anden form for systemkryptering indbygget i selve operativsystemet, så de kræver bare, at du tænder for det i systemindstillingerne.
Systemkryptering er den mest sikre, men den har også mest på spil. Hvis du mister din adgangskode, mister du ikke kun adgang til dine krypterede data, men også til dine applikationer og resten af din computer. Det er fint, hvis du har et andet operativsystem på et separat drev eller en partition, der skal falde tilbage (eller hvis du har en Linux Live CD), men hvis du ikke gør det, sidder du fast uden din computer. Uanset hvad vil du blive tvunget til at slette alt på drevet og geninstallere alt fra bunden.
Dette er ikke et problem, så længe du skriver din adgangskode et par steder, så du ikke glemmer det, men det er bestemt værd at huske.
Den anden ting at tage højde for er, at kryptering af operativsystemet er langt det mest komplekse krypteringstype, så det vil tage meget længere tid end de andre at konfigurere, og det er mere sandsynligt, at noget går forkert. Dette vil sandsynligvis medføre TrueCrypt Boot Loader (som kommer op, før du starter Windows og er hvor du er indtast din adgangskode for at dekryptere systemet) bliver beskadiget og undlader at indlæse (og låse dig ud af system).
Med dette i tankerne kræver TrueCrypt, at du opretter en redningsdisk, som du kan bruge til at dekryptere din installation, hvis noget går galt.
3.5 Hvilken type kryptering er bedst for mig?
Langt de fleste brugere vil bruge enten den virtuelle krypterede disk eller kryptere et helt drev eller partition. Hvilken der er "bedre" afhænger af, hvor meget du vil kryptere. Hvis du kun har et par GB eller mindre følsomme data, er der ikke meget mening i at kryptere et helt drev, især da det gør det meget sværere at flytte de krypterede data rundt.
Der er meget få scenarier, hvor det anbefales at kryptere hele operativsystemet valg, i betragtning af antallet af ting, der kan gå galt, og konsekvenserne, hvis adgangskoden er faret vild. Hvis du arbejder med datafølsomme nok til at kræve, at hele operativsystemet er krypteret, er chancerne for, at du ikke konfigurerer det selv.
For at opsummere: Du er sandsynligvis bedst med at bruge en virtuel krypteret disk, medmindre du enten har en masse følsomme data eller et meget lille drev / partition, i hvilket tilfælde du lige så godt kan kryptere hele ting.
4. Installation og brug af TrueCrypt
4.1 Download TrueCrypt
Den første ting, du vil gøre, er at gå til TrueCrypt-downloadsiden på http://www.truecrypt.org/downloads, og vælg download til det operativsystem, du bruger.
Hver platform har en lidt anden installationsprogram. For Windows downloader du en .exe-fil, der er det faktiske installationsprogram. For OS X downloader du en .dmg-billedfil, som du monterer for at afsløre installationsfilen (som er en .pkg-fil). For Linux skal du vælge enten 32-bit eller 64-bit version (hvis du ikke ved hvad det er, skal du downloade 32-bit en). Dette vil downloade en .tar.gz-fil (som er ligesom en .zip-fil), som indeholder installationsfilen, som du kan udpakke og derefter køre.
4.2 Installation af TrueCrypt
Processen med installation af TrueCrypt er meget ens for Windows og OS X og er blot et tilfælde af at følge instruktionerne på hver skærm. Det er ligesom at installere ethvert andet program, så du skal ikke have nogen problemer.
Hvis du bruger Linux, er processen lidt anderledes, men den er stadig meget ligetil. Når du har udpakket installationsprogrammet et eller andet sted (f.eks. Dit skrivebord), ser du dette: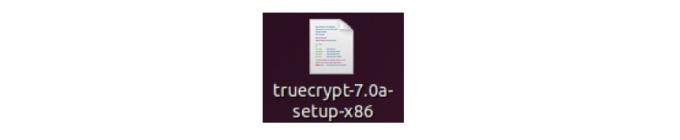
Når du dobbeltklikker på det, bliver du mødt med denne dialogboks:
Naturligvis vil du køre det, så klik på "Kør".
Derefter bliver du mødt med et sort / hvidt installationsprogram, der ser sådan ud: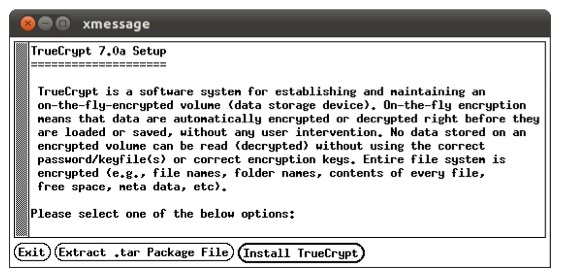
Følg bare anvisningerne, som du ville gøre med et normalt installationsprogram. Det eneste, der skal nævnes, er, at du kan se dette og sandsynligvis blive forvirret et øjeblik: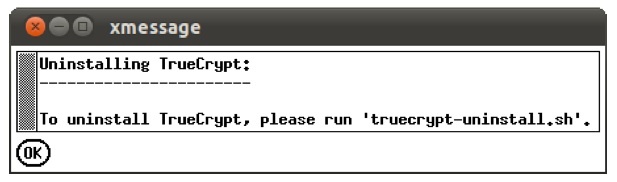
Slap af, det afinstallerer ikke programmet, så snart du har installeret det! Det er bare at fortælle dig, hvad du skal gøre, hvis du vil afinstallere TrueCrypt senere. Klik på okay, så ser du dette, som viser, at du har installeret TrueCrypt korrekt: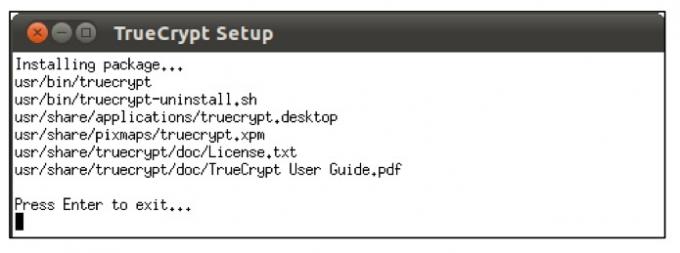
Det er det! Du kan finde TrueCrypt i menuen Programmer under Tilbehør:
4.3 Oprettelse af en virtuel krypteret disk
Uanset hvilken platform du bruger, når du åbner TrueCrypt for første gang, vil du se dette vindue (selvom i Ubuntu og Mac OS X er drevene simpelthen tal og ikke drevbogstaver som de er.) her):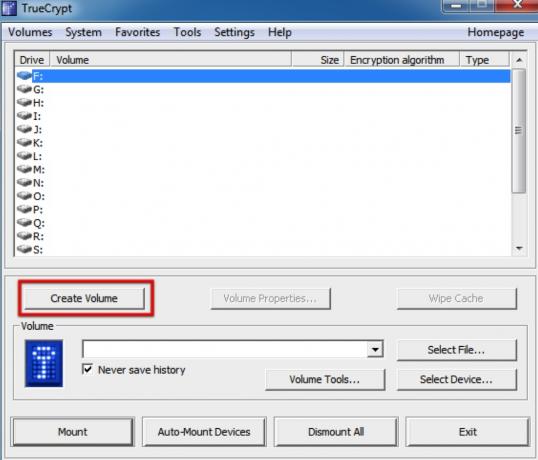
Den første ting, vi vil gøre, er at oprette en ny virtuel krypteringsdisk, så vi klikker på "Opret lydstyrke". Dette starter TrueCrypt Volume Creation Wizard, som vil guide os gennem de trin, vi har brug for for at oprette VED.
Guiden ser sådan ud: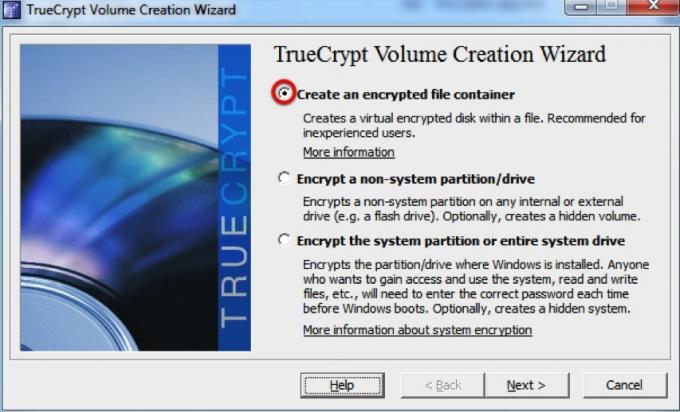
Vi vil oprette en krypteret filbeholder, så vi vælger denne indstilling og klikker derefter på "Næste". Derefter sørger vi for, at "Standard Truecrypt-lydstyrke" er valgt, og klik derefter på "Næste" igen.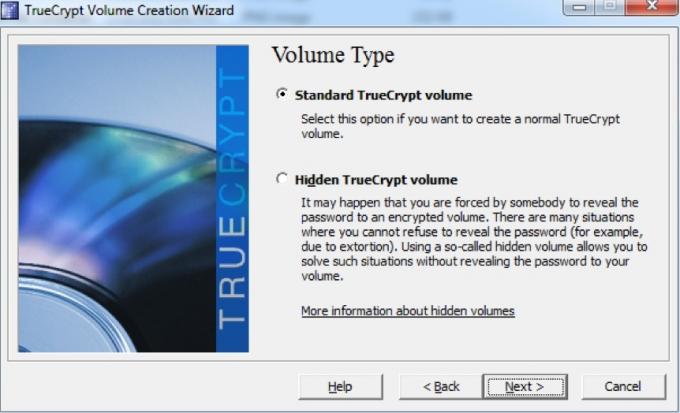
Det er muligt at oprette et skjult TrueCrypt-volumen, men der er meget få grunde til, at du ville gøre det vil lave en (det vil sige, medmindre du sandsynligvis vil blive udsat for afpresning for de filer, du er gemmer sig!). Hvis du vil vide mere, kan du læse dokumentationen for skjulte bind på TrueCrypt-websted.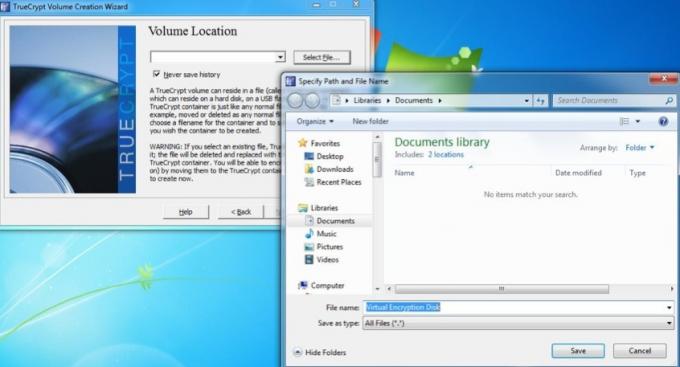
Derefter bliver vi bedt om at vælge en placering og et navn til VED. Her har jeg kaldt det "Virtual Encryption Disk" og lige gemt det i mappen "My Documents". Så er det tid til at klikke på "Næste" igen!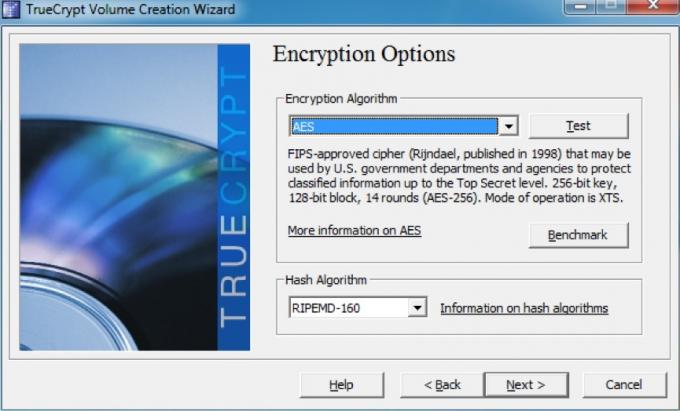
Vi behøver ikke at bekymre os om nogen af krypteringsmulighederne - selv standardindstillingerne er nok sikre nok til vores behov! Standardindstillingerne skal være "AES" og "RIPEMD-160" for de respektive rullemenuer, men det betyder ikke rigtig nogen måde. Til næste trin!
Nu skal vi vælge, hvor meget plads vi ønsker at afsætte til vores VED. Jeg har valgt at give 250 MB til denne:
Efter at have klikket på “Næste” endnu en gang, er det tid til at vælge adgangskoden til vores VED. Hvor længe vores adgangskode skal være, afhænger af, hvor sikre vi er nødt til at være, men vi skal være i stand til at huske det! Jeg har valgt en 9-tegns kompleks adgangskode (mere om det senere), som skulle være mere end sikker nok til de data, som jeg skal gemme i den.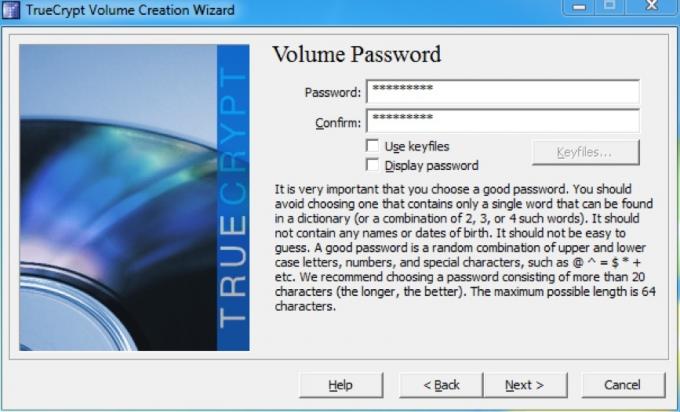
Der vises en fejl, hvis adgangskoden er mindre end 20 tegn lang; ikke bekymre dig om det, og fortsæt bare. Fremad!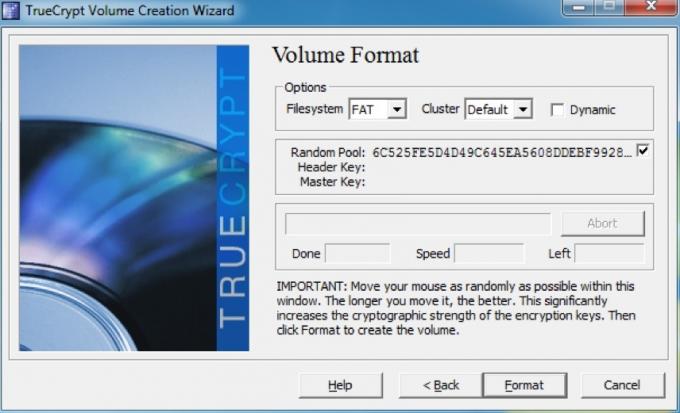
Den næste skærm er, hvor vi formaterer lydstyrken og genererer krypteringstasterne til VED. TrueCrypt bruger bevægelsen af vores mus til at hjælpe med at øge krypteringsstyrken på tasterne, så sørg for at flytte din mus tilfældigt over vinduet i et stykke tid, før du klikker på “Format”. Når den er færdig, ser du denne dialogboks dukke op: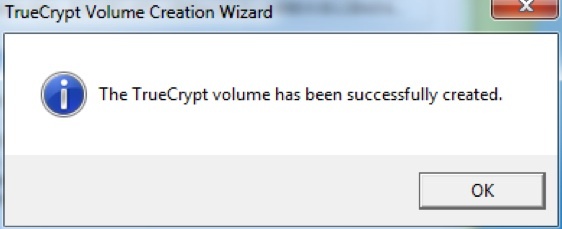
Det er det! Din VED er klar til at gå. Det næste trin er at montere det, men vi vil tale om det lidt senere.
4.4 Kryptering af et drev eller partition
Ligesom at oprette en VED, er det første skridt at klikke på “Ny lydstyrke” i hovedvinduet TrueCrypt. I stedet for at vælge "Opret en krypteret filbeholder", vælger vi "Krypter en ikke-systempartition / -drev", før vi klikker på knappen "Næste".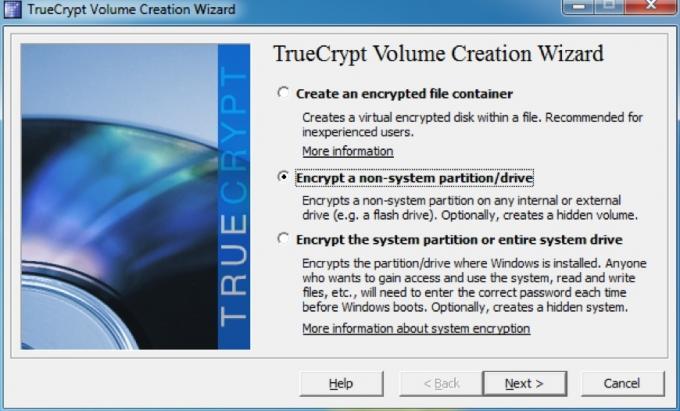
Selvom det er muligt at oprette en skjult lydstyrke, opretter vi bare en standard krypteret lydstyrke denne gang. Sørg for, at "Standard TrueCrypt-lydstyrke" er valgt, og klik derefter på "Næste" igen.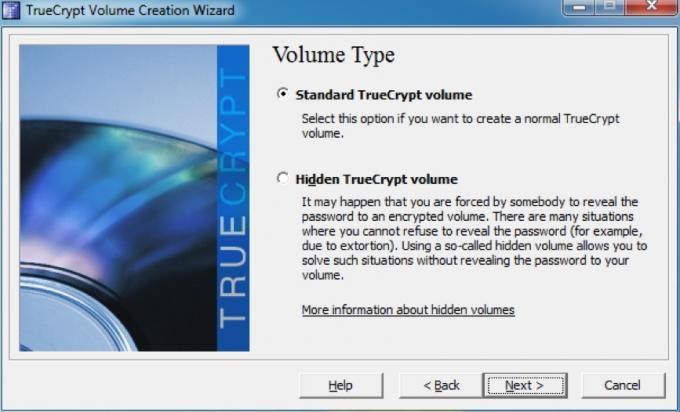
Nu skal vi vælge den partition, vi ønsker at formatere. Jeg har et virtuelt drev, som jeg oprettede til dette eksempel, så jeg vælger det:
Derefter skal vi vælge, hvordan vi opretter lydstyrken. Dette koger grundlæggende ned på, om du allerede har data på det drev, du vil kryptere, eller om de er frisk fremstillet. Jeg har allerede fået nogle filer på denne partition, så jeg har valgt indstillingen "Krypter partition på plads".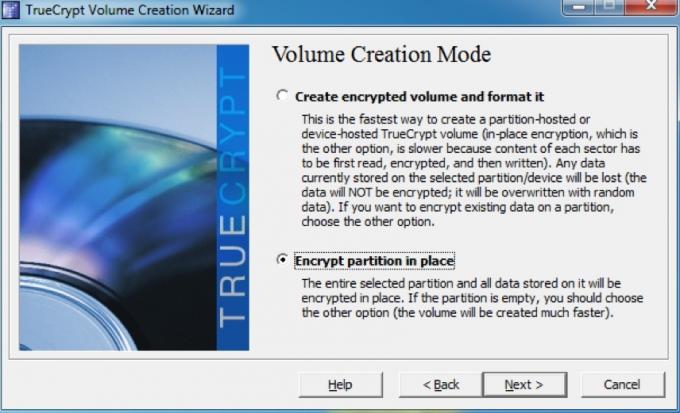
Herefter skal du vælge krypteringsindstillingerne. Ligesom med VED behøver vi ikke virkelig at ændre nogen af disse indstillinger, da de vil være mere end sikre nok til det, vi bruger dem til. Klik bare på "Næste" for at komme videre.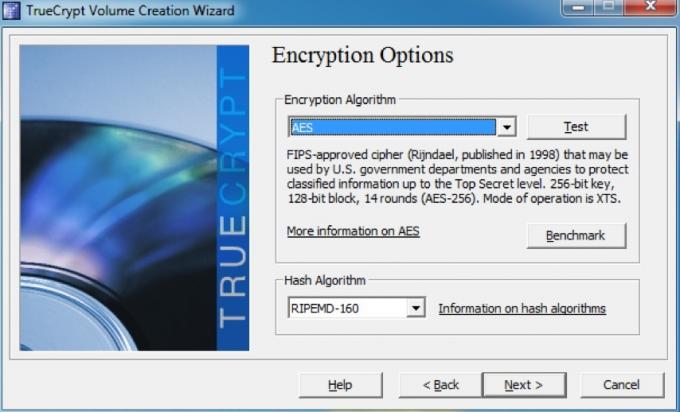
Nu er det tid til at vælge en ny adgangskode. Igen er der ingen mening i at have en latterligt lang adgangskode, hvis du ikke kan huske det (mere om det i afsnittet "Valg af gode adgangskoder" nedenfor). Når du har indtastet og bekræftet en adgangskode, skal du klikke på "Næste" igen.
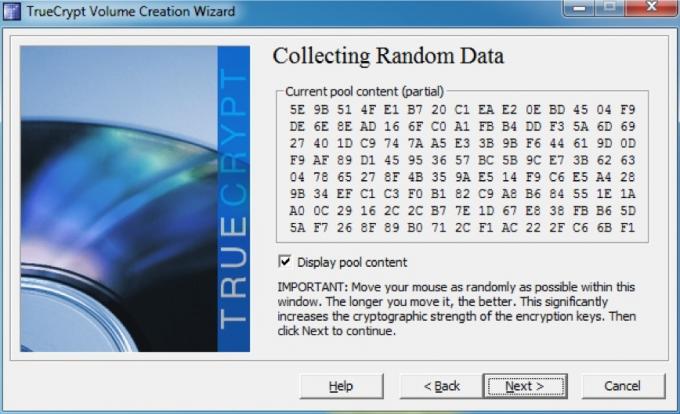
Her genererer vi nøglerne til krypteringen. At bevæge musen tilfældigt i vinduet gør tasterne stærkere, så sørg for at gøre det, før du klikker på “Næste”!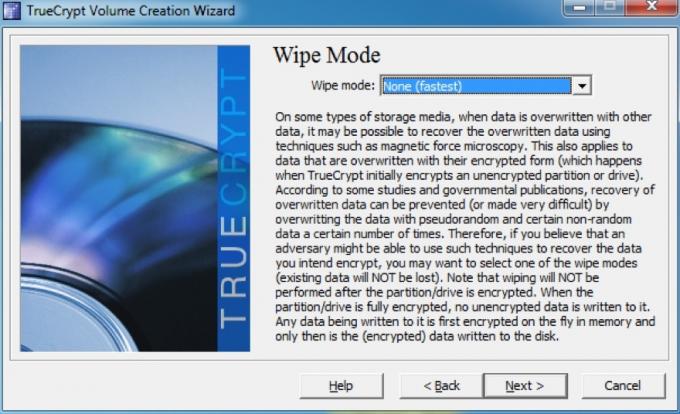
Hvis der er data, som du har slettet fra det drev, du vil være uoprettelig, vil du vælge en sletningstilstand, der overskriver de rå data. I dette tilfælde er der intet at overskrive, så jeg vælger indstillingen uden overskrivning, men hvis der er data, du vil skjule, vil du sandsynligvis vælge 3-pass-indstillingen. Der er også 7-pass- og 35-pass-indstillinger, men det vil tage alt for lang tid at være værd.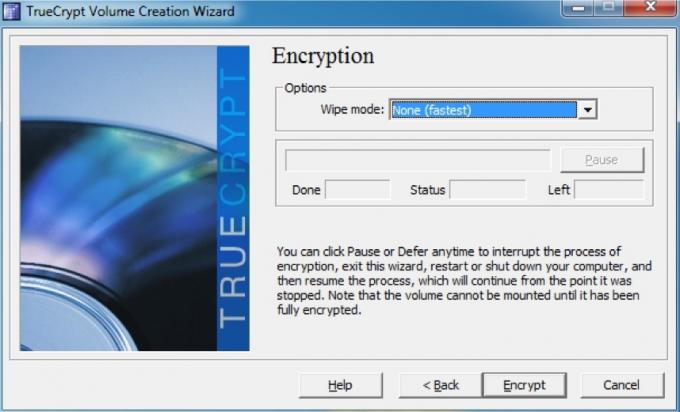
Nu er vi op til slutfasen - bare hit "Krypter"! Du får en dialogboks, der minder dig om, at du overhovedet ikke har adgang til dataene, før hele drevet er færdigt med kryptering. Der er også en advarsel om, at hvis din computer lukkes ned af en eller anden grund uden at give den en chance for at pause, vil du næsten helt sikkert ødelægge nogle af de data, du kopierer over (hvis du er). Selvom du ikke gør det, bliver du også nødt til at starte krypteringsprocessen igen fra bunden.
Gå og tag en kop kaffe - dette vil tage et stykke tid. Når du er færdig med at kryptere drevet, har du et par flere dialogbokse, der giver dig nogle vigtige instruktioner med hensyn til montering af drevet.
Når du har taget dem om bord, vil du blive mødt med det sidste vindue: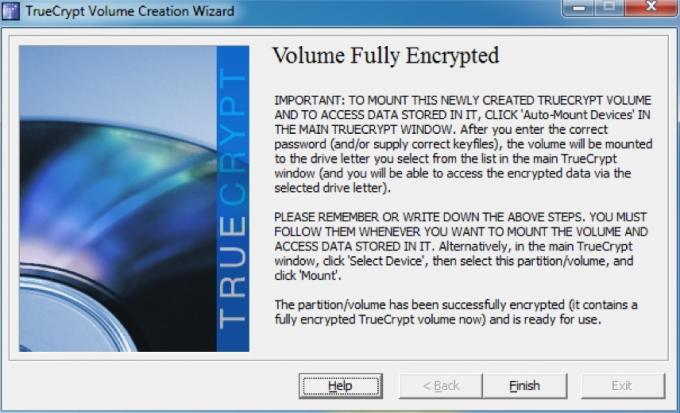
4.5 Montering og afmontering af krypterede diske
Montering af en krypteret disk er temmelig ligetil. Først ser vi på montering af en VED. I hovedvinduet klikker vi på "Vælg fil ..." og vælger den VED, som vi oprettede tidligere. Vi bliver derefter bedt om at indtaste adgangskoden til arkivet. Det ser lidt sådan ud:
Det er det! Når vi indtaster adgangskoden og klikker på “OK”, monteres drevet og ser ud som enhver anden harddisk: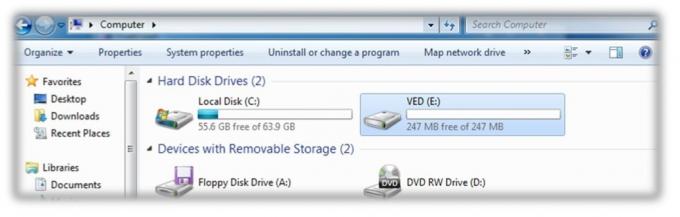
Montering af en krypteret partition er endnu lettere - alt, hvad vi skal gøre, er at klikke på “Auto-Mount Devices” på nederst i vinduet, som giver os en dialogboks til at indtaste i den krypterede adgangskode skillevæg. Når vi klikker på "OK", monteres det som et drev på samme måde som VED: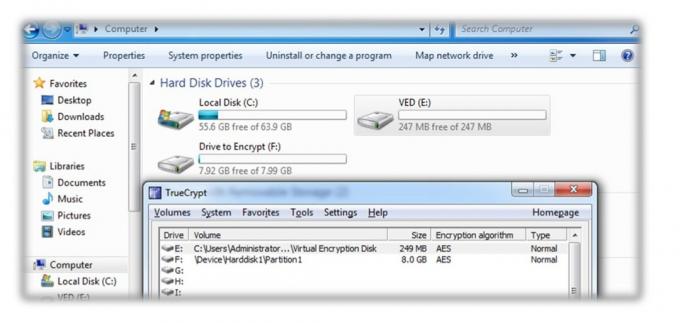
Når du er færdig med at arbejde med filerne, skal du bare gå tilbage til det vigtigste TrueCrypt-vindue og klikke på “Dismount All”.
5. Andre gode sikkerhedsvaner
5.1 Valg af gode adgangskoder
Det er meget vigtigt, at du vælger gode adgangskoder for at holde alt sikkert. Der er et par ting, du skal huske på, når du vælger adgangskoder til brug. Den første ting kan virke indlysende, men det skal siges: Sørg for at bruge forskellige adgangskoder til alt! Det betyder ikke noget, hvor sikker din adgangskode er; Hvis du bruger den samme adgangskode til alt, og nogen formår at lære det, har de adgang til hele dit digitale liv. Det er ikke sjovt.
For det andet skal din adgangskode faktisk være sikker. Det kan være let at huske at indstille din adgangskode som "adgangskode" eller navnet på din kat, men det er også de første ting, som nogen, der prøver at få adgang til dine data, vil prøve.
En god adgangskode er en, der er let at huske, men svært at gætte eller knække. Dette betyder, at du kan en af to ruter:
• Gå efter en rigtig, virkelig lang adgangskode. For eksempel er adgangskoden "TheRainInSpainStaysMainlyInThePlain" 35 tegn lang - længe nok til at ingen hacker vil være i stand til at finde ud af det og forsøge at knække det med brute force (ved hjælp af en computer til at gennemgå alle mulige kombinationer) ville tage alt for lang. Det eneste problem er, at nogle websteder eller programmer muligvis sætter en grænse for, hvor mange tegn du kan bruge.
• Gå efter en kompleks adgangskode. Disse skal stadig indeholde mindst 8 tegn, men inkluderer store og små bogstaver, tal og symboler for at gøre antallet af mulige kombinationer for et kortere kodeord meget større. “NES + = 3ux” er et eksempel på en kompleks adgangskode.
Jeg foretrækker personligt den komplekse rute, da den er hurtigere at indtaste. “Men Lachlan!” Jeg hører dig sige, "Hvordan skal jeg nogensinde komme med en tilfældig adgangskode med symboler og tal i det, så meget mindre huske det?"
Når jeg har brug for en ny adgangskode, kommer jeg normalt med en sætning, der er let at huske, f.eks. "Alt for en og en for alle". Så tager jeg det første bogstav i hvert ord - “afoaofa”. Lige nu er det ikke en kompleks adgangskode, men vi kommer dertil.
Dernæst kan vi ændre “a” for “og” til et “&” tegn. Dette giver os “afo & ofa”. Nu har vi brug for et nummer eller to. Tallet 4 ligner en stor bogstav "A", så vi kan ændre en af dem ud, og vi kan ændre ordet "en" til "1". Når vi gør det, ender vi med “afo & 1f4”. Begynder at se bedre ud, er det ikke?
Hvis vi gør det første "a" til en hovedstæde (som i starten af sætningen) og tilføjer et par tegnsætningstegn i starten og slutningen af adgangskoden, ender vi med noget i retning af "! Afo & 1f4?". Hav det sjovt at prøve at knække det! Det er dog stadig ret let at huske:
Alt for et og et for alle ->! Afo & 1f4?
Hvis du ikke føler dig særlig kreativ, kan du altid bruge en online adgangskodegenerator; Jeg har personligt fundet pctools.com's adgangskodegenerator at være den bedste. Uanset hvilken adgangskode du bruger, eller hvordan du kommer frem til det, er det en god ide at teste styrken på dit kodeord; passwordmeter.com er fantastisk til det.
5.2 Låse din computer og logge ud af tjenester
Det siger sig selv, at en adgangskode er meningsløs, hvis den ikke bruges. Din computer er muligvis beskyttet af en fantastisk adgangskode, der forhindrer folk i at logge ind. Men hvad sker der, hvis du logger ind og derefter går væk til din computer i et stykke tid? Hvem som helst kunne sætte sig ned og hente nogen af dine filer (medmindre du har dem på en virtuel krypteret disk, det vil sige!)
Den hurtige og lette løsning på dette er at låse din computer, når du forlader den og gå et andet sted. Hvis du bruger Windows, kan du trykke på “Windows” -tasten + L for at låse din skærm; Hvis du bruger Ubuntu, kan du trykke på “Ctrl” + “Alt” + L.
Hvis du bruger en Mac, er der ingen tastaturgenvej, men det er stadig muligt at låse din skærm. Der er et par måder, du kan gøre dette på:
5.3 Screensaver Lock
Gå blot til Systemindstillinger, klik på "Sikkerhed", og vælg derefter den første mulighed: "Kræv adgangskode efter sleep eller pauseskærm begynder". Du kan vælge en periode, inden adgangskoden kræves, lige fra en øjeblikkelig lås op til 4 timer. Hvis du vil låse skærmen hurtigt, kan du derefter indstille et af dine "varme hjørner" til at starte din pauseskærm. Indstillingen til dette er under “Exposé” i Systemindstillinger.
5.4 Loginvindue
Alternativt kan du gå til Systemindstillinger og derefter klikke på “Konti”. Vælg derefter "Login-indstillinger" i bunden af vinduet og vælg "Vis hurtig brugerskiftemenu". Dette sætter et ikon eller dit brugernavn i menulinjen. Du kan klikke på dette og derefter klikke på "Login-vindue ..." for at låse din skærm.
Du kan også indstille skærmen til at låse, når du kommer ud af pauseskærmen på de andre operativsystemer - indstillingen er normalt under indstillingerne for pauseskærm.
Det er alt sammen godt, hvis du bruger din egen computer, men hvad nu hvis du bruger en vens computer eller en offentlig computer?
Bare sørg for, at du ikke beder browseren om at huske nogen af dine adgangskoder, og at du logger ud, når du er færdig. På den måde er der ingen chance for, at nogen kan få adgang til dine data, uden at du ved om det!
6. Konklusion
Din bærbare computer er blevet stjålet.
Du forlod det der i et øjeblik, og der var masser af mennesker omkring, men du kom tilbage, og det var væk. Det tager et øjeblik at synke ind.
Det er væk.
Først kommer det første chok, derefter vantro. Måske har jeg bare lagt den ned ved stolen, så den var ude af vejen... Nej. Den er heller ikke der. Det er taget.
“Damn”, tror du. ”Det får jeg ikke tilbage.” Men det er ikke så slemt. Det var en gammel bærbar computer, trofast, men pga. Pension.
Men så rammer det dig.
Min e-mail-konto.
Mine bankoplysninger.
Mine personlige detaljer og detaljerne om alle mine venner og familie.
De økonomiske rapporter for min virksomhed.
Billederne af min familie.
Jeg har fået alle sikkerhedskopieret dem, men det er ikke problemet her. De er derude i naturen, nu. Hvem ved, hvor de kunne ende, og hvem kunne se dem? Hvem ved, hvordan disse oplysninger kunne udnyttes?
Men hold et øjeblik. Alle mine forretningsfiler er på en virtuel krypteret disk, og resten er på den anden partition, som jeg krypterede, og jeg låste min skærm, før jeg satte den ned. Selv hvis de formår at komme forbi min 15 karakteristiske komplekse adgangskode, vil de ikke være i stand til at få mine personlige data.
Det er vel ikke så slemt.
Gudskelov, jeg krypterede mine data!
Yderligere læsning
- Sådan fremstilles krypterede mapper, som andre ikke kan se med Truecrypt 7 Sådan fremstilles krypterede mapper, som andre ikke kan se med Truecrypt 7 Læs mere
- Krypter din USB-stick med Truecrypt 6.0 Krypter din USB-stick med Truecrypt 6.0 Læs mere
- Sådan opretter du en virkelig skjult partition med TrueCrypt 7 Sådan opretter du en virkelig skjult partition med TrueCrypt 7 Læs mere
- 5 måder til sikkert at kryptere dine filer i skyen 5 måder til sikkert at kryptere dine filer i skyenDine filer kan være krypteret i transit og på skyudbyderens servere, men skylagringsfirmaet kan dekryptere dem - og enhver, der får adgang til din konto, kan se filerne. Klient-side ... Læs mere
Vejledning Udgivet: juni 2011
