Reklame
Der er mange legitime grunde til at blokere en e-mail-afsender. Måske er de en irriterende bedrageri, måske sender de dig fortsat irrelevante pressemeddelelser, eller måske er de en gammel kendt du bare ikke ønsker at beskæftige dig med mere.
Desværre er blokering af en e-mail-adresse på din iOS-enhed - det være sig iPhone eller iPad - ikke lige så ligetil, som du gerne vil have det. Det er sandsynligvis hvorfor du var nødt til at søge på nettet efter et svar, og hvorfor du er her nu.
Heldigvis er hjælp til rådighed. Lad os se på, hvordan du blokerer e-mails på din iPhone.
Hvorfor kan jeg ikke blokere ved hjælp af mail?
Apples Mail-app er en grundlæggende, men nyttig e-mail-klient. Det er designet med flere e-mail-udbydere i tankerne, så der er ingen tilgang i én størrelse, der passer til alle til blokering af e-mails. Den måde, hvorpå hver e-mail-udbyder håndterer denne funktion, er forskellig, så du kan ikke blokere afsendere ved blot at skubbe eller tappe på en knap i appen.
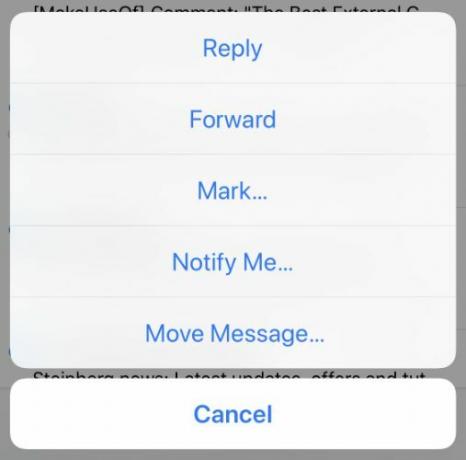
Af denne grund er det bedst at tænke på Mail som en grænseflade til din mailudbyder i stedet for en udvidelse af selve tjenesten.
Blokerer en kontakt på din iPhone Sådan blokeres et telefonnummer på din iPhoneDu kan blokere et nummer fra en hvilken som helst af tre apps: Telefon, FaceTime eller meddelelser. Læs mere forhindrer ikke nødvendigvis dem i at nå dig via e-mail, selvom du har deres e-mail-adresse anført i kontaktoplysningerne. Blokering i iOS påvirker kun telefonopkald, FaceTime og meddelelser.Andre iPhone e-mail-apps De bedste e-mail-apps til din iPhone, du skal prøveLeder du efter den bedste e-mail-app til iPhone? Her er de bedste iOS-e-mail-apps, der skiller sig ud med seje funktioner. Læs mere kører med de samme begrænsninger, medmindre de er udviklet af din tjenesteudbyder. Hvis du har flere e-mail-konti, kan du muligvis ende med flere e-mail-apps på din enhed af denne grund.
Mest e-mail-filtrering finder sted på serveren. I stedet for at lade e-mailen nå din indbakke og derefter omdirigere den et andet sted, forhindrer mailudbydere, at beskeden nogensinde når indbakken ved at fange den, så snart den ankommer.
For at blokere mail på denne måde har du brug for adgang til din mailudbyders faciliteter. Den nemmeste måde at blokere en e-mail-afsender er at logge ind ved hjælp af en desktop webbrowser, så du kan få adgang til den fulde pakke funktioner.
Du kan imidlertid også blokere en e-mail-adresse på din iPhone. Lad os se, hvordan du blokerer e-mails i flere populære iPhone-mail-apps.
1. Bloker Gmail-beskeder på din iPhone
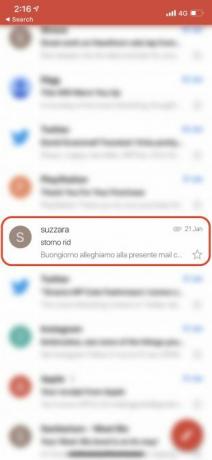


For Gmail er den bedste måde at blokere en afsender ved hjælp af din telefon at downloade den gratis Gmail-app fra App Store. Du kan også bruge Safari til at få adgang til skrivebordsversionen (mere om dette senere), men for Gmail, der ikke fungerer fra en mobilenhed.
Til blokerer en afsender i Gmail til iOS:
- Download Gmail-app fra App Store, start det, og log ind.
- Find en e-mail fra afsenderen, som du gerne vil blokere, og tryk på den.
- Tryk på de tre prikker i øverste højre hjørne af meddelelsen.
- Vælge Bloker “[afsender]” fra rullelisten.
Du behøver ikke at bruge Gmail-appen til at gennemse din e-mail, men det kan være værd at holde den rundt, hvis du ofte har brug for at blokere en afsender på din mobile enhed. Hvis du logger ind på Gmail via en desktopbrowser, kan du bruge den samme metode som ovenfor til at blokere en e-mail-adresse.
2. Bloker afsendere via webmail i Safari
De fleste store webmailudbydere giver dig mulighed for at logge ind fra en mobilenhed for at få adgang til en mobil version af din indbakke. Herfra kan du anmode om desktopversionen ved at tappe og holde på Opdater knappen i Safari, og bank derefter på Anmod om desktopwebsted. Imponeret? Se flere Safari-tip.
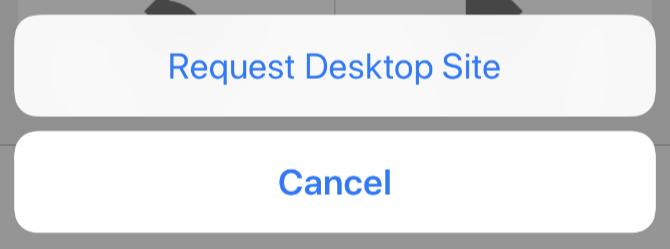
For Gmail vil dette stadig ikke give dig adgang til blokerende funktioner. For de fleste andre store e-mail-udbydere - inklusive Apples egen iCloud, Yahoo! Mail og Microsofts Outlook - du kan få adgang til mail-blokeringsfunktionen fra en mobil browser.
Hvis du vil blokere en meddelelsesserver-side, skal du logge ind på din mailudbyder ved hjælp af en webbrowser, anmode desktopwebstedet og derefter følge disse instruktioner
- iCloud: Tryk på Indstillinger tandhjul i nederste venstre hjørne, og vælg derefter Regler. Vælg Tilføj en regel derefter oprette en ny Hvis en meddelelse kommer fra regel for den aktuelle e-mail-adresse. Vælge Gå til papirkurven og markér som læst til handlingen.
- Yahoo! Post: Tap Indstillinger i øverste højre hjørne af din indbakke, og tryk derefter på Flere indstillinger. Vælge Sikkerhed og privatliv, så på den næste skærm se efter Blokerede adresser og klik på +Tilføje.
- Outlook: Tap Indstillinger i øverste højre hjørne, vælg derefter Se de fulde indstillinger efterfulgt af Muligheder. Klik på det næste skærmbillede Mail> Uønsket e-mail efterfulgt af Blokerede afsendere, og tilføj de adresser, du vil blokere.
Husk: Hvis du har problemer med at bruge desktopwebstedet på din mobile enhed, kan du prøve at logge ind fra en desktopbrowser på en Mac eller PC. Vi har dækket hvordan man konfigurerer filtre i Gmail, Yahoo og Outlook Sådan konfigureres e-mail-filtre i Gmail, Yahoo Mail og OutlookE-mail-filtrering er dit bedste værktøj til at holde din indbakke pæn og organiseret. Her er, hvordan du konfigurerer og bruger e-mail-filtre i Gmail, Yahoo Mail og Outlook. Læs mere for at hjælpe dig med at starte.
3. Prøv at bruge din udbyders iOS-app
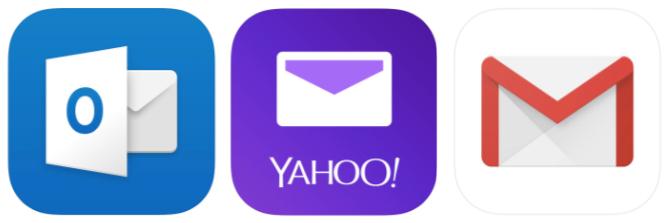
Ligesom Google har de fleste udbydere deres egne dedikerede iPhone-apps, der giver adgang til mange platformspecifikke funktioner. Hvis du kan mage at have en anden e-mail-app på din iPhone, er det sandsynligvis værd at downloade din udbyders app og bruge den til at få adgang til funktioner, som standard Mail-appen ikke kan.
Desværre er der ingen måde, vi kan teste hver mailudbyder på nettet. På plussiden er disse ledsagende apps til mailtjenester næsten altid gratis, så det koster kun et par minutter af din tid at finde ud af.
Blokering af e-mail på iPhone: Ikke så enkel
Som vi har set, har du tre muligheder, hvis du vil vedligeholde en sund e-mail-blokliste fra din iOS-enhed:
- Download din udbyders app, og håber, at den har indbygget blokerende funktionalitet.
- Log ind med Safari og anmod om desktopversionen af webstedet, hver gang du vil blokere en e-mail-adresse.
- Vent, indtil du kommer tilbage til en computer, og gør det derfra.
Hvis du tager den første mulighed, skal du sørge for at holde dine underretninger i kontrol, eller du får flere advarsler for hver nye e-mail, du modtager. Lære hvordan du kontrollerer dine iOS-meddelelser Tag kontrol over iOS-meddelelser på din iPhone eller iPadDin iPhone kan underrette dig om næsten alt, men hvis du ikke er markeret, kan denne funktion hurtigt komme ud af kontrol. Sådan gør du meddelelser nyttige igen. Læs mere for en bedre iPhone-oplevelse.
Tim er en freelance skribent, der bor i Melbourne, Australien. Du kan følge ham på Twitter.


