Reklame
Har du nogensinde formateret en harddisk, kun for at indse, at computeren ikke har et DVD- eller CD-drev? Måske troede du, at computeren kunne startes fra et USB-drev, men versionen af BIOS tillader ikke det?
At have en startbar version af Windows på en DVD og et USB-drev kan være en rigtig livredder. I dag lærer du, hvordan du opretter startbare versioner af Windows ISO'er på CD, DVD og USB.
Hvad er en ISO?
Enhver fil, der ender i .iso er en nøjagtig kopi af en disk. Det er en virtuel kopi af en CD eller DVD med den samme filstruktur og de samme data. ISO-kopier benævnes ”billeder” af originalen. Forkortelsen ISO kommer fra navnet på den organisation, der er ansvarlig for at skabe industristandarder—jegNTERNATIONAL Oorganisering for Standardization.
Ja, det skulle være IOS, men de regnede med, at ISO var bedre på tværs af alle sprog, da ISO stammer fra det græske ISO'er, der betyder "lige".
I dette tilfælde er ISO en perfekt kopi af hvad der ville være på en original Windows CD eller DVD.
Hvad betyder bootable?
Ethvert medie, uanset om det er en harddisk, USB-flashdrev, CD eller DVD, kan startes, hvis du kan bruge det til at starte din computer. I dette tilfælde er vi det oprette bærbare medier, der starter fra USB-drevet Opret en startbar USB fra en ISO med disse 10 værktøjerVil du oprette et startbart USB-drev fra en ISO-fil? Vi har de ti bedste bootbare USB-pendrive-skabere rundt omkring. Læs mere eller disk i stedet for computerens harddisk. Når du installerer Windows, skal det medie, du bruger, kunne startes.
Sådan opretter du en Windows 10-startbar ISO
Langt den nemmeste måde at oprette Windows 10-startbare medier er at bruge Windows Media Creation værktøj. Softwaren er tilgængelig som en gratis download fra Microsoft.
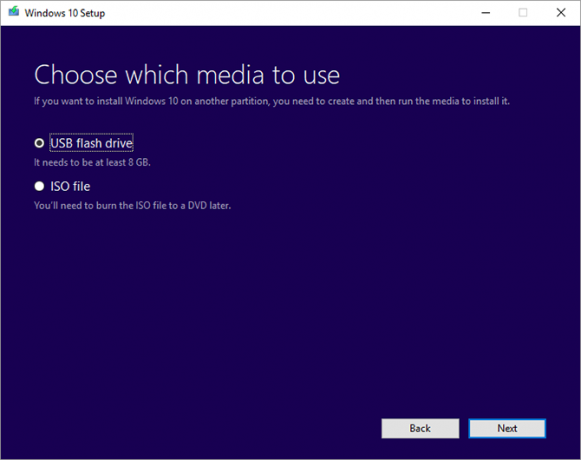
Dette værktøj kan gøre tre ting:
- Opdater systemet til Windows 10.
- Opret en Windows 10-startbar USB-stick.
- Download en Windows 10 ISO-fil til din computer.
De første to indstillinger på listen kræver blot at følge instruktionerne i værktøjet, og du behøver ikke at behandle en ISO-fil overhovedet.
Du får muligheden for at downloade en 64 bit version, en 32 bit version eller begge dele. Der er også en mulighed for at Brug de anbefalede indstillinger til denne pc. Hvis du ikke ved, hvilken du har brug for, skal du bruge denne indstilling!

For 32-bit Windows-installationer, 4GB er den minimale størrelse USB-stick, der fungerer. I 64 bit har du brug for 8GB minimum. Det anbefales at bruge noget lidt større, hvor det er muligt. Bemærk, at dette vil udslette indholdet af USB-drevet, så sørg for at tage sikkerhedskopi af de data, du vil beholde først.
Hent: Windows 10 Media Creation Tool (Windows)
Hvor downloades en Windows 7 ISO
Du kan få en Windows 7 ISO direkte fra Microsoft, men du har brug for din produkttast på 25 tegn for at starte download. Du kan finde din Windows-produktnøgle enten med det originale installationsmedie eller i en e-mail fra Microsoft, da du oprindeligt købte den.
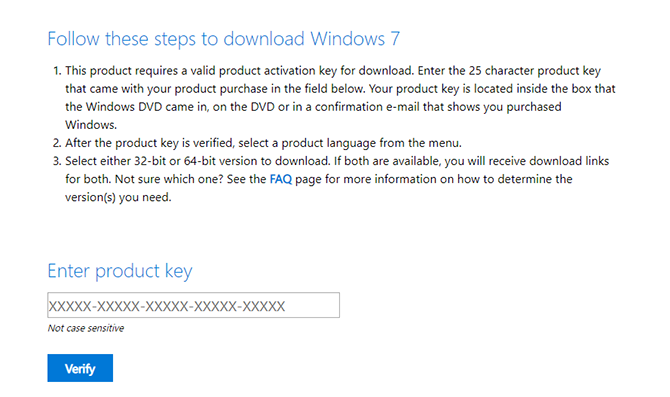
Vær opmærksom på, at denne metode kan fungere, og du kan ikke bruge en Original Equipment Mfabrikant (OEM) nøgle. Det skal være fra en Windows-installationsdisk eller fra en tidligere downloadet ISO, der er købt fra Microsoft.
Hent: Windows 7 ISO
Hvad hvis jeg har glemt min produktnøgle?
Når du købte Windows, har du enten modtaget en produkttast på 25 tegn eller en digital licens. Du kan installere et operativsystem uden nogen af disse, men du kan ikke aktivere det.
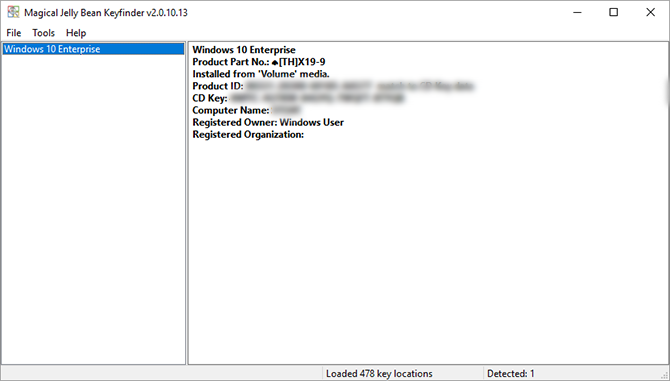
Hvis du har mistet din produktnøgle, er der måder at finde den igen. Det Magisk Jelly Bean KeyFinder har en gratis version, der viser din CD-nøgle som vist ovenfor.
Alternativt kan du følge rådene fra Microsoft om finde din produktnøgle.
Hent: Jelly Bean KeyFinder (Windows)
Hvor downloades en Windows 8.1 ISO
Windows 8.1 er stadig tilgængeligt at downloade fra Microsoft. At få ISO kræver ingen produktnøgle, skønt du har brug for en, når du prøver at installere den for første gang.
Hent: Windows 8.1 ISO
Sådan opretter du et USB-flashdrev, der kan startes
Den enkleste måde at oprette et startbart USB-drev er med Rufus. Download og åbn det ved at højreklikke på det og vælge Kør som administrator.
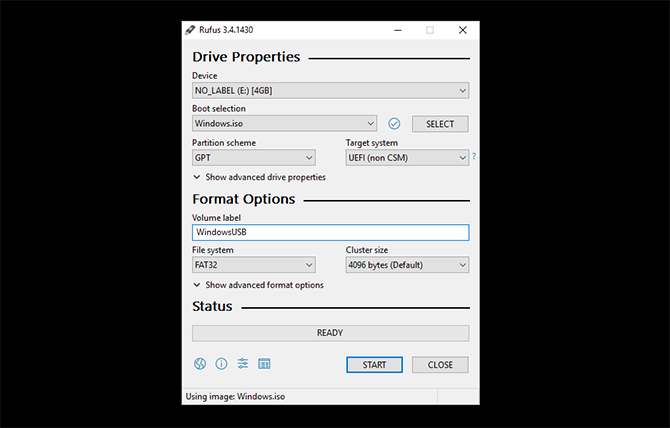
Brug af Rufus tager fire enkle trin:
- Vælg dit USB-drev fra Apparat Drop down menu.
- Klik Vælg ved Boot-valg drop-down, og find din Windows ISO-fil.
- Giv dit USB-drev en beskrivende titel i Volume Label tekstboks.
- Klik Start.
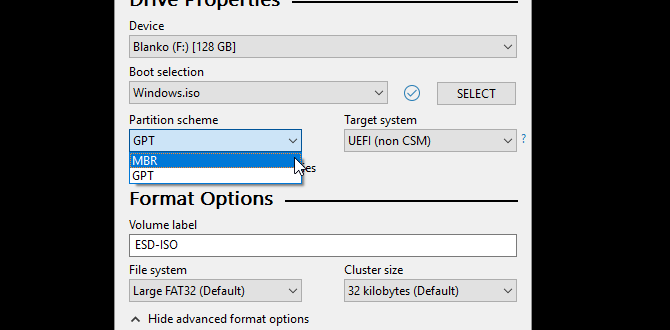
Rufus giver dig mulighed for at bruge en GPT filsystem til UEFI systemer og MBR til BIOS systemer. Rufus kan registrere, hvilket system du har, og vælger normalt det rigtige til dig. Hvis du ikke ved, hvilken slags system du har, så lad Rufus vælge for dig!
Der er alternative værktøjer til at fremstille startbare USB'er, og hvis Rufus ikke fungerer for dig, vil en af dem! Det er også muligt at opret en USB-installationsdisk til Windows uden ekstra software.
Sådan opretter du en DVD, der kan startes

Der er flere programmer derude, der brænder en ISO til en DVD og gør den startbar. Burnaware er enkel at bruge og har en gratis version til hjemmebrug.
For at oprette en startbar DVD skal du åbne Burnaware og klikke på Brænd ISO. Klik Gennemse og find din Windows ISO-fil. Indsæt en DVD, og klik Brænde.
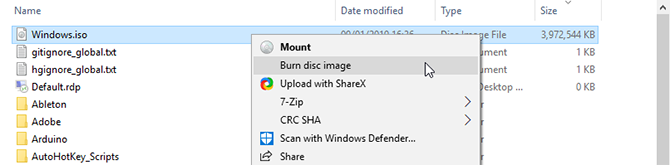
Alternativt kan du bruge Window's oprindelige ISO-brænder. Højreklik på din ISO-fil, og vælg Brænd diskbillede.

Dette åbner den oprindelige brænder. Det kunne ikke være enklere at bruge, bare indtast en DVD og tryk på burn!
Bemærk, at uanset hvilken metode du vælger, DVD'er kun fungerer til 32 bit Windows installationer på grund af deres lille kapacitet. Brug af en USB-installation i stedet anbefales stærkt.
Hent:BurnAware (Windows)
Hvad nu?
Nu har du en startbar version af Windows i lommen eller på DVD. For at bruge det, kan du måske børste op hvordan du ændrer din computers startrækkefølge først!
USB-opstart er vigtig i moderne computing, og du kan endda vært for flere live-operativsystemer Sådan opretter du en Bootable Multiboot USB til Windows og LinuxEt enkelt USB-flashdrev er alt hvad du behøver for at starte, installere og fejlfinde flere operativsystemer. Vi viser dig, hvordan du opretter en multiboot USB, inklusive Windows og Linux installationsprogrammer og gendannelsesværktøjer. Læs mere på USB-pinde!
Ian Buckley er freelance journalist, musiker, kunstner og videoproducent bosiddende i Berlin, Tyskland. Når han ikke skriver eller er på scenen, tænker han med DIY-elektronik eller kode i håbet om at blive en gal videnskabsmand.

