Reklame
Som en ny Linux-bruger kan du måske blive helt overvældet af det store antal valg, du har, når det kommer til distributioner, du kan installere til din computer. Hvad er forskellen mellem Ubuntu, Fedora, OpenSUSE, Sabayon eller Arch? I sidste ende er det korte svar: pakkehåndtering. Hver distro tilbyder brugerne en unik metode til installation og vedligeholdelse af dit system med forskellige grader af brugervenlighed og brugervenlighed.
Denne guide vil fungere som en kort grundlæggende for, hvordan du udfører basale opgaver i hvert pakkehåndteringssystem, så du kan beslutte, hvad der er rigtigt for dig.

1. apt
Apt er en afhængighedsopløsning for Debian-baserede systemer, inklusive Ubuntu Din guide til Ubuntu-lagre og pakkehåndtering Læs mere . I forbindelse med dpkg, pakkeadministratoren, giver Apt en nem måde at opdatere, opgradere, installere og fjerne software. Uden Apt ville det at vedligeholde et Debian-system føles som at bruge Linux i de tidlige 1990'ere, hvor "afhængighedshelvede" var en faktisk ting.
Apt har en temmelig enkel syntaks, selvom den i øjeblikket omskrives for at give en lettere syntaks. Afhængig af hvilken version du bruger (Ubuntu 14.04 og nyere inkluderer de nye Apt-kommandoer) kan du muligvis bruge forskellige kommandoer for at opnå det samme resultat.
Brug følgende kommando til at opdatere softwarelager:
sudo apt-get-opdateringeller
sudo apt opdateringSådan opgraderer du din software:
sudo apt-get-opgraderingeller
sudo apt opgraderingFor en mere grundig opgradering, som også vil forsøge at opgradere komplicerede pakkeafhængigheder til den nyeste version og fjerne ældre eller ubrugte afhængigheder, er kommandoen som følger:
sudo apt-get dist-upgradeeller
sudo apt fuld-opgraderingDisse kommandoer kan kombineres for at udføre en opdatering og opgradering i rækkefølge som sådan:
sudo apt-get-opdatering && sudo apt-get-opgraderingeller
opdatering af sudo apt && sudo apt opgraderingFor at installere software er kommandoen:
sudo apt-get install $ $ pakkenavneller
sudo apt install $ pakkenavnSådan fjernes en pakke:
sudo apt-get fjerne $ packageNameeller
sudo apt fjerne $ packageNameNår du fjerner software fra dit system ved hjælp af kommandoen apt-get remove, gør Apt et godt stykke arbejde med at fjerne ubrugt afhængigheder, dog nogle gange i løbet af software fjernelse eller en opgradering, kan nogle straggler afhængigheder forblive på dit system. Hvis du har OCD som mig, ønsker du måske, at disse pakker fjernes fra dit system. Apt inkluderer en kommando, som jeg er meget glad for i denne forbindelse:
sudo apt-get autoremoveeller
sudo apt autoremoveSøger efter en installerbar pakke:
sudo apt-cache søgning $ pakkenavneller
sudo apt search $ packageNameApt tilbyder i øjeblikket ikke muligheden for at installere en pakke fra en URL, hvilket betyder, at brugeren skal finde og downloade den pakke, der skal installeres på egen hånd. Ubuntu og nogle af dets derivater har formået at bekæmpe dette med apturl-links med et enkelt klik, der findes på nogle websteder.
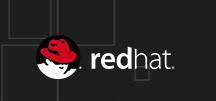
2. YUM
Ligesom Apt er YUM en afhængighedsopløsning for den underliggende pakkeadministrator, RPM. YUM er standardpakkehåndteringssystemet inkluderet i en hel del Red Hat-baserede derivitaves, inklusive Fedora 21 og derover, og CentOS Vil du ikke betale for Red Hat Linux? Prøv CentOS i stedetHvis du ikke allerede ved det, drives det meste af internettet af Linux - Facebook, Twitter, Google og et stort flertal af andre store internetsider bruger Linux til deres servere. Mens serveradministratorer ... Læs mere . Syntaks for YUM er enkel, og Apt-brugere bør ikke have noget problem med at skifte.
Opdatering og opgradering gennem YUM er meget enkel, hvor følgende kommando håndterer begge opgaver:
sudo yum opdateringFor at installere en pakke bruges følgende kommando:
sudo yum installer $ pakkenavnFor at fjerne en pakke er kommandoen ligeledes:
sudo yum fjern $ pakkenavnSådan søger du efter en installerbar pakke:
sudo yum søgning $ pakkenavnYUM inkluderer ikke en autoremove-kommando til at finde og fjerne ubrugte afhængigheder, men den inkluderer også en fantastisk funktion til installation af en pakke fra en URL, som Apt ikke inkluderer:
sudo yum installer $ url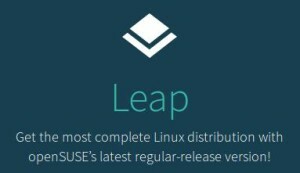
3. ZYpp
ZYpp er en anden afhængighedsopløsning for RPM-pakkehåndteringssystemet og er standardpakkeadministratoren til OpenSUSE Sådan bruges openSUSE Factory, den nye distribution til rullende frigivelserNu har openSUSE automatiseret QA-opgaver, så systemer kan teste stabiliteten af pakker i sig selv, hvilket gør Factory til noget, der har helt nye pakker og faktisk har en anstændig forventning til stabilitet. Læs mere og SUSE Linux Enterpise. ZYpp bruger .rpm-binære filer, ligesom YUM, men er lidt hurtigere på grund af at det er skrevet i C ++, hvor YUM er skrevet i Python. ZYpp er ekstremt nem at bruge, da den inkluderer kommandognarveje, der kan bruges i stedet for den fulde kommando.
Ligesom YUM, opdaterer og opdaterer ZYpp alle pakker ved hjælp af følgende kommando:
sudo zypper opdateringeller
sudo zypper opSådan installeres en pakke:
sudo zypper installer $ pakkenavneller
sudo zypper i $ pakkenavnFor at fjerne en pakke skal du bruge kommandoen:
sudo zypper fjerne $ packageNameeller
sudo zypper rm $ pakkenavnSøg efter en installerbar pakke:
sudo zypper søgning $ pakkenavnLigesom YUM er der ingen autoremove-kommando inkluderet i ZYpp. Som Ubuntu har OpenSUSE desuden et-klik-installations-links til webbaseret pakkeinstallation.
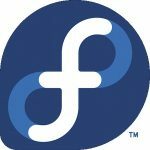
4. DNF eller Dandified YUM
DNF er en omskrivning af YUM, der bruger funktioner fra ZYpp, især bemærkning om afhængighedsopløsningsmulighederne. DNF er standardpakkeadministrator for Fedora 22 Be On The Bleeding Edge of Linux with Fedora RawhideVent ikke med at prøve de nyeste versioner af software - prøv Fedora Rawhide i stedet. Læs mere og højere, og bør blive standardsystemet i CentOS i fremtiden.
Sådan opdateres og opgraderes al software:
sudo dnf opdateringSådan installeres en pakke:
sudo install $ pakkenavnSådan fjernes en pakke:
sudo dnf fjerne $ packageNameSøg efter en installerbar pakke:
sudo dnf søg $ pakkenavnI modsætning til YUM og ZYpp giver DNF autoremove-kommandoen til at søge i dit system og fjerne ubrugte afhængigheder:
sudo dnf autoremoveOg DNF tillader også pakkeinstallation fra en URL:
sudo dnf installerer $ url
5. Entropy
Entropy er standardpakkestyringssystemet til Sabayon Linux Installer Gentoo på den nemme måde med Sabayon Læs mere , en Gentoo derivitave. Det, der gør Entropy interessant, er, at Sabayon bruger binære filer gennem Entropy, og også kildekode gennem Gentoos pakkehåndteringssystem, Portage. En grundlæggende gennemgang for dette system er som følger:
- Kildepakker er indbygget i binære filer via Entropy ved hjælp af Portage.
- Entropy konverterer den indbyggede binære til en Entropy-pakke.
- Entropy-pakkerne føjes til Sabayon-reposerne.
- Brugeren installerer en binær fil gennem Entropy.
Entropy kan sammenlignes med Apt, YUM, ZYpp og DNF, hvilket betyder, at det er begyndervenligt med brugervenlige kommandoer. Entropi inkluderer også genveje til kortfattethed.
Sådan opdaterer du softwarekilder:
sudo equo-opdateringeller
sudo sidestillerAt opgradere alle pakker
sudo equo-opgraderingeller
sudo equo uDisse kommandoer kan bruges på samme tid:
sudo equo-opdatering && sudo equo-opgraderingeller
sudo equo up && sudo equo uSådan installeres en pakke:
sudo equo install $ pakkenavneller
sudo equo i $ pakkenavnSådan fjernes en pakke:
sudo equo fjerne $ packageNameeller
sudo equo rm $ pakkenavnSådan søger du efter en installerbar pakke:
sudo equo søgning $ pakkenavn
6. Pacman
Pacman er standardpakkehåndteringssystemet til Arch Linux Sådan installeres Arch Linux på den nemme måde med AntergosGammel pc eller bærbar computer har brug for en ny lejekontrakt? Overvejer du at skifte til Linux, men ved ikke, hvor du skal starte? Med Antergos kan du installere Arch Linux på den lette måde! Læs mere og dets derivater, og er en komplet pakkehåndtering, der ikke er afhængig af underliggende systemer eller frontend for at løse afhængigheder. Pacman anvender et simpelt komprimeret .pkg.tar.xz-filsystem, der indeholder al den information, der er nødvendig for at opbygge kildekoden til et arbejdsprogram. Tænk på pacman som et system til at automatisere processen med manuelt at bygge software fra kildekoden. Pacman bruger et "hjælper" -program, Yaourt, til at installere uofficiel software, der findes i Arch User Repository, og når dette gøres, erstattes kommandoen "pacman" med "yaourt."
Når du arbejder med pakker, vil du for det meste bruge "synk" -flagget (-S), som sammenligner dit system med softwarelageret. Sådan opdateres dine softwarereposer (-y):
sudo pacman -SyFor at opgradere dit system ændrer du din tidligere synkroniseringskommando med sysupgrade-flag (-u):
sudo pacman -SyuHvis du vil installere en pakke, skal du synkronisere pakken:
sudo pacman -S $ pakkenavnFor at fjerne en pakke har pacman et fjern flag. For at fjerne en pakke (-R), dens konfigurationsfiler (-n) og alle ubrugte afhængigheder, rekursivt, ikke installeret eksplicit af brugeren (-er). Bemærk: dette -s flag er forskelligt fra det -s flag, der bruges i synkroniseringskommandoen:
sudo pacman -RnsFor at søge efter en installerbar pakke, synkroniserer og søger du (-s):
sudo pacman -Ss $ pakkenavnPacman inkluderer ikke en autoremove-kommando, men du kan søge efter og fjerne eventuelle ubrugte afhængigheder ved hjælp af kommandoen Query. Bemærk: igen, disse flag er ikke det samme som synkroniseringsflaggene eller fjerne flagene. Denne kommando forespørger databasen (-Q), tjekker forældreløse afhængigheder (-t), begrænser søgningen til afhængigheder (-d) og udskriver ikke processen verbalt (-q, hvilket betyder "stille").
sudo pacman -Rns $ (pacman -Qtdq)Pakkeadministratorer: udvikler sig
Linux er helt sikkert kommet langt ved at give nye brugere mulighed for let at administrere deres system. Pakkeadministratorer finder automatisk nødvendige afhængigheder og giver let at huske kommandoer til installation, og vedligeholdelse af software, og brugerne sidder ikke længere fast i afhængighedshelvede, som de var, da Linux var i dets vorden. Ved at teste de mange forskellige pakkeadministratorer, der er tilgængelige for dig, kan du finde dit hjem, uanset hvilken distro du føler dig mest komfortabel i.
Hvilken pakkemanager er den letteste for dig? Har du prøvet at installere en af disse pakkeadministratorer uden for standarddistroen? Fortæl os det i kommentarerne nedenfor!
Jeg er en amerikansk luftvåbensveteran, lærer, musiker, it-konsulent og forfatter.
