Reklame
FTP kan være nyttigt til en række ting.
Hvis du har webhosting, er FTP den primære måde at overføre filer til webserveren. (Sandt om du har det gratis hosting De bedste gratis webstedshostingstjenester i 2019Her er de bedste gratis webhostingtjenester, der tilbyder meget og har et bedre omdømme end de fleste. Læs mere , billig hosting 9 billige webhostingsider, der koster under $ 3,50 per månedHer er nogle af de bedste billigste webværter tilgængelige i dag, alle priser til under $ 3,50 pr. Måned. Læs mere , eller endda VPS hosting De bedste webhostingtjenester: Delt, VPS og dedikeretLeder du efter den bedste webhostetjeneste til dine behov? Her er vores bedste anbefalinger til din blog eller dit websted. Læs mere .) Du kan også bruge FTP til at overføre filer mellem computere, fra en computer til en mobilenhed, eller omvendt.
En mulighed er at installere en tredjepartsapp kaldet en FTP-klient, og der er ikke noget galt med det. Men hvis du bruger FTP dagligt, er en bedre mulighed at bruge File Explorer i stedet. Sådan kan du konfigurere File Explorer til let FTP-overførsler.
Opsætning af FTP i File Explorer
Tilføjelse af FTP-servere til File Explorer (tidligere kaldet Windows Explorer) har faktisk været en funktion i operativsystemet siden Windows XP dage 7 måder Windows 10 er sikrere end Windows XPSelv hvis du ikke kan lide Windows 10, skulle du virkelig have migreret fra Windows XP nu. Vi viser dig, hvordan det 13 år gamle operativsystem nu er fyldt med sikkerhedsproblemer. Læs mere . Det var lidt klods dengang, men er forbedret med tiden og er nu en solid mulighed blandt dedikerede FTP-klienter.
Når en FTP-server er føjet til File Explorer, kan du få adgang til serveren, ligesom du har adgang til enhver anden mappe eller drev på dit system. Overførsel af filer er lige så let som at trække og slippe eller kopiere / indsætte.
Trin 1: Tilføj en netværksplacering
Åbn File Explorer (tastaturgenvej) Windows-tast + E) og naviger til Denne pc i sidebjælken. Klik på i den øverste menu ved siden af File Computer for at åbne båndmenuen, og klik derefter på Tilføj en netværksplacering.
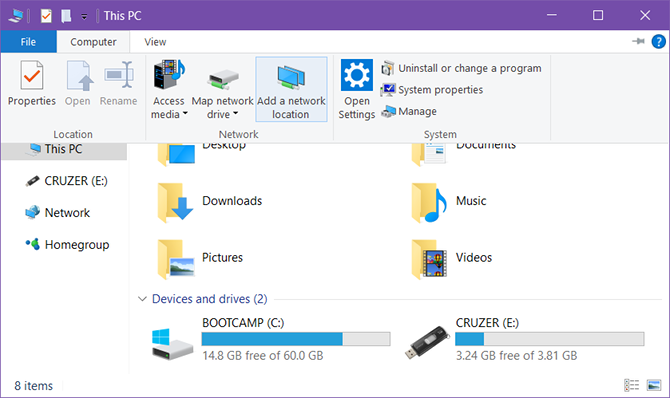
Trin 2: Naviger i guiden
Klik på guiden på velkomstskærmen Næste. Når du bliver spurgt om, hvor netværkets placering skal oprettes, skal du vælge Vælg en brugerdefineret netværksplacering, og klik derefter på Næste.
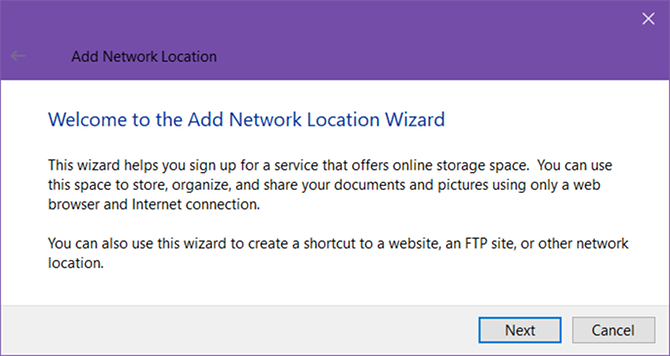
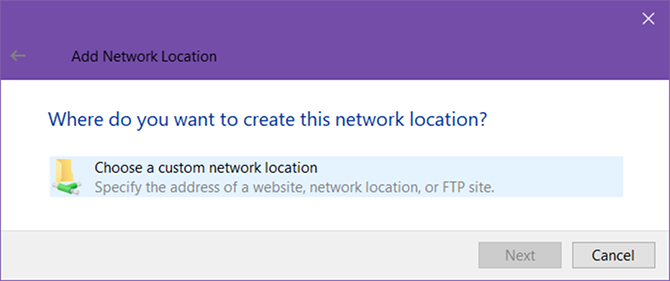
Trin 3: Indtast FTP-serveradressen
Når du bliver bedt om det, skal du indtaste IP-adressen eller domænenavnet på FTP-serveren. Hvis du overfører filer til webhosting, skulle du have modtaget en FTP-adresse som en del af din velkomstmail fra din webhost. Hvis du opretter forbindelse til en anden enhed på dit lokale netværk, kan du bruge en privat intern IP-adresse.
Sørg for at medtage ftp: // i begyndelsen, hvilket viser til Windows, at du vil Brug FTP-protokollen Hvad SSH er & hvordan det er forskelligt fra FTP [Teknologi forklaret] Læs mere .
Hvis FTP-serveren bruger et ikke-traditionelt portnummer (standardport til FTP er 21), skal du huske at medtage det også ved at tilføje et kolon (:) og portnummeret.
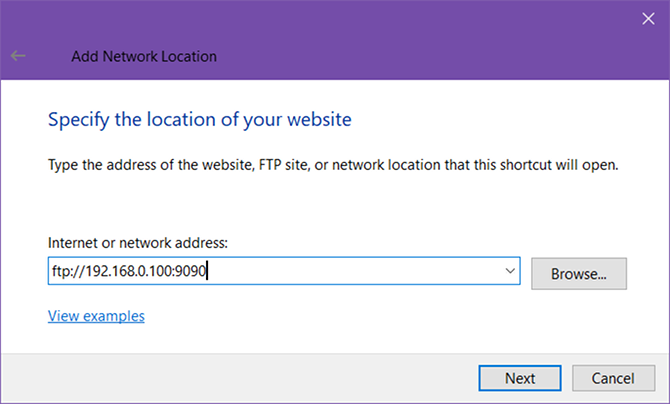
Trin 4: Indtast dit brugernavn (valgfrit)
Nogle FTP-servere, såsom fildumps eller softwaredistributører, tillader offentlig adgang, som du ikke har brug for et brugernavn eller adgangskode og kan oprette forbindelse anonymt på. For private FTP-servere, som webhosts, vil du gøre det.
Skift Log på anonymt boks i overensstemmelse hermed, og skriv om nødvendigt dit FTP-brugernavn. For webhosting skulle dette også have været i din velkomst e-mail. Hvis ikke, kan du muligvis oprette FTP-konti via din webhosts kontrolpanel.
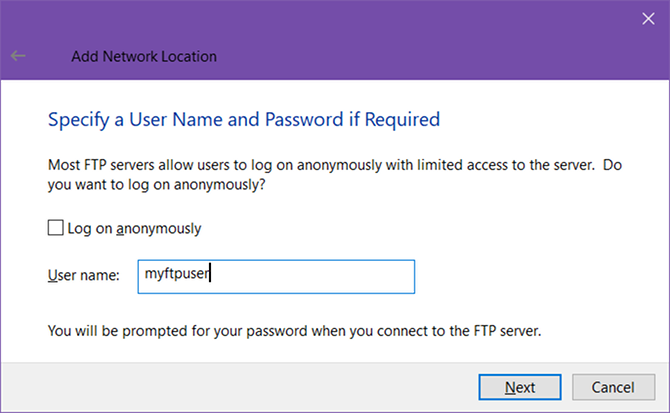
Trin 5: Navngiv FTP-serveren
Giv serveren et kaldenavn, så du ikke behøver at jonglere med IP-adresser og risikere at blive forvirret. Dette er det navn, der vises i File Explorer. Når du er færdig, skal du klikke på Næste og så Afslut.
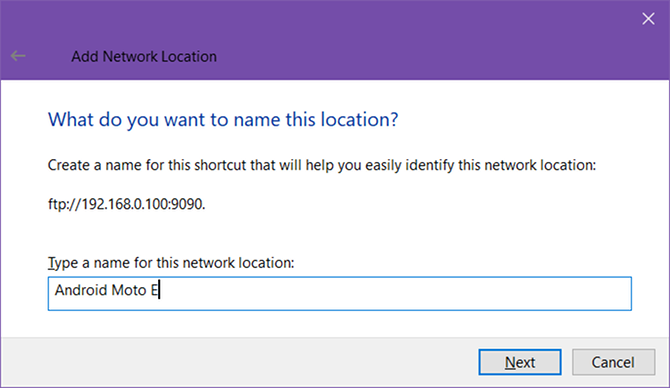
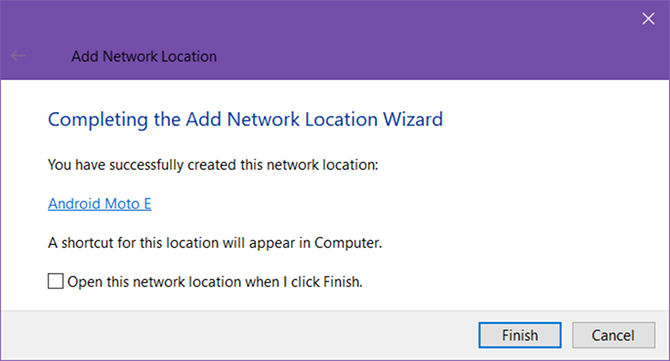
Trin 6: Opret forbindelse til FTP-serveren
Tilbage i File Explorer, naviger til Denne pc igen, se derefter under afsnittet "Netværksplaceringer". Du skal se FTP-serveren med det kaldenavn, du gav. Dobbeltklik på det for at oprette forbindelse.
Indtast din adgangskode, og kontroller Gem adgangskode Hvis du ikke ønsker at fortsætte med at indtaste det hver gang, skal du klikke på Log på. Succes!
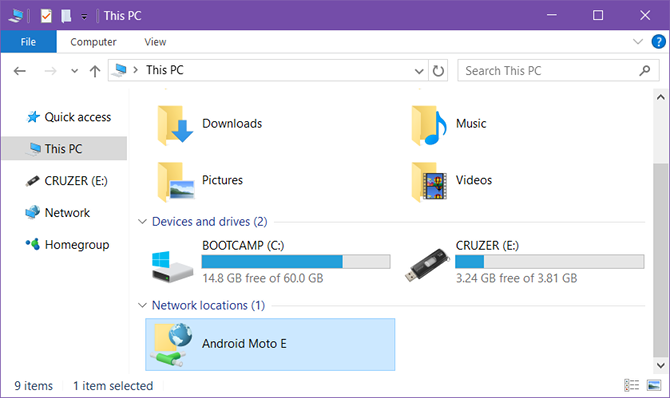
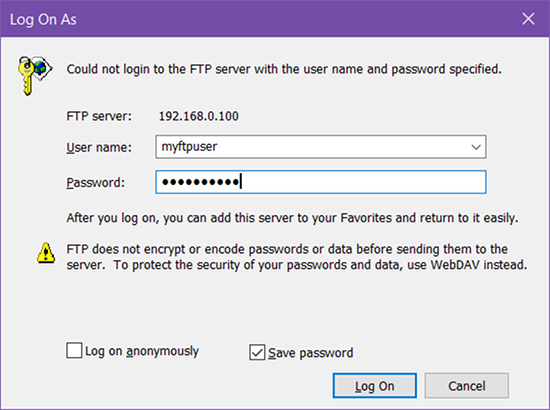
Du kan også gennemse FTP-serveren i File Explorer-sidebjælken. Udvide Denne pc ved at klikke på pilen ved siden af, og du skal se den nyligt tilføjede FTP-server, som du også kan udvide ved at klikke på dens pil. Dette er en praktisk måde at overføre filer på uden at åbne to File Explorers.
FTP-servere kan også føjes til Quick Access som enhver anden mappe. Lær mere om hvorfor Quick Access er nyttigt Naviger hurtigere i dine foretrukne filer i Windows 10 med hurtig adgangFile Explorer i Windows 10 introducerer en subtil ændring: Favoritlinjen er nu hurtig adgang, som er afhængig af data for at vise dine mest brugte mapper først. Og du kan stadig fastgøre eller skjule mapper. Læs mere og hvordan man tilpasser hurtig adgang Sådan tilpasses Quick Access-menuen i Windows 10 og 8Windows Quick Access-menuen er ikke så nyttig, som den kunne være. Vi viser dig, hvordan du tilpasser og omorganiserer Win + X strømforbrugsmenuen. Læs mere .
Trin 7: Fjern FTP-serveren (valgfrit)
Hvis du ikke længere har brug for FTP-serveren, kan du fjerne den ved at højreklikke på den og vælge Slet.

Andre måder at overføre filer på
Selvom FTP muligvis er en af de mere praktiske metoder (når alt er konfigureret), er det langt fra kun metode til filoverførsel.
Computer til computer - Der er flere måder at overføre filer mellem computere: Brug et eksternt drev, deling via LAN, brug et overførelseskabel, direkte tilslut drev eller brug skylagringssynkronisering.
Computer til mobil - Afhængig af hvilken type computer og mobil enhed du har: brug et USB-kabel, brug Bluetooth, brug WiFi Direct, overfør SD-kortet, eller synkroniser ved hjælp af en app som AirDroid eller PushBullet.
Mellem Windows-brugerkonti Tip om hjemmenetværk: Sådan deles filer og mapper mellem Windows-brugerkontiNogle gange kan computeren fysisk være meget tæt på hinanden, men synes miles fra hinanden, når du prøver at overføre en fil. Brug denne vejledning til at hjælpe dig med at flytte filer fra pc til pc med størst mulig lethed. Læs mere - Hvis du ønsker at overføre fra en konto til en anden på den samme computer, kan du bruge Funktioner i hjemmegruppe eller arbejdsgrupper i operativsystemet, eller du kan synkronisere ved hjælp af skylagring som en medium.
Hvad bruger du FTP til? Skal du bruge File Explorer fremad, eller foretrækker du en tredjepartsapp? Del med os i kommentarerne herunder!
Joel Lee har en B.S. inden for datalogi og over seks års professionel skriftlig erfaring. Han er chefredaktør for MakeUseOf.