Reklame
Hvis du som computerbruger, hvis du skulle definere en genvej, ville du sandsynligvis sige, at det er en markør til en fil, mappe eller en app, ikke? Det er korrekt.
Men den korte definition fortæller overhovedet ikke hele historien. Det indebærer, at alle genveje er de samme, når de ikke er det. Du har næsten en håndfuld genvejstyper. Vi fokuserer på det symboliske link nedenfor. Det kaldes også en symlink eller et blødt link, og vi bruger ordene om hverandre.
Lad os se, hvad der er en symlink, hvordan man opretter en symlink på Linux såvel som macOS og Windows, hvorfor du har brug for denne specielle type genvej og mere.
Hvad er en Symlink?
Det er rigtigt, at en symlink er en genvejsfil. Men det er forskelligt fra en standardgenvej, som f.eks. Et programinstallatør har placeret på dit Windows-skrivebord for at gøre programmet lettere at køre.
Selvfølgelig, ved at klikke på en hvilken som helst type genvej åbnes det tilknyttede objekt, men hvad der foregår under hætten er anderledes i begge tilfælde, som vi ser næste.
Mens en standardgenvej peger på et bestemt objekt, får en symlink det til at virke som om det tilknyttede objekt faktisk er der. Din computer og apps derpå læser symlinket som selve målobjektet.
På macOS får du bevis på dette i form af en "fil findes" -meddelelse, der vises, når du prøver at oprette en symlink på det samme sted som det originale objekt. Selv hvis du prøver at flytte symlinket til den samme placering efter oprettelse af det andetsteds, får det omdøbt til en kopi.

Symlinks vs. Standardgenveje
Lad os sige, at du har en bestemt mappe på din harddisk, som du gerne vil synkronisere med Dropbox uden at flytte selve mappen til Dropbox.
I dette tilfælde er det meningsløst at oprette en genvej til mappen i Dropbox. Genvejen fungerer på den enhed, som du har oprettet den på. Dropbox synkroniserer også genvejen. Men den synkroniserede genvejsfil er ugyldig, når du får adgang til den fra en anden computer, dvs. den fører intet sted.
Hvis denne genvej var en symlink, ville du ikke møde dette problem. Det skyldes, at Dropbox læser symlinket som den aktuelle mappe, og som et resultat synkroniserer dataene fra den mappe. Du kan derefter få adgang til mappen og dens indhold på alle dine enheder, der har Dropbox-synkronisering aktiveret, selvom den originale mappe ikke er en del af din Dropbox.
Husk, at uanset om det er en almindelig genvej eller en symlink, vil sletning ikke påvirke det originale objekt på nogen måde.
Hvorfor har du brug for symlinks?
Generelt er det en god ide at oprette symboliske links i stedet for genveje, når du vil:
- Få adgang til en fil fra flere placeringer uden at oprette kopier og uden at bruge meget diskplads. (Symlinks er kun få byte i størrelse.)
- Vedligehold forskellige versioner af en fil, mens du sikrer, at eventuelle pegepunkter til den altid fører til den seneste eller opdaterede version. (Dette fungerer, fordi en symlink forbliver aktiv, selv når du erstatter målfilen med en anden fil med samme navn.)
- Flyt data fra dit C: \ drev til, for eksempel, en sekundær harddisk uden at forstyrre system- eller appfunktioner, der har brug for de nævnte data for at være på C: \ drevet.
Du vil sandsynligvis støde på mange andre brugssager til symboliske links.
Sådan opretter du Symlinks
Du kan oprette bløde links ved hjælp af terminalen eller kommandolinjen. Vi kommer til punkt-og-klik-værktøjerne senere, hvis du er ukomfortabel med at fikle med terminalen.
På Linux og macOS
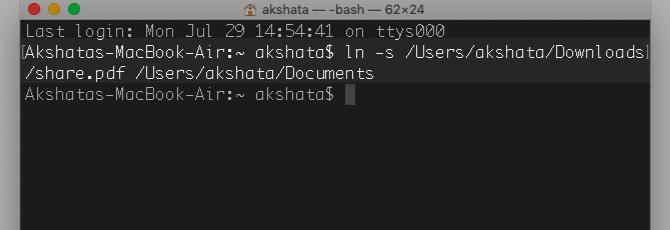
I Linux kan du oprette et symbolsk link til en fil eller mappe med denne terminalkommando:
ln -s [/ path / to / file] [/ path / to / symlink]Den samme kommando fungerer også på macOS, da macOS er et UNIX-baseret operativsystem som Linux.
Se skærmbilledet ovenfor for en prøvekommando.
Den oprindelige filhåndtering i visse Linux-skrivebordsmiljøer giver dig mulighed for at oprette et blødt link via højreklik-menuen, så du måske ønsker at kontrollere, om din filudforsker-app har denne mulighed.
Den populære Nautilus filhåndtering, der leveres sammen med forskellige Linux-distros, havde en Lav link menuindstilling, der nu er forsvundet. Men du kan stadig oprette en symlink i Nautilus ved at holde nede Ctrl og Flytte taster og trækker målfilen til det sted, hvor symlinket skal vises. Bare rolig, den originale fil forbliver sat.
På Windows
Du skal åbne et kommandopromptvindue som administrator og indtaste følgende kommando for at oprette et symbolsk link:
mklink [/ path / to / symlink] [/ path / to / file]For symboliske links til mapper, skal du justere kommandoen lidt ved hjælp af / d flag:
mklink / d [/ path / to / symlink] [/ path / to / file]Hvis du ikke ønsker at arbejde med kommandolinjen, kan du bruge et grafisk værktøj kaldet Link Shell-udvidelse at oprette symboliske links. Det er en af bedste Windows File Explorer-udvidelser til filhåndtering.
Bemærk: Systemet forhindrer dig ikke i at oprette et symbolsk link inden for et symbolsk link, men det er bedst at undgå at gøre det. Ellers opretter du en uendelig løkke, der kan forårsage problemer for systemdækkende tjenester som antivirusscannere.
Symlinks vs. Aliaser på macOS
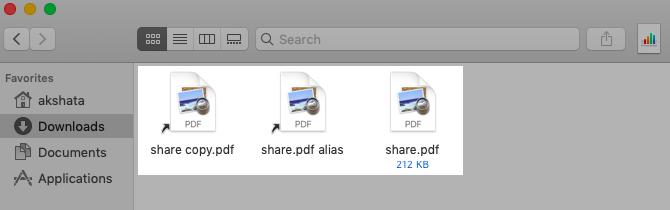
Hvis du nogensinde har oprettet aliaser på macOS, vil du bemærke, at de opfører sig meget som symlinks. Begge typer genvej refererer til stienavnet for den tilknyttede fil eller mappe.
Forskellen er, at aliaset også markerer det tilknyttede objekt med en kaldet identifikator inode (indeksnode). Denne identifikator er unik for objektet og følger den rundt i filsystemet.
Derfor fungerer aliaset fint, selvom du flytter dets mål til et andet sted. Prøv det med en symlink, så støder du på en fejl. (Du kan flytte aliaset og symlinket uden problemer, medmindre du har at gøre med systembeskyttede filer.)
Begge typer genveje vil naturligvis være ubrugelige, hvis du sletter den originale fil eller omdøber nogen af mapperne højere oppe i hierarkiet.
Kan ikke se forskellen mellem et alias og en symlink, fordi du har fjernet alias tag fra filnavnet til aliaset?
Åbn filinspektøren eller Få information panel for hver genvej og se på filstørrelsen under Generel afsnit. Hvis det siger (nul byte på disk), har du at gøre med en symlink.
Symboliske links (i den aktuelle mappe) vil også afsløre sig selv, når du bruger denne terminal-kommando:
ls -laKommandoen fungerer også på Linux, og du vil se det symboliske link pege til placeringen af det originale objekt.
Symlinks er bedre end genveje
Symboliske links kan virke forvirrende indledningsvis, men hvis du tager dig tid til at forstå dem, vil du indse, at de trods alt er ret nemme at bruge!
Du kan endda oprette symboliske links på Android med Termux, en app der lader dig bruge Linux-kommandolinjen. Og vidste du, at du kan del lettere Google Drive-filer med symboliske links Gør Google Drive-filer lettere at dele med symboliske linksVil du lave kopier af en fil, som alle forbliver synkroniserede, når der foretages ændringer i masterfilen? Google Drive gør det nemt at gøre det. Læs mere ?
Akshata uddannet i manuel test, animation og UX-design inden han fokuserede på teknologi og skrivning. Dette samlede to af hendes yndlingsaktiviteter - give mening af systemer og forenkle jargon. Hos MakeUseOf skriver Akshata om at få det bedste ud af dine Apple-enheder.

