Reklame
Windows 10's opgaveplanlægning automatiserer enhver app, herunder vedligeholdelse, vækkeure med mere. I Windows 10 ændrer Battery Saver-tilstand Task Scheduler til at bruge mindre energi. Denne artikel uddyber, hvordan den nyeste version af Task Scheduler adskiller sig fra ældre inkarnationer.
Hvad er opgaveplanlægningen?
Windows 10 Task Scheduler udføres scripts eller programmer ved bestemte tidspunkter eller efter bestemte begivenheder (vi refererer til disse som triggere eller betingelser.) Det er nyttigt som et vedligeholdelses- eller automatiseringsværktøj, men i Windows 10 gennemgik det en betydelig ændring for mobile brugere.
Hvad er nyt i Windows 10-opgaveplanlægning?
Selvom næsten identisk med Windows Vista Scheduler, adskiller Windows 10's implementering sig på en stor måde: Batterisparer Kan du forlænge batteriets levetid med Windows 10 batterisparer?Arbejder du med Windows 10 og ønsker at bevare din bærbare batteris levetid? Tjek Battery Saver for at sikre dig, at du får mest muligt ud af enhver opladning. Læs mere
tilstand forsinker visse typer opgaver fra at opstå. Med batterisparer tændt, planlagte opgaver lade være med udløse, hvis:- Opgaven er indstillet til at udløse, når computeren er inaktiv.
- Opgaven er indstillet til at køre i løbet af automatisk vedligeholdelse.
- Opgaven er ikke indstillet til at køre når bruger er logget på.
Da Battery Saver kan konfigurere til at tænde på visse niveauer af batteristrøm (som 20%), hjælper dette med at reducere strømforbruget væsentligt (hvordan man konfigurerer Battery Saver Sådan optimeres Windows 10 til batterilevetidenBatterilevetid er en temmelig vigtig faktor for mobile enheder. Mens Windows 10 tilbyder nye funktioner til styring af strømindstillinger, bidrager standarderne ikke nødvendigvis til optimal batterilevetid. Tid til at ændre det. Læs mere ). Nedenfor er en oversigt over, hvordan Windows 10 ændrer opgaveskemaet sammen med et eksempel.
1. Ændring af opgaveplanlægningens opførsel
Hvis Windows opdager, at brugeren ikke bruger deres computer, overvejer det systemet ledig. Nogle planlagte processer udføres ikke i denne tilstand. For eksempel kører diskoptimering med bestemte intervaller, når computeren går i tomgang. Når du bruger batteristrøm, kan køre diskoptimering på et spin-up Hard Disk Drive (HDD) imidlertid vise sig katastrofalt for dit systems oppetid. Logisk set forsinker batteritilstand alle opgaver, der udløses af lediggang.
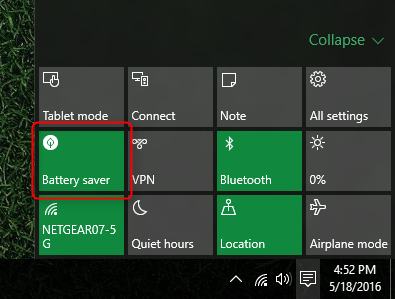
De, der ejer et Solid State Drive (hvad er en SSD? Bør du få et SSD (Solid State Drive)? [Mening]Hvis du har vedligeholdt nogle af de seneste nyheder om nye computerdele, har du måske hørt om SSD'er eller solid state drev. De er designet til at erstatte din ujævn, langsom harddisk og ... Læs mere ) er ligeglad med, om diskoptimering kører (hvad er TRIM? Hvorfor TRIM er vigtig for harddisker i fast tilstand? [Teknologi forklaret] Læs mere ), selv når computeren bruger batteritilstand; SSD-optimering tager sekunder. Hvis du ønsker at ændre eller deaktivere en planlagt opgave, skal du åbne opgaveplanlægningen. Du kan bare indtaste “Task Scheduler” i Windows Search, og det skal vises.
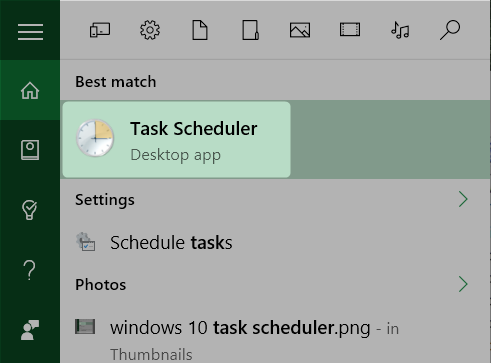
Derefter bliver du nødt til at grave gennem et par lag i Task Scheduler-biblioteket. Klik på højrevendt chevron (til venstre for posten) for at udvide posten til Task Scheduler-bibliotek. Derefter - igen - klik på den venstrevendte chevron til Microsoft. Klik derefter på den venstre vendende chevron til vinduer.
Find listen fra listen over poster, der vises Defrag og klik på den. Dobbeltklik på i midten af ruden ScheduleDefrag. Husk, at forskellige processer vil være placeret i forskellige dele af Task Scheduler-biblioteket.
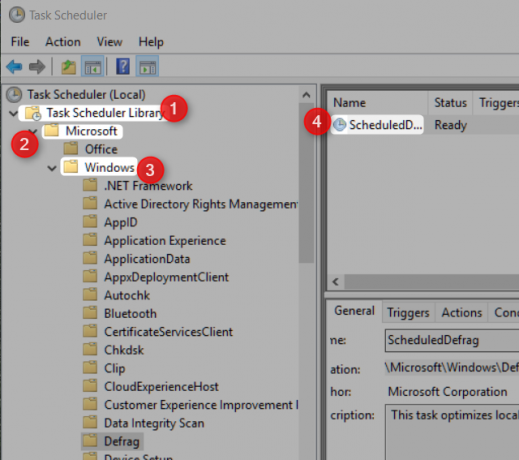
Du får et pop op-vindue, der viser triggers og betingelser, der styrer Defrag-værktøjets opførsel. Hvis du vil have processen til at køre opmærksom på Battery Saver, skal du sørge for, at ingen af triggerne inkluderer følgende tre komponenter:
- Den må ikke indeholde en inaktiv tilstand-trigger;
- Det skal indstilles til at køre, om brugeren er logget på eller ikke;
- Opgaven kan ikke indstilles til at køre som en del af automatisk vedligeholdelse;
En bedre mulighed er dog at slukke alle planlagte opgaver når der er lavt batteri. Desværre giver Windows 10 ingen midler til at gøre det, når du er i batterisparer-tilstand. Brugere er nødt til at slukke den manuelt - og når de tilslutter en strømkilde, skal de manuelt tænde den igen. Dette er virkelig en suboptimal
2. Sluk for opgaveplanlægning
I modsætning til i ældre versioner af Windows, har Windows 10-opgaveplanlægningen ikke en afbryder. Heldigvis er det muligt at lokalisere emnet i Task Manager og deaktivere det manuelt - selvom brugere vil ønske at reagere tjenesten øjeblikkeligt efter at have forladt batteritilstand. Programmet er instrumentel til langsigtet systemydelse. Når du er i batteritilstand, tilføjer du en lille mængde oppetid til din bærbare computer eller tablet, hvis du deaktiverer det.
For at slukke for opgaveplanlægning, skal du indtaste Task Manager ved at trykke på tastkombinationen CTRL + SKIFT + ESC for at åbne Task Manager. Find derefter posten til Servicevært: Lokalt system (16) og klik på den venstre vendende chevron, der afslører et antal underprocesser. Mod bunden af denne liste ligger Task Scheduler. Højreklik Opgaveplanlægning og vælg Deaktiver fra genvejsmenuen. For at aktivere det igen skal du blot højreklikke og vælge Aktiver fra genvejsmenuen. Husk at tænde denne service igen, når du har forladt batteritilstand.
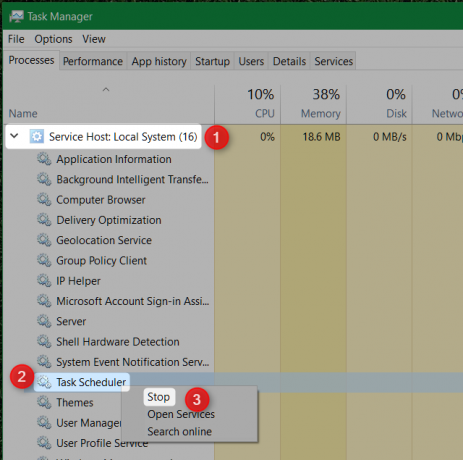
3. Windows 10's opgaveplanlægningsoversigt
Ud over tweaks, der er lavet i koncert med Battery Saver, indeholder Task Scheduler også en Resumé - Sammendraget indeholder alle aktive opgaver. Klik på knappen for at få adgang til dette Opgaveplanlægning (lokal).
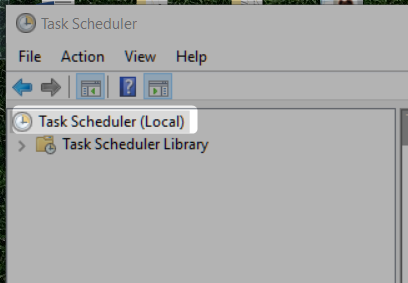
Resume vises i midterste rude, under Aktive opgaver. Nedenfor ser du flere poster, der beskæftiger sig med tredjepartssoftware.
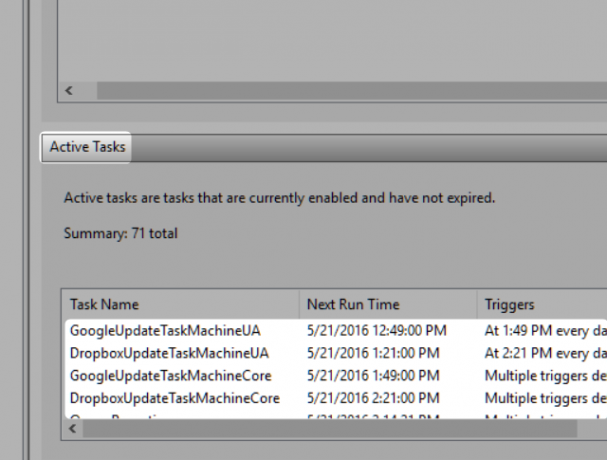
4. Planlagte ting, som du ikke virkelig har brug for
I henhold til opgaven for planlægningsoversigt, 71 programmer udløser baseret på kriterier inden for opgaveplanlægningen. Selvom de fleste er vigtige, er der nogle få poster, der ikke betyder noget. Disse installeres af tredjepartssoftware og er ikke virkelig så vigtige for din computers drift.
Du kan se disse poster ved at navigere til Opgaveplanlægning og klikke på Task Scheduler-bibliotek. Mod midten af ruden vises en liste over applikationer. Størstedelen af posterne, der findes her, vedrører opdatering af software. Imidlertid gemmer mange potentielt uønskede programmer (PUP) poster i dette område. Hvis du ser en masse programmer, som du ikke kan genkende, kan du overveje at køre en malware-scanning 10 trin, der skal tages, når du opdager malware på din computerVi vil gerne tro, at Internettet er et sikkert sted at tilbringe vores tid (hoste), men vi ved alle, at der er risici rundt om hvert hjørne. E-mail, sociale medier, ondsindede websteder, der har fungeret ... Læs mere .

Bør du rod med Windows 10-opgaveplanlægning?
Hvis du ved, hvad du laver, så er det bestemt. Task Scheduler tilbyder meget mere end optimeret batteriydelse. Det kan automatisere kedelige processer 4 Kedelige opgaver, du kan automatisere med Windows-opgaveskemaetDin tid er for værdifuld til at blive spildt med gentagne opgaver. Lad os vise dig, hvordan du automatiserer og planlægger opgaver. Vi har også et par gode eksempler. Læs mere , inklusive hænge og sove. For alle, der ønsker at barbere et par dyrebare minutter fra deres arbejdsrutine, er Task Scheduler et brugsværktøj.
Bruger nogen anden Windows 10's Opgaveplanlægning? Fortæl os, hvordan du har tilpasset det i kommentarerne.
Kannon er en teknisk journalist (BA) med baggrund i internationale anliggender (MA) med vægt på økonomisk udvikling og international handel. Hans lidenskaber er i Kina-købt udstyr, informationsteknologier (som RSS) og produktivitetstips og -tricks.

