Reklame
Windows 10 ser på dig. For at citere en berømt julegang, "Den ser dig, når du sover, den ved, hvornår du er vågen, og den ved, om du har været dårlig eller god."
Mens Bill Gates ikke snart kommer til at gå ned på din skorsten når som helst, er Microsofts seneste operativsystem uden tvivl høste mere af dine personlige oplysninger Privatliv og Windows 10: Din guide til Windows TelemetryMed indførelsen af Windows 10 Creators Update synes Microsoft at have besluttet at være mere gennemsigtig over deres dataindsamlingsaktiviteter. Find ud af, hvor meget der er samlet, og hvad du kan gøre. Læs mere end nogensinde før. Om det er en god ting eller en dårlig ting afhænger af dit synspunkt.
Hvis du gerne vil få et bedre greb om dit privatliv, har du et par muligheder tilgængelige for dig. Der er oprindelige Windows-værktøjer som Group Policy Editor og Settings-appen, men også tredjepartsværktøjer, der er specifikt designet til at deaktivere forskellige aspekter af Windows-telemetrien.
Hvis du vil stoppe Windows 10 med at spionere på dig (og sørge for at du får nogle julegaver i år), skal du fortsætte med at læse for at finde ud af mere.
Native Windows 10-værktøjer
Lad os begynde med at se på hvilke værktøjer til privatlivsstyring, der indgår i Windows 10.
1. Indstillinger App
Den nemmeste og mest tilgængelige måde at administrere dit privatliv på Windows 10 er at bruge appen Indstillinger.
Du kan finde indstillingerne for beskyttelse af personlige oplysninger ved at gå til Indstillinger> Privatliv. Antallet af indstillinger, du kan ændre i den nye skabersopdatering kan være overvældende for nye brugere. Indstillingerne er opdelt i en forvirrende 18 sektioner.

Microsoft hævder muligvis, at alle disse indstillinger giver dig et granulært niveau af kontrol. Kritikere siger, at appen er forvirrende af design - Microsoft ønsker ikke, at du deaktiverer alle indstillinger for beskyttelse af personlige oplysninger.
At arbejde gennem hver indstilling individuelt er uden for denne artikels rækkevidde, men du skal ikke bekymre dig, vi har dig stadig dækket. Tjek vores komplet vejledning til Windows 10 privatlivsindstillinger Privatliv og Windows 10: Din guide til Windows TelemetryMed indførelsen af Windows 10 Creators Update synes Microsoft at have besluttet at være mere gennemsigtig over deres dataindsamlingsaktiviteter. Find ud af, hvor meget der er samlet, og hvad du kan gøre. Læs mere og du går ikke langt forkert.
2. Microsoft Account Privacy Dashboard
I starten af 2017 gennemgik Microsoft fuldstændigt sektionen om beskyttelse af personlige oplysninger på din Microsoft-portal online portal. Nogle af de nye indstillinger beskytter dit online privatliv, nogle af dem beskytter dit privatliv, mens du bruger Windows 10.
I et blogindlæg hævdede virksomheden, at det foretog ændringerne for at "støtte [dets] privatlivsprincip om gennemsigtighed."
Gå til for at finde de nye indstillinger account.microsoft.com og udfyld dine legitimationsoplysninger. Når du er logget ind på din konto, skal du klikke på Privatliv fanen øverst på siden.
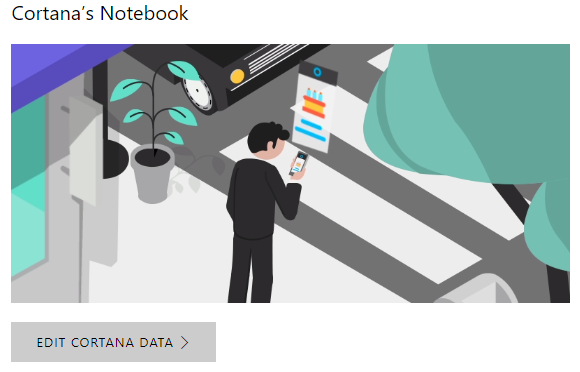
Indstillingerne er opdelt i fem primære områder: Gennemsøgningshistorik, Søg i historie, Placeringsaktivitet, Cortanas notebook, og Sundhedsaktivitet.
Fra et Windows 10-perspektiv skal du fokusere på Placeringsaktivitet og Cortanas notebook. Klik på det tilsvarende link for at se, hvad Microsoft ved om dig og redigere eller slette dataene.
Jeg har al sporing deaktiveret på min hovedmaskine, men på min testmaskine har jeg alt tændt. Det var skræmmende at se, hvor mange data Microsoft havde.

3. Local Group Policy Editor
Som standard er Group Policy Editor (GPE) kun tilgængelig i Windows 10 Pro, Enterprise og Education-udgaver. Det er ikke tilgængeligt i Windows 10 Home, selvom der findes nogle løsninger, der muliggør det Sådan får du adgang til Group Policy Editor, selv i Windows Home & Indstillinger at prøveGruppepolitik er et magtværktøj, der giver dig adgang til avancerede systemindstillinger. Vi viser dig, hvordan du får adgang til det eller indstiller det i Windows Home og 5+ kraftfulde gruppepolitikker til at starte. Læs mere .
I sin kerne er GPE et kraftfuldt værktøj, der lader dig konfigurere og kontrollere dit system i meget større detaljer 12 måder Windows-gruppepolitik kan gøre din pc bedreWindows-gruppepolitikken giver dig avanceret kontrol over dit system uden at skulle rode med registreringsdatabasen. Vi viser dig, hvordan du let tilpasser Windows på måder, du ikke troede var mulig. Læs mere end du kun kan opnå ved hjælp af appen Indstillinger. Fordi det er så magtfuldt, er det et godt værktøj til at administrere dit privatliv.

Bedst af alt, du behøver ikke engang at være en GPE-guru for at drage fordel af det. Du kan få fat i en kopi af Gruppepolitikken: Privatliv og telemetri for $ 108. Det sigter mod at blokere al Microsoft-telemetri. Pakken indeholder 70 politikker med 250 registernøgler, deaktivering af 40 baggrundsapps, scripts, der skal fjernes forudinstallerede apps som OneDrive og scripts for at tilføje poster til værtsfilen og dermed blokere telemetri servere.
Hvis $ 108 er for mange penge (vi har heller ikke testet det), kan du oprette scripts selv. Det er naturligvis meget mere kompliceret og tidskrævende for den gennemsnitlige bruger.
Hent:Gruppepolitikken: Privatliv og telemetri ($108)
Tredjepartsværktøjer
Hvis du bruger Group Policy Editor lyder for kompliceret, men appen Indstillinger og Dashboard til beskyttelse af personlige oplysninger ikke giver dig nok kontrol, kan du i stedet vende dig til nogle tredjepartsværktøjer.
Du finder masser af værktøjer på nettet, hvoraf mange vi har kiggede i detaljer andetsteds på webstedet 7 Værktøjer til styring af personlige indstillinger i WindowsHver Windows-version har sine mangler, og brugernes privatliv er en, der hjemsøger dem alle. Vi introducerer dig til syv værktøjer, der kan hjælpe dig med at administrere oprindelige Windows-privatlivsindstillinger. Læs mere . Ikke desto mindre er her tre af de bedste.
1. Privat reparationsvirksomhed
Privacy Repairer er en lille bærbar app, der tager inspiration til brugergrænsefladen fra Windows 10.
Appen er opdelt i syv sektioner: Telemetri og diagnosticering, System, Windows Defender, Windows Store-apps, Cortana og Start-menu, Låse skærm, Edge og Internet Explorer, og Windows Media Player.

I hvert afsnit finder du flere indstillinger, du kan finjustere. Hver af dem har en anbefalet indstilling sammen med en komplet forklaring af, hvilken effekt ændringen vil have på dit system.
Det leveres også med en systemdækket privatlivsløsning med et enkelt klik. Selvom ideen lyder rart, er det måske ikke praktisk at foretage så mange ændringer på samme tid. Brug funktionen med forsigtighed.
Hent:Privat reparationsvirksomhed (Gratis)
2. O&O ShutUp10
O&O ShutUp10 er uden tvivl den mest kendte af alle tredjeparts-værktøjer til beskyttelse af personlige oplysninger.
Ligesom Privacy Repairer er appen bærbar, kommer med anbefalinger til hver indstilling og har en løsning med et enkelt klik, der ændrer alle indstillinger til udviklerens anbefaling.
Der er mere end 50 indstillinger, du kan finjustere, og de er opdelt i Sikkerhed, Privatliv, Placeringstjenester, Brugeradfærd, og Windows opdatering for nem navigation.
På den nederste side mangler det de detaljerede forklaringer, som du finder i Privacy Repairer. Som sådan er det muligvis ikke et egnet værktøj til begyndere.
Hent:O&O ShutUp10 (Gratis)
3. Spybot Anti-Beacon
Spybot Anti-Beacon er udviklet af det samme team, der er ansvarligt for anti-malware-værktøjet Spybot Search & Destroy.
Dets eneste fokus er Windows 10-telemetri. Det forhindrer, at apps bruger dit Microsoft-annoncerings-id, blokerer alle P2P-opdateringer uden for dit lokale netværk, dræb telemetrtjenester, stopp din computer fra at sende data til programmet til forbedring af forbrugeroplevelsen og mere.

I modsætning til O&O ShutUp10 og Privacy Repairer er der ingen granulær tilgang til indstillingerne; Du kan enten slå dem alle fra eller lade dem alle være tændte. Den enkelte knap - mærket immunisering - vil tage sig af beskyttelsesprocessen.
Hent:Spybot Anti-Beacon (Gratis)
Hvordan administrerer du dit privatliv?
Nu ved du om tre oprindelige måder at administrere dit privatliv på Windows 10 såvel som yderligere tre værktøjer, der går ud over de indstillinger, der tilbydes af selve operativsystemet. Brug af en kombination af oprindelige indstillinger og tredjepartsværktøjer vil sikre, at Microsoft ikke har nogen idé om, hvad du laver. Forresten, kan du også tjek om nogen har snoopet på din pc 4 måder at fortælle, om der var nogen, der snoopede på din pcDin computer er ikke, hvordan du forlod den. Du har dine mistanker, men hvordan kan du se, om nogen snudede på din pc? Læs mere .
Dan er en britisk udstationerede, der bor i Mexico. Han er den administrerende redaktør for MUOs søsterwebsted, Blocks Decoded. På forskellige tidspunkter har han været Social Editor, Creative Editor og Finance Editor for MUO. Du kan finde ham strejfe rundt om showet på CES i Las Vegas hvert år (PR-folk, række ud!), Og han laver masser af sider bag kulisserne...