Reklame
 Windows-tastaturgenveje kan muligvis frigøre dig fra ikke at skulle røre musen nogensinde, hvilket kan fremskynde tingene ganske lidt. Men når du kombinerer brugerdefinerede programgenveje i Windows plus de oprindelige genveje i f.eks. Firefox og andre applikationer, er det meget let at bare glemme alle de kombinationer, du har oprettet.
Windows-tastaturgenveje kan muligvis frigøre dig fra ikke at skulle røre musen nogensinde, hvilket kan fremskynde tingene ganske lidt. Men når du kombinerer brugerdefinerede programgenveje i Windows plus de oprindelige genveje i f.eks. Firefox og andre applikationer, er det meget let at bare glemme alle de kombinationer, du har oprettet.
Faktisk, en af vores læsere i gruppen MakeUseOf Answers overvejede, om drømmen om en central genvejsadministrator eksisterede. ActiveHotkeys og Qliner har begge til formål at give grænseflader til at se aktiverede genveje, men indeholder muligvis ikke oplysninger om genvejshandlingerne eller indbyggede tastaturkombinationer De bedste måder at lære alle de tastaturgenveje, du nogensinde har brug forDer er mange tastaturgenveje, du ikke bruger. Vi bringer dig alle de rigtige ressourcer til at lære dig alt hvad du har brug for at vide om tastaturgenveje. Husk tastaturgenveje for øjeblikkelig produktivitet. Læs mere fra alle programmer.
Hvis du vil holde styr på
Oprettelse af din liste over genveje
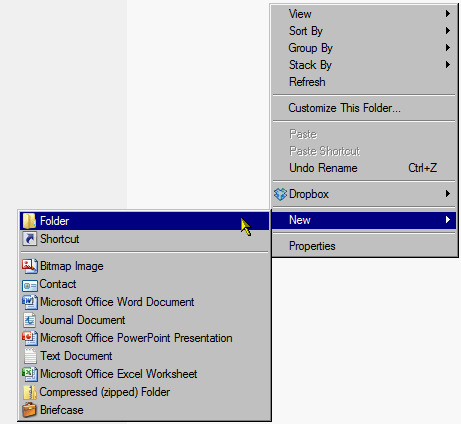
Opret først en mappe i Windows Stifinder (højreklik, vælg Ny, derefter Folder) navngivet noget i retning af tastaturgenveje - Jeg prøver at gøre tingene lettere for mig selv og spare tid ved ikke at bekymre mig om store bogstaver eller mellemrum, medmindre de er helt nødvendige. Højreklik derefter på mappen, og vælg Opret genveje.
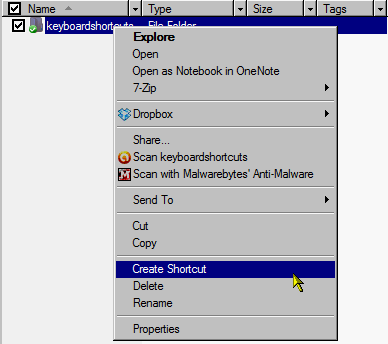
Det kan være en god ide at gøre nogle flere, hvis du har flere ting i tankerne. Vælg nu alle de genveje, du oprettede, og flyttede dem til tastaturgenveje (eller hvad du end kaldte din) mappe.

Dobbeltklik på mappen for at se dine genveje. Klik på den første, tryk på F2, omdøb din genvej, som du synes (f.eks. “ctrl + shft + k til wikipedia“) Og når du er færdig med at omdøbe dit første element og vil gå til det næste punkt, skal du bare trykke på Tab i stedet for Gå ind. Dette vil spare dig for at skulle klikke på hver enkelt for at omdøbe det eller endda bruge Op og ned nøgler.
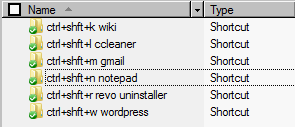
At gøre din liste til en del af dit skrivebord
Når du er færdig, skal du gå til den forrige mappe, så du kan se tastaturgenveje. Klik nu på tastaturgenveje og træk det til kanten af skrivebordet.
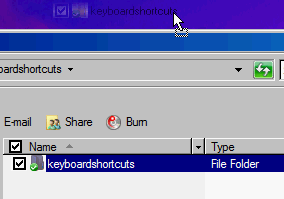
Når du slipper den, dannes en værktøjslinje på magisk vis. Her viser jeg dig at gøre det i den øverste del af skærmen, men hvis du bruger din browsers bogmærkeværktøjslinje eller navigationsværktøjslinje meget, ville jeg droppe tastaturgenveje et andet sted, som til venstre på skærmen, medmindre du har din proceslinje der som jeg. Nu, hvor du har en informationsværktøjslinje for startere, skal du højreklikke på den og kontrollere begge dele Altid på toppen og Auto-Hide. Dette gør det muligt kun at kalde værktøjslinjen i fokus, når du har brug for det og holde musen hen over den.
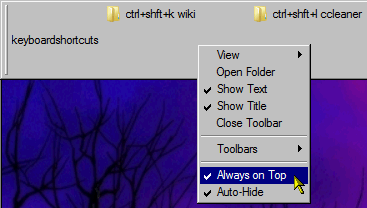
Organisering af din liste
Hvis du ønsker at organisere dine oplysninger og oprette separatorer, kan du altid gentage trinnene for at oprette separate mapper. I stedet for at trække og slippe dem ud på kanten, kan du denne gang inkludere dem ved blot at højreklikke på din startværktøjslinje, vælge Toolbar og så Ny værktøjslinje.
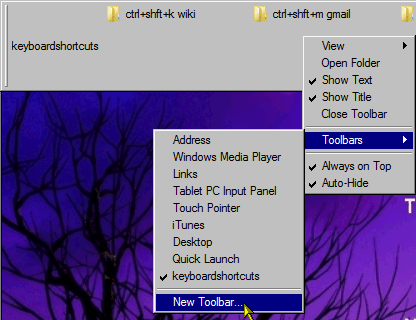
Du kan højreklikke på værktøjslinjen, vælge Udsigt og så Små ikoner for at passe til flere varer. Du kan også trække resizer til venstre for værktøjslinjerne for at sortere dem. Du kan ikke låse værktøjslinjerne, men du kan udvid værktøjslinjen til mindst halvdelen af din skærm, hvis du har en monsterliste med mange genveje.
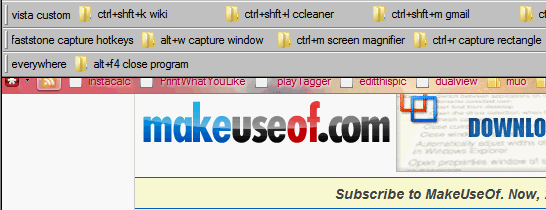
Andre anvendelser
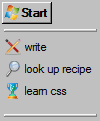
Hvis din mappe kun har et par genveje, kan du altid inkludere den i proceslinjen med det samme højreklik> Toolbar > Ny værktøjslinje. Faktisk kan du lave en hurtig opgaveliste eller målliste i proceslinjen eller i en separat værktøjslinje, hvis du finder den første mulighed for for påtrængende. For at ændre ikonerne for genveje skal du blot gå ind i genveje Ejendomme ved at højreklikke og finde Skift ikon i Genvej fane (Windows XP-brugere har muligvis brug for forskellige retninger Tilpas din computer med seje ikoner i Windows XP Læs mere ). Jeg vil ikke anbefale at bruge for meget tid på at tilpasse ikoner, men nogle gange kan en lille øjen slik bare øge din begejstring for at se på dine mål. FindIcons 8 Ikon-søgemaskiner for det perfekte grafiske symbol Læs mere er en fantastisk søgemaskine pakket med blanke ikoner.
Hvis du opretter mapperne i din My Dropbox-mappe, kan du endda se på dine mål i din mobil med Dropbox's iPhone- eller Android-app.
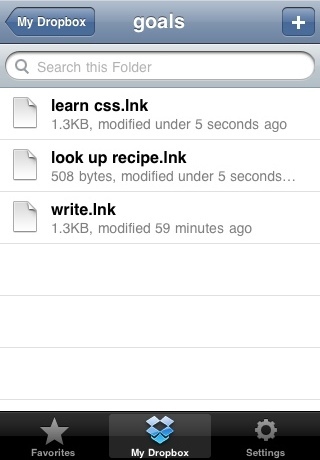
Du kan også droppe din download-mappe, så du hurtigt kunne se dine downloadede emner og ikke behøver at bekymre dig om at lukke Firefox's download-vindue.
Glem ikke, at MakeUseOf allerede har samlet flere snyder ark med de mest populære og nyttige tastaturgenveje. Download dem!
Hvad er dine tanker om denne metode til hurtigt at henvise til en liste? Hvis du har implementeret noget lignende, eller endda helt anderledes, skal du dele det med os i kommentarerne!
Jessica er interesseret i noget, der forbedrer den personlige produktivitet, og som er open source.


