Reklame
Du har måske bemærket, at din kontekstmenu (menuen, der vises, når du højreklikker på et element på skrivebordet) ikke er en statisk post. I stedet ændrer det sig på den software, du tilføjer eller fjerner. For en lægmand ser det ud til, at du har relativt lidt kontrol over dette, men du kan faktisk tilpas kontekstmenuen 7 Fantastiske værktøjer til at forbedre din højreklik-menu [Windows]Windows-højreklik-menu er en funktion, som vi ofte kan tage for givet, men det kan virkelig gøre vores liv lettere. Avancerede brugere bruger det sandsynligvis ikke så meget, efter at have lært alt det nødvendige ... Læs mere som du gerne vil med tredjepartssoftware. Sådan gør du det - og en håndfuld awesome genveje Windows-tastaturgenveje 101: Den ultimative guideTastaturgenveje kan spare dig for timer. Beher de universelle Windows-tastaturgenveje, tastaturtricks til specifikke programmer og et par andre tip til at fremskynde dit arbejde. Læs mere at tilføje.
Sådan redigeres kontekstmenuen
Kontekstmenuelementer kan ændres ved direkte redigering af
Windows-registrering Hvad er Windows-registreringsdatabasen, og hvordan redigerer jeg det?Hvis du har brug for at redigere Windows-registreringsdatabasen, er det nemt at foretage et par hurtige ændringer. Lad os lære at arbejde med registreringsdatabasen. Læs mere y, sådan ser de ud i første omgang. Denne metode er imidlertid for vanskelig for de fleste brugere til at overveje, og at give eksempler er udfordrende, fordi instruktionerne kan variere en smule fra det ene til det næste. Du bliver bedre tjent med at gribe et softwareværktøj, der kan udføre samme opgave.
Min personlige favorit til dette job er Højreklik Enhancer af RBSoft. Dette værktøj kan bruges til at foretage en række ændringer i din kontekstmenu, og det er helt gratis. Se vores højreklik-forbedringsanmeldelse Vidste du, at du kunne tilpasse Windows-kontekstmenuen? Organiser det med højreklikforstærkerHar du nogensinde spekuleret på, om der kunne være mere i Windows-kontekstmenuen? Det har en dedikeret nøgle på hvert tastatur, men bruger vi det virkelig til dets fulde potentiale? Måske er det tilstoppet ... Læs mere for instruktioner i, hvordan du bruger det. Nogle af anbefalingerne i denne artikel er kun mulige gennem højreklikforstærker, så selvom du kan bruge anden software, vil du ikke kunne følge mine instruktioner.
Bemærk, at adware-advarslen i denne gennemgang ikke finder anvendelse på dette tidspunkt; Jeg så ingen sådanne shenanigans, da jeg brugte den.
Jeg anbefaler at slippe af med alle uønskede emner i din kontekstmenu, før du tilføjer flere. Hvis du har brugt din Windows-rig i et par år er der en meget god chance for, at du har ødelagt eller uønskede genstande, der lurer der. At kaste dem, før du tilføjer mere, hjælper dig med at organisere din menu. Du bruger højreklikforstærker til dette eller du kan prøve et værktøj som CCleaner Gør Windows 7 hurtigere ved at fjerne kontekstmenuindgangeWindows 7s kontekstmenuer kan blive rodet over tid, fyldt med forskellige indstillinger fra de forskellige programmer, du har installeret. Værre endnu kan dårligt opførte kontekstmenuindgange tilføje forsinkelser, før kontekstmenuen vises, hvilket bremser ... Læs mere .
Når det er sagt, lad os komme til genveje!
Bedste genveje at tilføje
Kopier indhold
Denne kontekstindstilling tilgængelig via højreklik-tweaker (et program inden for højreklikforstærker) kan automatisk kopiere indholdet af flagermus, cmd, css, html, js, log, reg, rtf, txt, cs og vbs typer. Med andre ord kan du kopiere indhold af filen uden at flytte filen, åbne filen eller kopiere hele filen. Dette er en nyttig tidsbesparelse for alle, der ofte arbejder med rå filer.

Kør som administrator
Windows-eksekverbare filer har normalt en "Kør som administrator Mistet din Windows-administratoradgangskode? Her er, hvordan du løser detLeder du efter standardadgangskodeadministratoren i Windows? Brug for at gendanne din kontoadgangskode? Sådan gør du. Læs mere ”Valgmulighed, når du har ret–Klik på dem, men andre filer tilbyder det ikke. Dette kan være en irritation, hvis du prøver at køre arkivfiler eller pakke dem ud i beskyttede mapper. Med denne indstilling aktiveret kan du side-trin problemet helt.
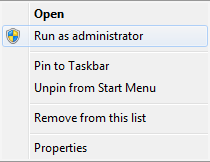
Tage ejerskab
Denne kontekstudvidelse er en bekvem måde at overføre fil- og mappeejerettigheder mellem konti på din maskine. Normalt gøres dette via menuen Egenskaber, men tilføjelse af kommandoen Take Ownership gennem Højreklik Tweaker forkorter opgaven til kun to klik. Dette er godt, hvis din maskine har mere end en ofte anvendt konto.
Gud Mode
Denne smarte navngivne tilføjelse klæber en gudstilstand mulighed Sådan bruges den bedst brug af gudstilstand i Windows Vista & 7 Læs mere til den kontekstmenu, der vises, når du har ret–Klik på en tom del af skrivebordet. Den såkaldte God Mode er egentlig bare en liste over praktisk talt alle værktøjer og indstillinger menu Windows har. Lidt skuffende, måske, men nyttigt, hvis du ikke vil bruge Windows-søgning eller har glemt det nøjagtige navn på den menu, du leder efter.
Føj filtyper til “Ny” menu
Hvis du har ret–Klik på et tomt område på dit skrivebord eller på en opdagelsesmenu, får du vist en "Ny" post. Hold musepekeren over det, så ser du nogle filtyper, du kan oprette med det samme. Højreklikforstærker har et værktøj kaldet New Menu Editor, der lader dig redigere det, der vises der. Bare åbn den nye menueditor og se listen over, hvad der er inkluderet (markeret som sandt), og hvad der ikke er (markeret som forkert). Hver filtype, din computer har i sit register, er en mulighed, så der er masser af valg.

Tilføj nye “Send til” -indstillinger
Et andet valg af kontekstmenu, der indeholder flere indstillinger, er "Send til", der vises, når du har ret–Klik på en fil. Som standard har du kun en håndfuld valg, men med Send til manager i højreklikforstærker kan du tilføje mere. Du kan tilføje både mapper og filer (inklusive eksekverbare filer). Du kan bruge dette til at sende filer direkte til en bestemt .zip- eller .rar-fil, f.eks. Eller til at åbne filer i din webbrowser.

Tilføj websteder
Hvis du har højreklik Enhancer Pro, en $ 9.99 opgradering (med en gratis prøveversion tilgængelig), kan du tilføje websteder til din kontekstmenu. Opret først en ny internetgenvej, der peger på webstedet. Åbn derefter højreklik-genveje-skaberen, og tilføj en ny fil. Vælg den genvej, du oprettede. Det hedder muligvis ikke korrekt, men du kan omdøbe det i denne editor. Du skal også vælge din webbrowser som korrekt program for at åbne genvejen Sådan ændres og rettes ødelagte filtypeforeninger i Windows 7Denne artikel vil diskutere, hvad filtypeforeninger er, hvordan du generelt kan ændre dem, og hvorfor så mange mennesker har problemer med .lnk-filassociationer i Windows. Hvis du har løbet ind i ... Læs mere første gang du bruger en genvej af denne type.
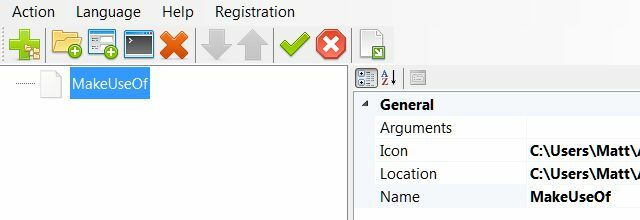
Tilføjelse af et websted kan virke underligt, men det kan være godt, hvis du bruger online produktivitetsværktøjer Installer ikke en billedredigerer: Prøv i stedet for disse skybaserede fotoredigeringsprogrammerHvis du ønsker at få virkelig gode resultater, skal du downloade en form for grafik-software eller anden redigeringsapp og sætte det gennem dets tempo. Men nu kan du gøre det meste af din ... Læs mere . I stedet for at have dem åbent konstant i din browser eller åbne dem individuelt i din browser når det er nødvendigt, kan du bruge denne teknik til at starte dem direkte fra din kontekstmenu. Det er også nyttigt for studerende, der lærer at kode, som hurtigt ønsker at starte et referencedokument, når det er nødvendigt.
Bemærk, at dette fungerer med både rigtige websteder og lokale dokumenter, som du kan åbne i en browser. Du kan f.eks. Åbne en lokalt hostet wiki med dette trick.
Tilføj applikationer
Du kan også bruge Højreklik-genveje-skaber til at tilføje applikationer, du vælger, til din kontekstmenu. Alternativt kan du tilføje en mappe fuld af applikationer ved hjælp af kommandoen Tilføj mappe i denne editor. Begge muligheder giver fordele, der ligner tilføjelse af et websted; kan du åbne programmet eller mappen øjeblikkeligt fra ethvert Explorer-vindue eller dit skrivebord. Du kan potentielt tilføje hele Start-menuen på denne måde, skønt det måske ikke er den bedste idé.
Tilføj Windows-funktioner
Et antal Windows-funktioner kan tilføjes vha. Højreklik-genveje-skaber. Genvejstrik fungerer dog ikke til dette; en tilladelsesfejl vises, når du prøver den. Så i stedet skal du bruge en anden funktion kaldet Tilføj brugerdefineret kommando. Ikonet ligner en lille kommandolinje 15 Kommandoer til Windows Command Prompt (CMD), du skal kendeKommandoprompten er stadig et kraftfuldt Windows-værktøj. Her er de mest nyttige CMD-kommandoer, som enhver Windows-bruger har brug for at vide. Læs mere , og er lige til højre for ikonet Tilføj applikation.

Når du klikker på dette ikon, ser du en ny brugerdefineret kommando oprettet i venstre rude. Klik på den for at åbne dens detaljer i højre rude. Der ser du "placering", som som standard peger på Windows-kommandolinjen. Du kan dog ændre den til ethvert shell-sted, du ønsker. Bemærk, at listen kun viser shell-placering, så du bliver nødt til at tilføje detaljen "explorer.exe" foran hver. I skærmbilledet ovenfor har jeg f.eks. Tilføjet Mappeindstillinger til min kontekstmenu.
Organiser kontekstmenuelementer
Nu ved du, hvordan du tilføjer applikationer og websteder til din kontekstmenu, men at tilføje adskillige elementer kan hurtigt oppustes din menu til ubrugelige proportioner. Heldigvis kan du løse dette i Højreklik-genveje-skaberen ved at bruge undermenuindstillingen (det store plus længst til højre).
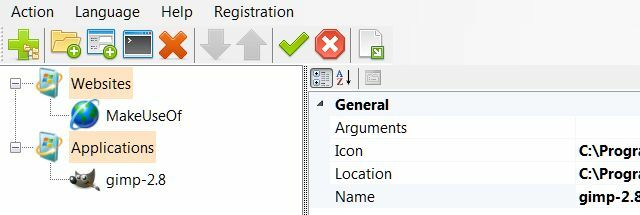
Softwaren gør dette til en nem proces. Undermenuer er organiseret via træk og slip, så du bare trækker webstederne, softwaren og andre elementer, du organiserer, til deres passende placering. Du kan yderligere organisere udseendet på disse menuer ved at ændre navn og ikoner. Klik bare på en undermenu eller et element i menuen og se på felterne Ikon og navn til højre. Hver af disse kan ændres til dine præferencer.
Gør en brugerdefineret højreklik-menu dig mere produktiv?
Disse 10 rigtige–klik på menupunkter kan, brugt kreativt, gøre mange funktioner hurtigt tilgængelige. Ved korrekt brug af undermenuer kan du besejre behovet for startmenuen eller startskærmen ved at tilføje alle dine almindeligt anvendte applikationer til din kontekstmenu i stedet. Selvom dette er en usædvanlig teknik, giver den øjeblikkelig adgang til programmer, funktioner og websteder fra ethvert åbent Explorer-vindue eller dit skrivebord. Praktisk? Det kan du tro!
Hvad synes du om kontekstmenuen? Har du tilpasset dine, eller foretrækker du mere traditionelle menuer (som Start) i stedet? Fortæl os det i kommentarerne!
Matthew Smith er en freelance forfatter, der bor i Portland Oregon. Han skriver og redigerer også for Digital Trends.


