Reklame
Nogle gange ønsker du ikke at sende en e-mail med det samme. Det er måske midt på natten, eller din e-mail indeholder tidsfølsomme oplysninger. I stedet vil du planlægge en e-mail, så den sendes senere på et forudbestemt tidspunkt.
Vi vil vise dig, hvordan du planlægger en e-mail i Gmail, så du kan udsætte dens levering og sende den senere automatisk på et bestemt tidspunkt, du vælger.
Hvorfor planlægge e-mails?
Evnen til at planlægge e-mails er noget, som mange Gmail-brugere råbte efter, især da andre e-mail-klienter kunne planlægge e-mail. Google opfyldte endelig disse anmodninger i 2019, da den tilføjede muligheden for at planlægge en e-mail i Gmail.
Du kan indstille en e-mail, der skal sendes på en bestemt dag på et bestemt tidspunkt, og derefter behandles anmodningen automatisk, uanset om du har Gmail åbent.

Evnen til at planlægge e-mails er nyttig af mange grunde. For eksempel, hvis du skriver en forretnings-e-mail i weekenden eller midt på natten, kan du muligvis ikke sende den med det samme i frygt for at blive arbejdsbesat. I stedet kan du planlægge denne e-mail til mandag formiddag, så den vises øverst i nogens indbakke, når de ankommer til arbejdet.
Alternativt er din modtager måske i en anden tidszone. I stedet for at sende e-mailen i løbet af dagen, mens modtageren sover, kan du planlægge, at e-mailen kommer i deres indbakke, når de vågner op, så de ser underretningen - nyttig for de mennesker, du kender har travlt indbakker.
Eller måske indeholder din e-mail følsomme oplysninger, som du ikke kan sende på det tidspunkt, du skriver den. Med denne Gmail-funktion kan du få din e-mail indtastet og klar til at gå, forsinke afsendelsen med planlægningsværktøjet og få den automatisk skubbet ud, når den er passende.
Sådan planlægges en e-mail i Gmail
Du kan have op til 100 e-mails planlagt på et hvilket som helst tidspunkt i Gmail. Du kan også planlægge e-mails op til 49 år i forvejen, hvis du er meget organiseret.
Desktop
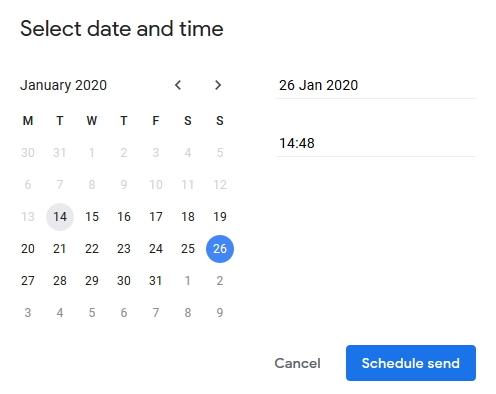
- Klik Compose og opret din e-mail - udfyld modtager (e), emne og meddelelse som normalt.
- Ved siden af Sende Klik på knappen rullemenu.
- Klik Planlæg send.
- Vælg en af forudindstillingerne, f.eks I morgen tidlig, for at planlægge e-mailen. Klik alternativt Vælg dato og klokkeslæt at definere din egen.
- Klik Planlæg send (hvis du definerede din egen dato og tid.)
Mobil eller tablet (Android og iOS)
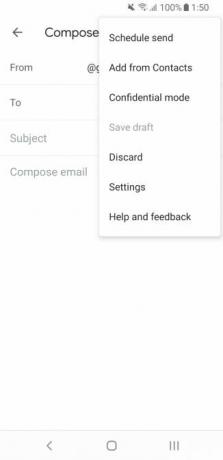


Instruktionerne til Android og iOS mobil eller tablet er de samme som ovenfor, bortset fra trin to, hvor du skal trykke på Mere (tre prikker) øverst til højre.
Sådan vises eller ændres planlagte e-mails i Gmail
Når du har planlagt en e-mail, vil Planlagt mappen kommer til syne. Her kan du kontrollere, hvilke e-mails du har planlagt og redigere dem.
Desktop
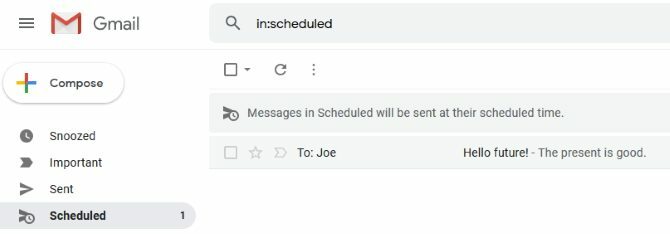
- Klik på Planlagt mappe i venstre rude.
- Klik på den e-mail, du vil redigere.
- Klik over Annuller send.
- Foretag dine ændringer af e-mailen om nødvendigt.
- Ved siden af Sende Klik på knappen rullemenu.
- Klik Planlæg send.
- Vælg en ny dato og tid.
Mobil eller tablet (Android og iOS)
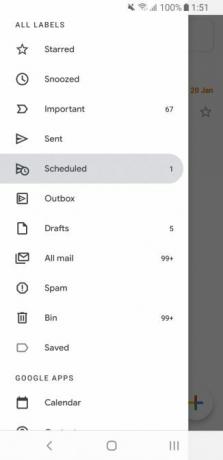
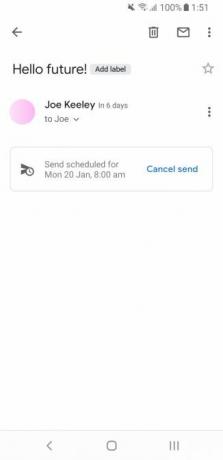

- Tap Menu (tre vandrette linjer.)
- Tap Planlagt.
- Tryk på den e-mail, du vil redigere.
- Tap Annuller send.
- Tryk på blyantikon at redigere e-mailen og foretage dine ændringer efter behov.
- Tap Mere (tre prikker) øverst til højre.
- Tap Planlæg send.
- Vælg en ny dato og tid.
Sådan annulleres planlagte e-mails i Gmail
Det er nemt at annullere en planlagt e-mail. Bare husk at gøre det inden den planlagte tid! Når du annullerer en planlagt e-mail, vil den gå til din Udkast folder.
Desktop
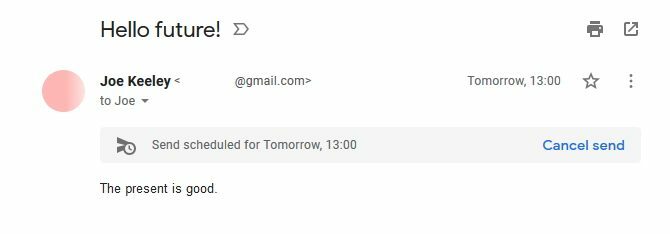
- Klik på Planlagt mappe i venstre rude.
- Klik på den e-mail, du vil slette.
- Klik over Annuller send.
Mobil eller tablet (Android og iOS)
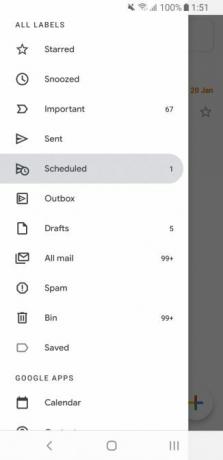

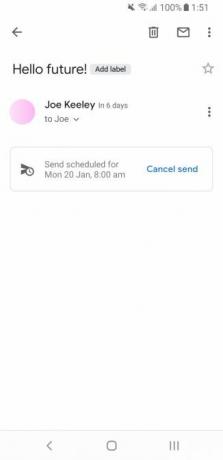
- Tap Menu (tre vandrette linjer.)
- Tap Planlagt.
- Tryk på den e-mail, du vil slette.
- Tap Annuller send.
Brug et tredjepartsværktøj til at planlægge en e-mail i Gmail
Da muligheden for at planlægge e-mails i Gmail ikke var tilgængelig i årevis, tog andre det på sig selv at opbygge værktøjer til at lade brugerne gøre det.
Nogle forretningsfokuserede værktøjer som Kontakt Monkey tilbyde det, men dette er betalte løsninger. Hvis du mener, at planlægning af e-mails ikke er noget nyt for Gmail, er det sandsynligvis fordi du arbejder for et firma, der bruger noget lignende.
Enkle browser plugins som Planlæg e-mail findes også. Denne særlige tilbyder ikke noget andet end hvad Gmail gør ud af boksen, så det er ikke noget formål at bruge det.
Brug Boomerang til at planlægge e-mail i Gmail
Noget, du måske vil bruge, er Boomerang. Dette er en browser-plugin. Den har også en mobilapp til Android og iOS, men bemærk, at dette er en helt anden e-mail-klient og ikke tilføjer noget til din Gmail-app (selvom den dog understøtter Gmail-konti.)
Boomerang er tilgængelig gratis og til en månedlig pris - $ 4,99 for personlig, $ 14,99 for pro og $ 49,99 for præmie.
Du kan gratis planlægge 10 e-mails om måneden. Hvis du betaler, er det ubegrænset. Den fulde opdeling af funktioner kan ses på Boomerang-prisside.
Med Boomerang kan du planlægge e-mails, men med den gratis version kan du også indstille påmindelser, hvis du ikke gør det få et svar, spore, hvis der er klikket på links i din e-mail, sæt pause i din indbakke for ro i sindet og mere. Det hele integreres i Gmail-skrivebordsgrænsefladen, hvilket er fantastisk.
Hvis du har brug for disse ekstra funktioner, er Boomerang et godt valg, især når du kan prøve det gratis medlemskab. Hvis alt hvad du har brug for er muligheden for at planlægge e-mail, skal du holde dig til standardfunktionen i Gmail.
Lær mere om Gmail
Nu ved du hvordan du planlægger e-mails i Gmail og sender dem senere, uanset om du bruger desktop eller mobil.
Hvorfor ikke lære endnu mere om, hvad Gmail har at tilbyde med det under dit bælte? Tjek vores begyndervejledning til Gmail for flere tip Begyndervejledningen til GmailDu har muligvis allerede en Gmail-konto. Eller overvejer du at tilmelde dig en. Denne guide har alt hvad du har brug for for at få mest muligt ud af den skinnende nye Gmail-konto. Læs mere .
Joe blev født med et tastatur i hænderne og begyndte straks at skrive om teknologi. Han er nu en fuldtids freelance skribent. Spørg mig om Loom.