Reklame
Ligesom du passer på dit eget velbefindende, er det vigtigt at passe på din Windows 10-computer. Den bedste måde at bestemme din computers sundhed er ved at køre forskellige rapporter, f.eks. Dem der er genereret af Windows Defender og Performance Monitor.
Her er, hvordan du kan bruge disse rapporter til at vide, hvordan din hardware fungerer, sammen med nogle tip og løsninger til specifikke problemer, der muligvis skal rettes. Har du din egen rådgivning? Del det med os i kommentarerne!
Sådan kontrolleres pc-sundhed ved hjælp af Windows Defender
Hvis du vil have en hurtig, brugervenlig oversigt over dit systemsundhed, kan Windows Defender give det. For at starte programmet skal du foretage en systemsøgning efter Windows Defender Security Center og klik på det relevante resultat.
Når det er åbnet, skal du klikke på Enhedsydelse og sundhed fra indstillingerne. Det Sundhedsrapport sektion er opdelt i forskellige områder, der markerer eventuelle problemer, og hvad opløsningen er. Windows Defender scanner periodisk i baggrunden, som vist af
Sidste scanning dato, så det er ikke nødvendigt at køre dette manuelt.
Windows opdatering fortæller dig, om dit operativsystem er opdateret, hvilket det normalt er vil være takket være automatiske opdateringer. Hvis det ikke er tilfældet, bliver du advaret om specifikke problemer, der muligvis forårsager det.
Opbevaringskapacitet tjekker, om dit system har plads nok til at opdatere Windows, og hvordan man rydder det, hvis ikke.
Enhedsdriver analyserer dine drivere for at se, om de fungerer korrekt, og om der er anbefalede opdateringer.
Batteri liv analyserer dit lysstyrke og søvnindstillinger og vil anbefale handling for at forbedre batteriets levetid.
Sådan kontrolleres pc-sundhed ved hjælp af performance monitor
Hjælpeprogrammet Performance Monitor leveres med Windows 10 og er en fantastisk måde at se systemets ydeevne og finde ud af, hvordan man løser problemer.

Tryk på for at komme i gang Windows-tast + R for at åbne Kør, input perfmon, og Performance Monitor åbnes.
Rapporterne er opdelt i Diagnostics and Performance. Først skal du generere disse. For at gøre dette, udvid fra venstre rude Datasamler sæt> System og til gengæld Dobbeltklik begge Systemdiagnostik og Systemydelse.

Det tager cirka et minut at gennemføre hver rapport. Når du er klar, kan du finde dem i venstre rude ved at udvide System og begge dele Systemdiagnostik og Systemydelse. Rapportnavne indeholder den dato, de blev genereret.
Det er måske den mest nyttige rapport Systemdiagnostik. Dette har en Grundlæggende systemchecks tabel, der kombinerer rapporter om områder som din disk og hardware og siger, om dit system er bestået eller mislykkedes.

Hvis nogen er mislykket, skal du kigge efter Fejl tabel, der vil detaljerede symptomer, årsager, detaljer og vigtigst af alt, hvordan man løser det.
Det Systemydelse rapport viser lignende information, men er mere fokuseret på at vise, hvor effektiv din hardware kører. Her kan du kontrollere, hvor meget af din CPU, der bruges, diske læse / skrivehastigheder, netværksportforbindelser og mere.
For nogle avancerede tip til brug af de andre funktioner i dette værktøj, se ud vores guide til brug af Performance Monitor som en strømbruger Sådan bruges Windows Performance Monitor som en strømbrugerHvis du har lyst til, at din pc er langsom, er Windows Performance Monitor et magtbrugerværktøj, der kan hjælpe dig med at fejlfinde årsagen. Vi viser dig, hvordan du bruger denne datamonitor effektivt. Læs mere .
Sådan kontrolleres pc-helbredet med en søvnundersøgelse
Hvis dit system understøtter dvaletilstand, kan du køre en rapport for at vurdere batteriets helbred og forstå, hvordan det bruges. Dette er nyttigt at identificere apps eller enheder, der bruger masser af strøm Sådan identificeres apps, der ødelægger batteriets levetid i WindowsBegrænset batterilevetid kan være så irriterende. Windows 10 introducerede flere forbedringer af batteriets levetid, men nogle applikationer suger muligvis stadig levetiden ud af din computer. Vi viser dig, hvordan du øger din Windows 10 ... Læs mere , måske unødvendigt. Det kan også være nyttigt at vide, hvor mange cykler dit batteri har været igennem Sådan kontrolleres en bærbar batteris sundhed ved at se battericyklerDit laptopbatteri løber gennem et vist antal cykler, før det mister effektiviteten. Hvis du er nysgerrig efter, hvor mange cyklusser du har brugt, skal du her kontrollere Windows og macOS. Læs mere , hvilket betyder, hvor mange gange batteriet er gået fra dødt til en fuld opladning.
For at begynde skal du åbne en forhøjet kommandoprompt. Trykke Windows-tast + X og klik Kommandoprompt (administrator).
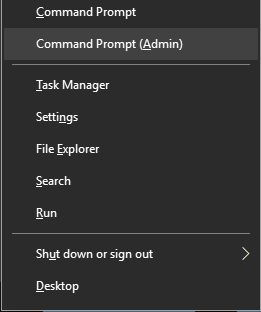
Sleep Study findes ikke som et tilgængeligt værktøj på din computer, så vi kan bruge en kommando til at generere en HTML-fil af rapporten. Det gør du ved at indtaste dette i Kommandoprompten:
powercfg / SleepStudy / output% USERPROFILE% \ Desktop \ sleepstudy.htmlDette udsender en fil, der kaldes til dit skrivebord sleepstudy.html. Du er velkommen til at justere kommandoen til en anden filsti eller filnavn.

Som standard dækker søvnundersøgelsen de sidste tre dage. For at angive antallet af dage skal du indtaste følgende kommando og skifte DAGE for et tal op til 28:
powercfg / SleepStudy / output% USERPROFILE% \ Desktop \ sleepstudy.html / Varighed DAYSNaviger til dit skrivebord og åbn filen for at se din Sleep Report i din webbrowser.
Rapporten giver dig oplysninger om din maskine og batteri, et diagram for batteriafløb og detaljer om hver standby-session. Du kan se, hvor længe hver session varede, den energi, der blev brugt, og hvor meget tid der blev brugt i en lav strømtilstand.

Rapporten om sessionen viser de fem største lovovertrædere til batteriafløb, men fortolker dette omhyggeligt. Høj brug er ikke nødvendigvis et problem, fordi det afhænger af, hvad du lavede i den session. For eksempel, hvis du installerer Windows-opdateringer, spiller musik eller har Bluetooth-enheder tilsluttet Sådan føjes Bluetooth til en computer: 3 fantastiske Bluetooth-adaptere til pcComputere og laptops leveres med indbygget Bluetooth. Men hvad hvis din ikke gør det? Konfigurer din pc med en Bluetooth-dongle. Læs mere , alt dette kræver rigelig batteri.
Sådan kontrolleres dit trådløse netværks helbred
Du kan generere en trådløs netværksrapport på Windows 10 for at se den trådløse forbindelseshistorik for dit system fra de sidste tre dage. Dette er en god måde at finde ud af, hvordan din forbindelse bruges, og hvor der muligvis opstår problemer.
Trykke Windows-tast + X og klik Kommandoprompt (administrator).
Indsæt følgende i Kommandoprompt:
netsh wlan show wlanreportDette udsender en HTML-fil. Tryk på for at se det Windows-tast + R for at åbne Kør, indtast følgende og klik Okay:
% ProgramData% \ Microsoft \ Windows \ WlanReport \ wlan-rapport-latest.htmlDette åbner rapporten i din webbrowser.
Diagrammet øverst giver et resume af de forbindelsessessioner, der er tilgængelige i rapporten. Du kan Klik på et bogstav at hoppe til det specifikke afsnit. De mest relevante er de i rødt, som indikerer en fejl.

Se også på Frakobl årsager tabel for at forstå, hvorfor dit netværk faldt ud. Det kan skyldes, at du koblet fra det, hvilket er fint, men andre problemer kan vises her, som hvis driveren mislykkedes, eller netværket ikke var tilgængeligt.
For detaljerede oplysninger om, hvad hver del af rapporten repræsenterer, skal du læse Microsofts supportartikel til analyse af rapporten om det trådløse netværk.
Sådan diagnosticeres andre Windows 10-problemer
Du behøver ikke at køre disse sundhedsrapporter hele tiden. Hvis du støder på konsistente fejl eller bemærker, at din computer er langsommere, kan det være det fordi din hardware svigter, så det kan være nyttigt at køre disse rapporter for at finde ud af problemet. Husk, at Windows Defender aktivt giver dig besked, hvis der er generelle sundhedsmæssige problemer.
Vil du have flere oplysninger om kontrol af din computers sundhed? Sørg for at tjekke ud vores anbefalinger til de bedste Windows-diagnosticeringsværktøjer 13 Windows Diagnostics-værktøjer til at kontrollere din pc's helbredBrug disse computerdiagnosticeringsværktøjer til at køre en pc-sundhedscheck og løse problemer. Nogle understøtter specifikt Windows 10-diagnostik. Læs mere .
Billedkredit: scanrail /Depositphotos
Joe blev født med et tastatur i hænderne og begyndte straks at skrive om teknologi. Han er nu en fuldtids freelance skribent. Spørg mig om Loom.


